Bạn muốn chuyển file PDF sang Excel một cách nhanh chóng, giữ nguyên định dạng và không bị lỗi font? Dưới đây là các phương pháp đơn giản giúp bạn thực hiện việc này hiệu quả.
1. Khái niệm và vai trò của định dạng PDF
PDF (viết tắt của Portable Document Format) là định dạng tệp được Adobe phát triển vào những năm 1990, nhằm bảo toàn định dạng và nội dung tài liệu khi chia sẻ trên các nền tảng khác nhau. Khi mở một file PDF, nội dung và bố cục của tài liệu sẽ giữ nguyên như khi được tạo ra, dù bạn mở trên máy tính, điện thoại di động, hay thiết bị nào khác. Điều này đặc biệt quan trọng với các tài liệu cần giữ nguyên hình thức, như hợp đồng, báo cáo, hoặc bản vẽ kỹ thuật.
Ngoài tính tương thích cao và khả năng giữ nguyên định dạng, file PDF còn có các tính năng như: Đặt mật khẩu để bảo vệ nội dung, kiểm soát quyền chỉnh sửa, sao chép hoặc in ấn; Đồng thời, PDF có thể chứa nhiều loại nội dung như video, âm thanh, hình ảnh, và liên kết, vì vậy nó thường được sử dụng cho các tài liệu đa phương tiện.
2. Vì sao nên chuyển đổi từ PDF sang Excel?
Do PDF có hạn chế trong việc chỉnh sửa nội dung, bạn cần chuyển đổi sang định dạng khác nếu muốn chỉnh sửa. Việc chuyển từ PDF sang Excel được nhiều người lựa chọn vì giúp tiết kiệm thời gian, không cần nhập lại dữ liệu và dễ dàng sử dụng các công cụ phân tích, tổng hợp.
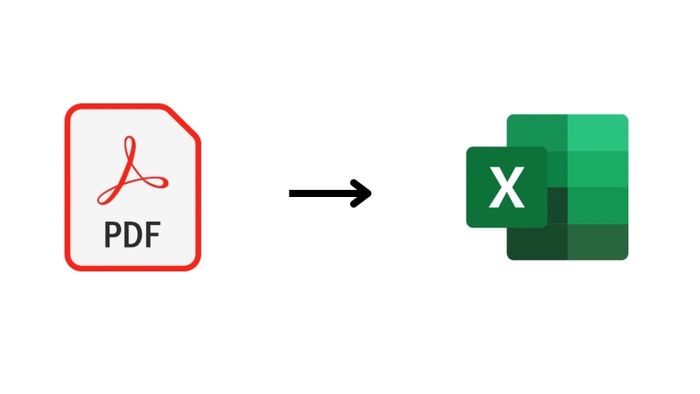
Chuyển đổi từ PDF sang Excel giúp tiết kiệm thời gian trong công việc.
3. Cách chuyển đổi trực tiếp từ PDF sang Excel
Để tiết kiệm thời gian, bạn có thể chuyển trực tiếp file PDF sang Excel theo các bước sau:
Bước 1: Truy cập vào phần mềm Excel trên máy tính của bạn và chọn công cụ “Data”.
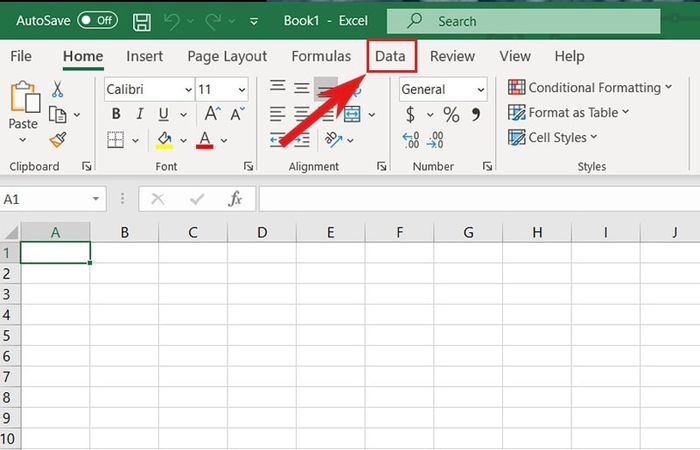
Chọn thẻ Data trên giao diện Excel của máy tính
Bước 2: Chọn “Get Data”, sau đó nhấp vào “From File” và chọn “From PDF”.
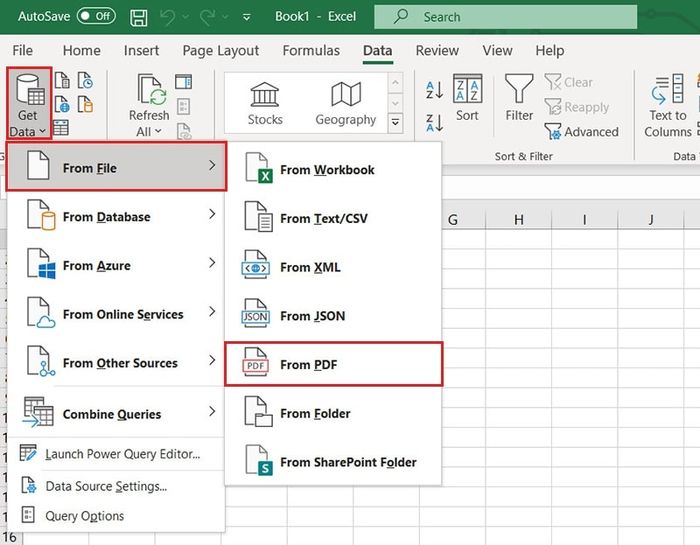
Vào “Get Data”, chọn “From File” và nhấp vào “From PDF”.
Bước 3: Một cửa sổ sẽ hiện ra, hiển thị các file PDF lưu trên máy tính của bạn. Chọn file PDF muốn chuyển đổi sang định dạng Excel và nhấn vào “Import”.
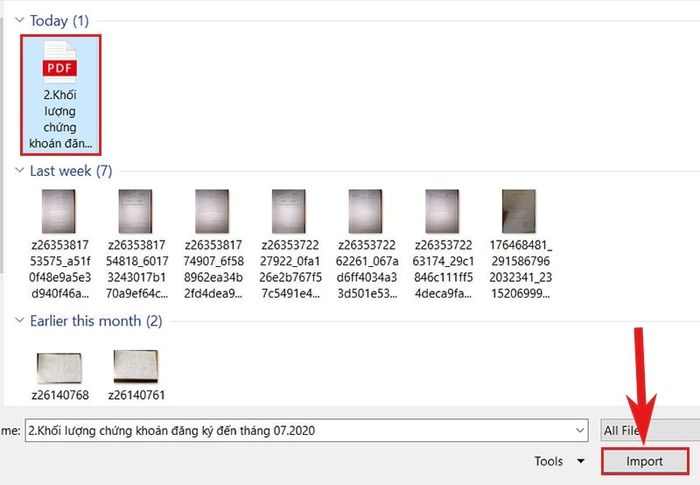
Chọn file PDF cần chuyển đổi và bấm vào “Import”.
Bước 4: Trong cửa sổ Navigator, đánh dấu chọn “Select multiple items” để chuyển dữ liệu sang Excel. Sau đó, nhấn “Load” để hoàn tất việc chuyển đổi.
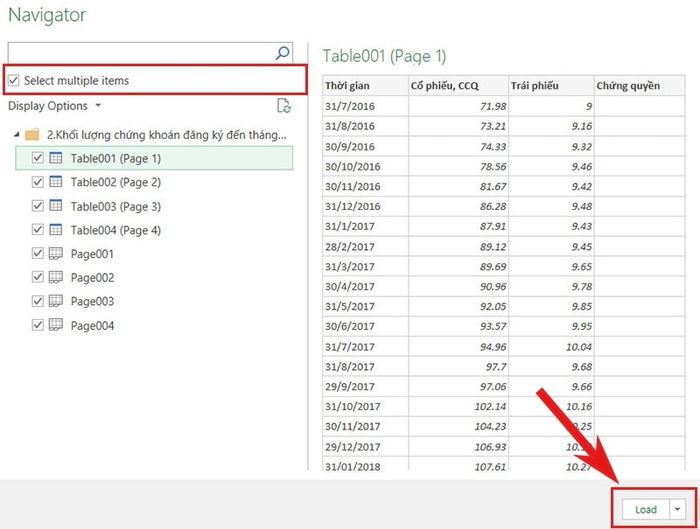
Chọn “Select multiple items” và nhấn “Load” để hoàn tất.
4. Cách chuyển đổi file PDF sang Excel trên máy tính
Dưới đây là các phương pháp chuyển đổi file PDF sang Excel trực tuyến miễn phí mà bạn có thể sử dụng.
4.1. Chuyển đổi file PDF sang Excel giữ nguyên định dạng với PDF Convert
Một phương pháp phổ biến để chuyển đổi PDF sang Excel miễn phí là sử dụng PDF Convert. Cụ thể như sau:
Bước 1: Truy cập PDF Convert và nhấn vào “Chọn tập tin”. Bạn có thể tải file PDF từ máy tính, Google Drive, Dropbox hoặc từ một đường link.
Bước 2: Chọn file PDF cần chuyển đổi và nhấn “Open”.
Bước 3: Nhấn vào “Sang Excel” và đợi hệ thống thực hiện việc chuyển đổi tự động.
Bước 4: Khi quá trình chuyển đổi hoàn tất, bạn chọn “Tải xuống” để lưu file về máy tính hoặc có thể chia sẻ lên Google Drive hoặc Dropbox.
4.2. Cách sử dụng Small PDF để chuyển đổi PDF sang Excel
SmallPDF là một công cụ hiệu quả để chuyển đổi file PDF sang định dạng Excel. Để thực hiện việc này, bạn cần thực hiện các bước sau:
Bước 1: Truy cập vào trang web SmallPDF trên máy tính, chọn mục “Công cụ”, rồi nhấn vào “PDF sang Excel” để tiếp tục.
Bước 2: Nhấn vào “CHỌN CÁC TỆP” và chọn nguồn lưu trữ file PDF cần chuyển đổi, bao gồm: Từ thiết bị, SmallPDF, Dropbox hoặc Google Drive.
Bước 3: Chọn file PDF cần chuyển đổi sang Excel từ máy tính qua SmallPDF và nhấn vào “Open”.
Bước 4: Đợi hệ thống của SmallPDF hoàn tất việc chuyển đổi sang định dạng Excel. Sau đó, bạn có thể chọn “Tải file xuống” hoặc “Chia sẻ” để hoàn tất quá trình.
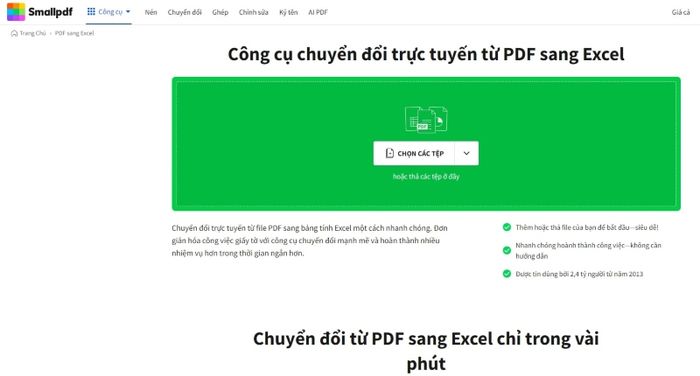
SmallPDF cung cấp phương pháp chuyển file PDF sang Excel nhanh chóng và dễ sử dụng
4.3. Cách chuyển file PDF sang Excel bằng iLovePDF
Một lựa chọn khác để chuyển đổi file PDF sang Excel miễn phí là trang web iLovePDF, với các bước thực hiện đơn giản như sau:
Bước 1: Truy cập vào trang web iLovePDF qua đường link, sau đó chọn “PDF to Excel” trên giao diện chính.
Bước 2: Nhấn vào “Select PDF file” để chọn file cần chuyển đổi sang Excel qua iLovePDF.
Bước 3: Chọn “Convert to EXCEL” để hệ thống iLovePDF thực hiện việc chuyển đổi tự động sang định dạng Excel.
Bước 4: Sau khi quá trình chuyển đổi hoàn tất, bạn có thể nhấn vào “Download EXCEL” hoặc đợi hệ thống tự động tải file về máy tính.
4.4. Cách chuyển đổi PDF sang Excel bằng CleverPDF
CleverPDF là một công cụ hữu ích để chuyển đổi file PDF sang Excel mà vẫn giữ nguyên định dạng. Thực hiện theo các bước sau:
Bước 1: Mở trình duyệt web trên máy tính và truy cập vào CleverPDF. Sau đó, chọn công cụ “PDF sang Excel” để tiếp tục.
Bước 2: Nhấn vào “Chọn tệp” hoặc tải tệp từ Google Drive hoặc Dropbox nếu cần.
Bước 3: Lựa chọn tệp PDF cần chuyển đổi sang Excel rồi nhấn “Open” để bắt đầu quá trình.
Bước 4: Nhấn vào nút “Bắt đầu chuyển đổi” để hệ thống thực hiện việc chuyển đổi.
Bước 5: Khi quá trình chuyển đổi hoàn tất, bạn chọn “Tải xuống” để lưu file Excel đã được chuyển đổi.
4.5. Cách chuyển đổi từ PDF sang Excel miễn phí với PDF2GO
PDF2GO là một công cụ hỗ trợ chuyển đổi PDF sang Excel với giao diện tiếng Việt, được nhiều người sử dụng. Người dùng chỉ cần thực hiện các bước đơn giản trên PDF2GO như sau:
Bước 1: Mở trình duyệt web trên máy tính và truy cập vào trang web của PDF2GO. Chọn “Chuyển đổi từ PDF” để tiếp tục.
Bước 2: Nhấn vào “Chọn tệp” và chọn file PDF bạn muốn chuyển đổi sang Excel.
Bước 3: Tùy chỉnh các cài đặt nếu cần, sau đó nhấn “BẮT ĐẦU” để bắt đầu quá trình chuyển đổi.
Bước 4: Khi quá trình chuyển đổi hoàn tất, bạn có thể nhấn vào “Tải xuống” hoặc “Tải lên đám mây” để hoàn tất.
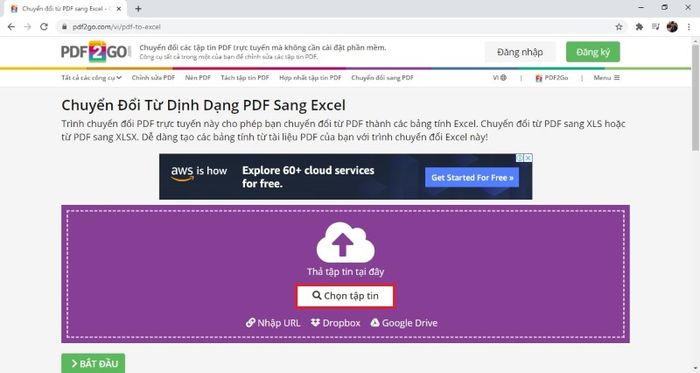
Chuyển đổi file PDF sang định dạng Excel dễ dàng thông qua trang web PDF2GO
5. Cách chuyển đổi file PDF sang Excel trên điện thoại
Nếu bạn không có máy tính, bạn vẫn có thể chuyển đổi file PDF sang Excel ngay trên điện thoại của mình. Dưới đây là cách thực hiện qua ứng dụng Xodo PDF:
Bước 1: Vào CH Play (cho Android) hoặc AppStore (cho iPhone) để tải ứng dụng Xodo PDF Reader & Scanner.
Bước 2: Mở ứng dụng Xodo PDF và chọn “Chuyển đổi từ PDF”. Tiếp theo, nhấn vào “Xem tất cả” để tiếp tục.
Bước 3: Khi danh sách các tùy chọn hiện ra, bạn chọn “PDF to Excel”.
Bước 4: Lựa chọn file PDF bạn muốn chuyển đổi sang định dạng Excel.
Bước 5: Nhấn vào “Chuyển đổi” và đợi ứng dụng Xodo PDF hoàn tất quá trình chuyển đổi.
Ngoài những phương pháp đã nêu để chuyển đổi file PDF sang Excel, còn nhiều trang web khác như HiPDF, Adobe.com cũng cung cấp tính năng tương tự. Hãy chọn phương án phù hợp nhất để thực hiện, giúp công việc của bạn trở nên dễ dàng hơn!
