Ngày nay, chuyển đổi giữa các định dạng tập tin trở nên đơn giản và nhanh chóng hơn bao giờ hết. Đối với nhiều người, chuyển đổi sang định dạng PDF giúp giảm dung lượng file và bảo tồn bố cục. Bài viết sau sẽ hướng dẫn cách chuyển đổi file PowerPoint sang PDF trên máy tính.
1. Cách chuyển file PowerPoint sang PDF không cần phần mềm
Sử dụng tính năng Export
Bước 1: Nhấn vào File.
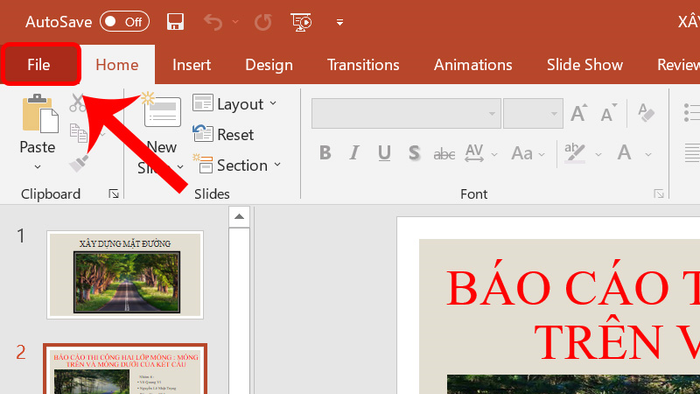
Bắt đầu, nhấn vào File
Bắt đầu, nhấn vào File
Bước 2: Chọn Export.
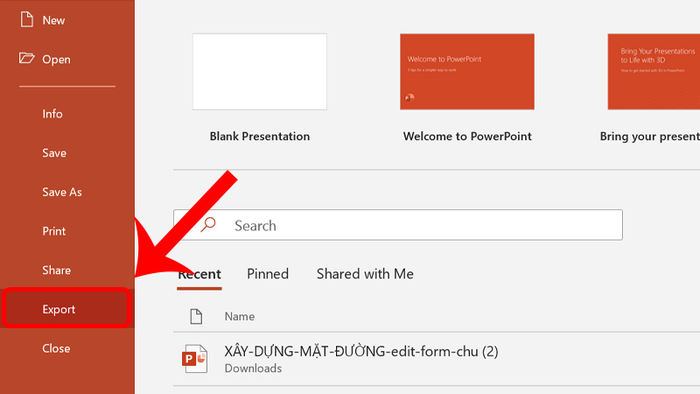
Chọn mục Export
Bước 3: Chọn Create PDF/XPS.
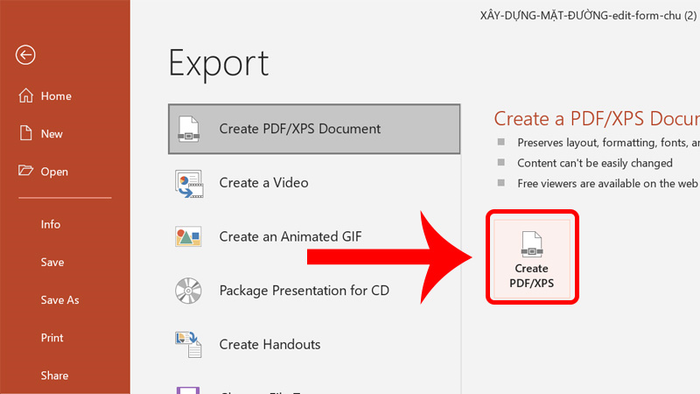
Tiếp theo, chọn Create PDF/XPS
Bước 4: Chọn nơi lưu và thiết lập các tùy chọn > Nhấn Publish.
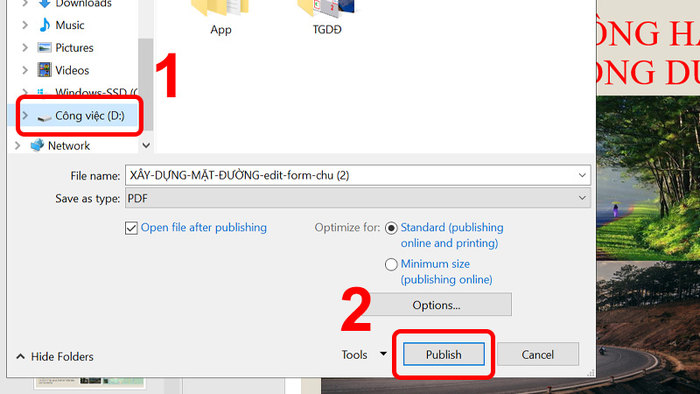
Chọn nơi lưu và thiết lập các tùy chọn và nhấn Publish
Sử dụng tính năng Save As
Bước 1: Nhấn vào File.
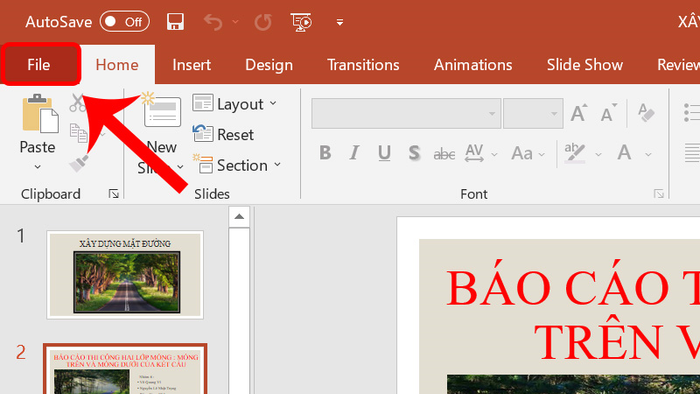
Bắt đầu, nhấn vào File
Bắt đầu, nhấn vào File
Bước 2: Chọn Save As.
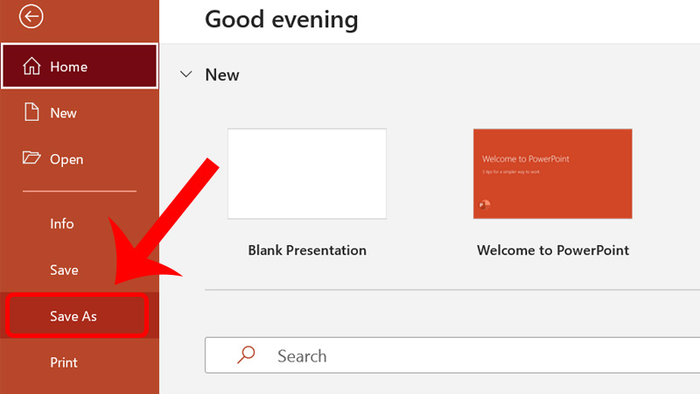
Chọn mục Save As
Bước 3: Ở mục Documents, bấm vào cột định dạng file và chọn PDF.
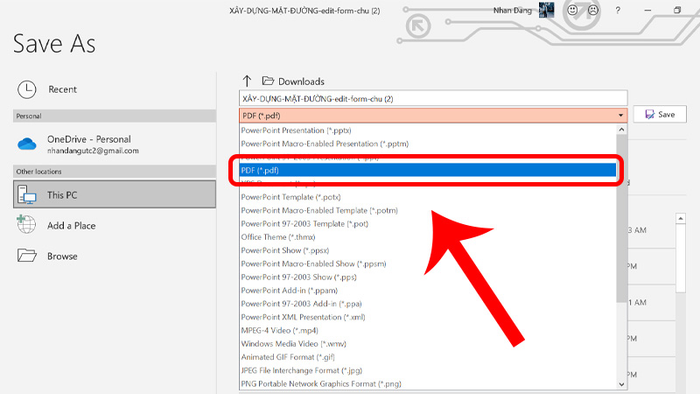
Bấm vào cột định dạng file và chọn PDF
Bước 4: Nhấn Save để lưu.
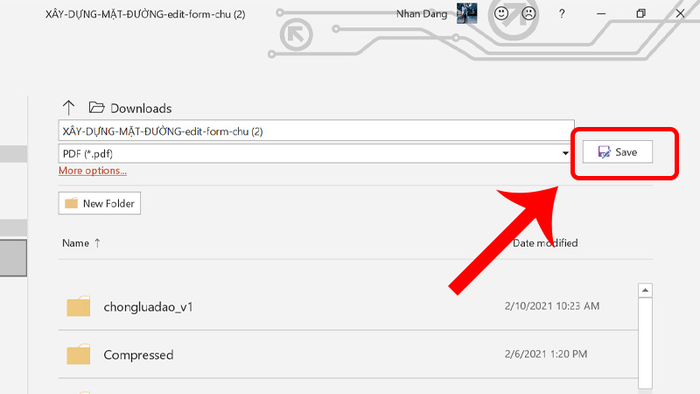
Nhấn Save để lưu tệp lại
Sử dụng tính năng Print
Bước 1: Nhấn vào File.
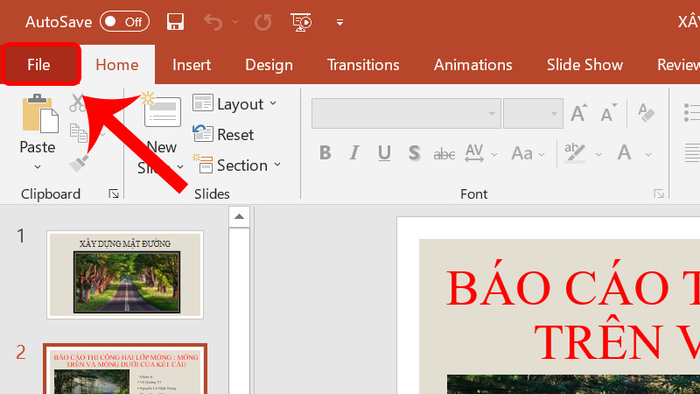
Nhấn vào File
Bước 2: Chọn Print.
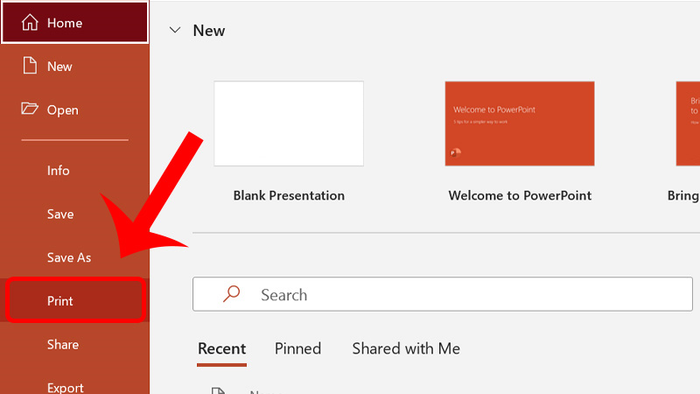
Chọn mục Print
Bước 3: Thiết lập các tùy chọn > Nhấn Print.
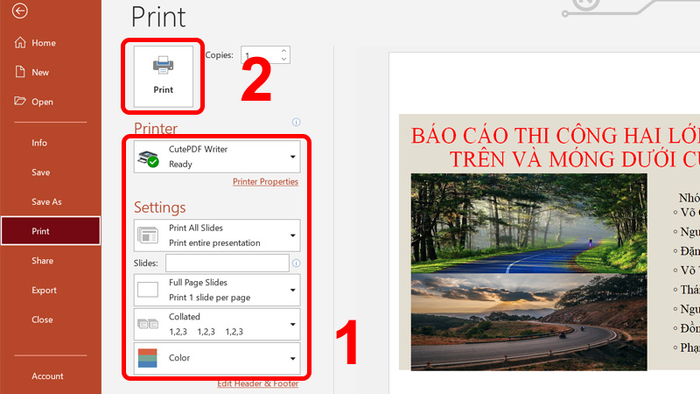
Thiết lập các tùy chọn và nhấn Print
2. Cách chuyển file PowerPoint sang PDF trực tuyến
Bước 1: Truy cập SmallPDF TẠI ĐÂY.
Bước 2: Nhấn vào mục Chọn các tệp hoặc bạn có thể kéo thả các tệp vào mục này.
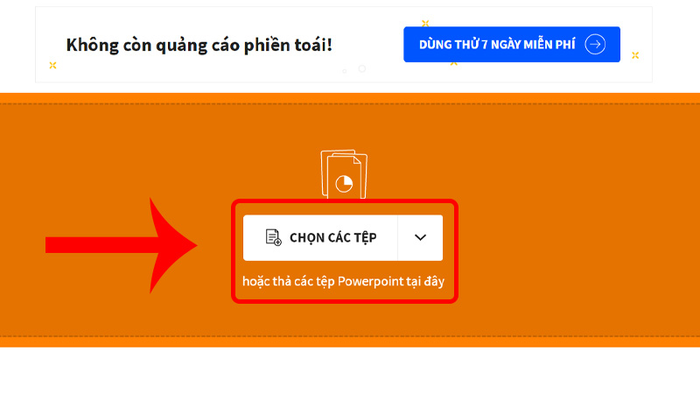
Nhấn vào mục Chọn các tệp để tải tệp lên
Bước 3: Chọn Tệp cần chuyển > Nhấn Open.

Bước 4: Xuất hiện bản xem trước, nếu bạn cảm thấy hài lòng > Nhấn vào TẢI FILE XUỐNG.
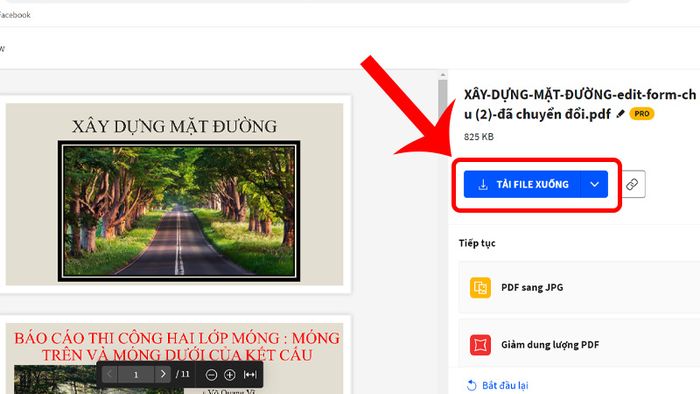
Kết quả sau khi chuyển đổi từ file PowerPoint sang tập tin PDF.
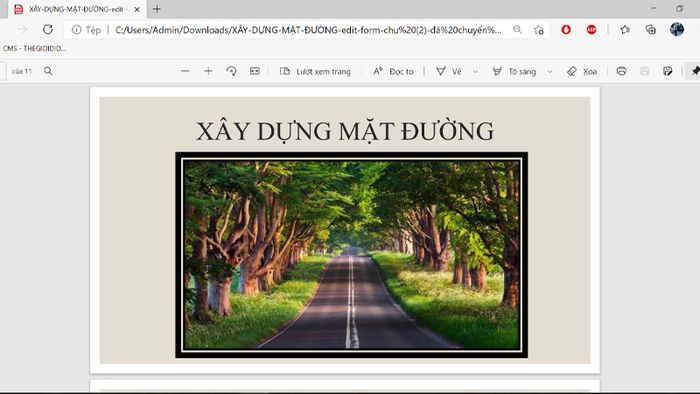
Kết quả sau khi chuyển đổi từ file PowerPoint sang tập tin PDF
Bài viết trước đã hướng dẫn cách chuyển đổi file PowerPoint sang định dạng PDF một cách đơn giản và nhanh chóng. Chúc các bạn thực hiện thành công!
