Bạn có file Word và muốn chuyển sang Excel để tiện tính toán và xử lý dữ liệu? Nhưng nhập lại là quá tốn thời gian. Dưới đây là hướng dẫn hai cách chuyển file Word sang Excel, mời bạn theo dõi.

Cách 1: Lưu Dạng Plain Text và Nhập vào Excel
Bước 1: Mở file Word bạn muốn chuyển sang Excel. Trên giao diện Word, chọn File -> Save As -> Browse hoặc nhấn phím F12 để mở cửa sổ Save As và lưu file.
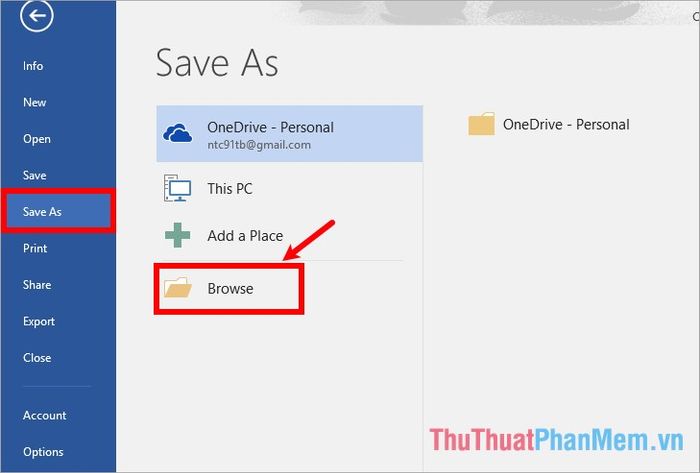
Bước 2: Mở cửa sổ Lưu File, hãy chọn thư mục để lưu file. Trong mục Định dạng Lưu, chọn Plain Text và nhấn Save.
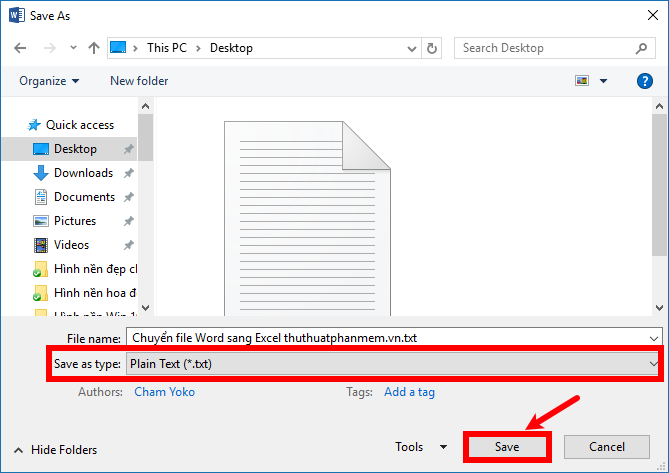
Bước 3: Khi hiện cửa sổ Chuyển Đổi File, tích vào Mã hóa Khác và chọn Unicode(UTF-8) nếu Word của bạn sử dụng Unicode để tránh lỗi font khi chuyển sang Plain Text. Nhấn OK để lưu file Word thành Plain Text.
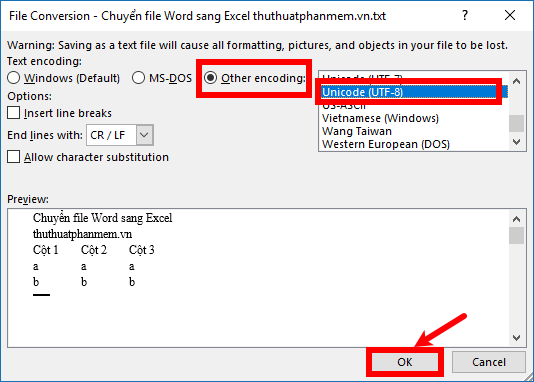
Bước 4: Mở file Excel mới, trên thanh công cụ Excel, chọn Dữ liệu -> Từ Văn Bản.
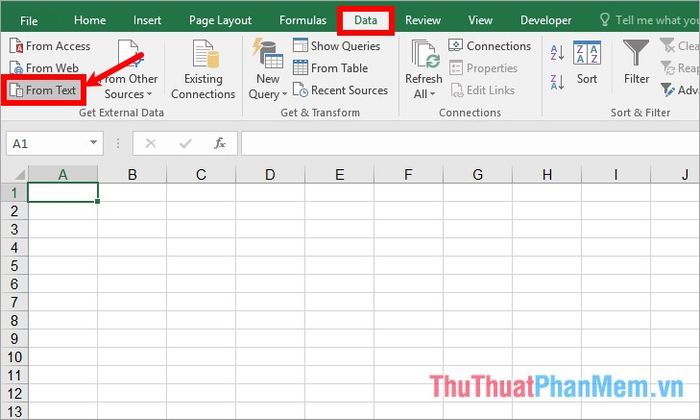
Bước 5: Khi cửa sổ Import File Văn Bản xuất hiện, chọn file Plain Text đã lưu và nhấn Import.
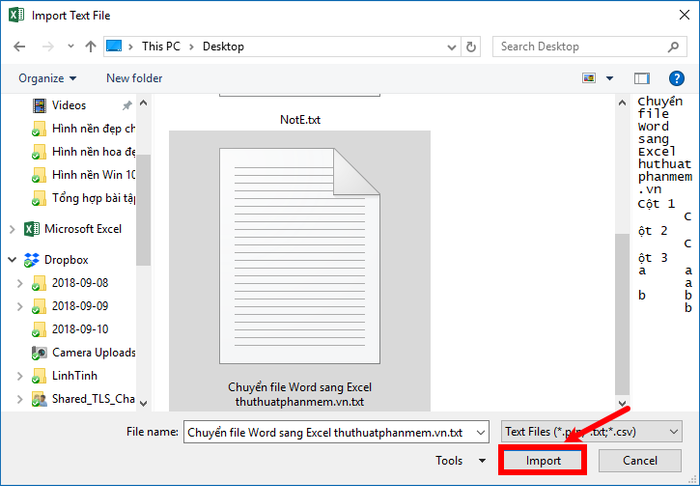
Bước 6: Trong cửa sổ Thuật Sĩ Nhập Văn Bản – Bước 1 trong 3, bạn chọn Phân Tách. Nếu dữ liệu trong Word là bảng và đã có tiêu đề cột, đánh dấu vào Dữ liệu của tôi có tiêu đề. Tiếp theo, nhấn Tiếp theo.
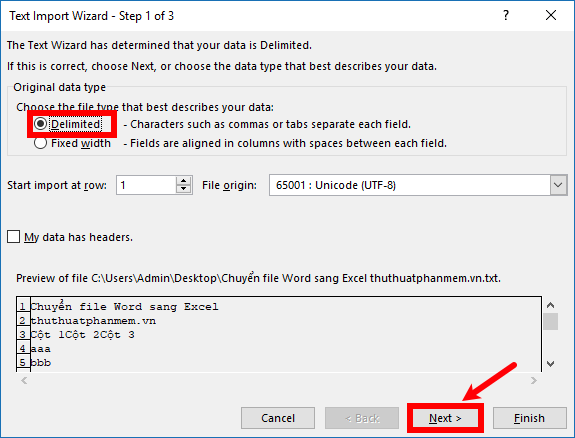
Bước 7: Tiếp theo tại cửa sổ Thuật Sĩ Nhập Văn Bản – Bước 2 trong 3, bạn chọn dấu phân cách có trong Word để tách cột. Nếu không muốn phân tách dữ liệu theo dấu phân cách, hủy chọn tất cả các tùy chọn và nhấn Tiếp theo.

Bước 8: Chọn kiểu định dạng dữ liệu trong phần Thuật Sĩ Nhập Văn Bản – Bước 3 trong 3. Tiếp theo, nhấn chọn Kết Thúc.
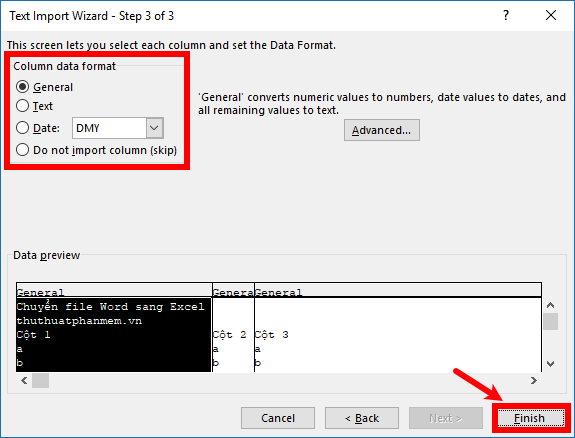
Bước 9: Tiếp theo trong hộp thoại Nhập Dữ Liệu, bạn chọn vị trí để đưa dữ liệu vào: Trang tính hiện tại (trang hiện tại); Trang tính mới (trang mới). Sau đó nhấn OK.
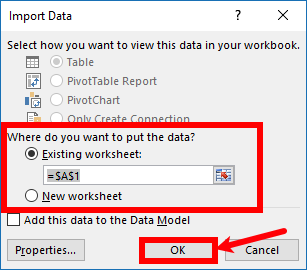
Sau đó, lưu lại file Excel để hoàn tất quá trình chuyển đổi từ Word sang Excel.
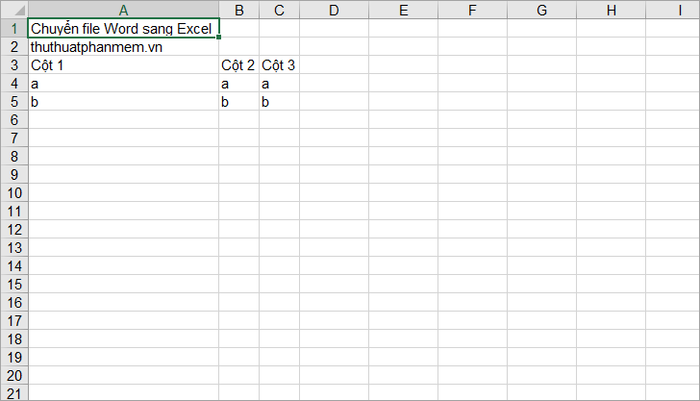
Cách 2: Sử dụng Ứng Dụng Chuyển Đổi Từ MS Word Sang Excel
Bước 1: Tải và cài đặt ứng dụng Chuyển Đổi Từ MS Word Sang Excel vào hệ thống của bạn.
- Liên kết tải ứng dụng http://www.sobolsoft.com/convertwordexcel/download/setup.exe
Bước 2: Mở chương trình và trên giao diện, chọn Thêm Tệp Word (s), bạn cũng có thể chọn tất cả các tệp Word trong một thư mục bằng cách chọn Thêm Tất Cả Tệp Word Trong Thư Mục.
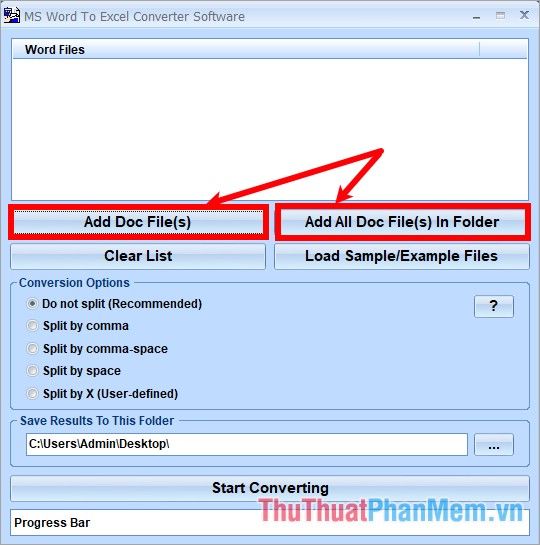
Bước 3: Khi cửa sổ Thêm Tệp xuất hiện, bạn chọn tệp Word cần chuyển đổi sang Excel và nhấn Mở.
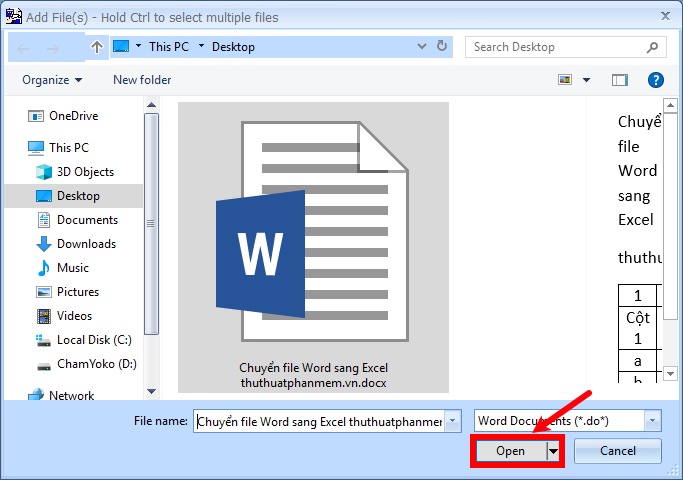
Bước 4: Trong phần Tùy Chọn Chuyển Đổi (1), bạn lựa chọn cách phân cách:
- Không chia: không tách.
- Tách bằng dấu phẩy: tách bằng dấu phẩy.
- Tách bằng dấu phẩy–dấu cách: tách bằng dấu phẩy – dấu cách.
- Tách bằng dấu cách: tách bằng dấu cách.
Trong phần Chọn Thư Mục Lưu Kết Quả (2), bạn hãy chọn đường dẫn để lưu file Excel sau khi chuyển từ file Word. Sau đó, nhấn Bắt Đầu Chuyển Đổi (3).
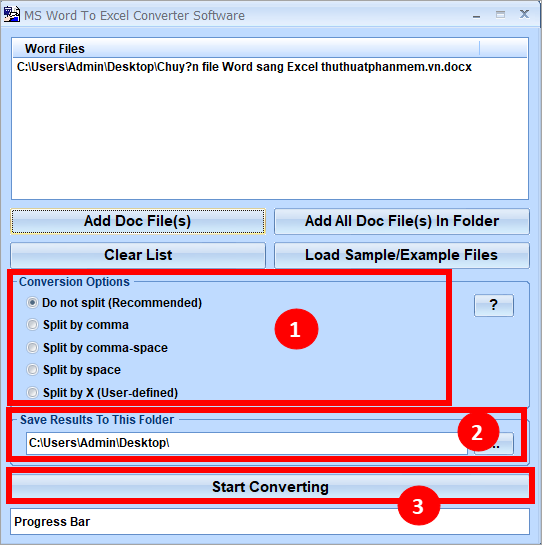
Khi thông báo thành công xuất hiện, bạn chọn OK.
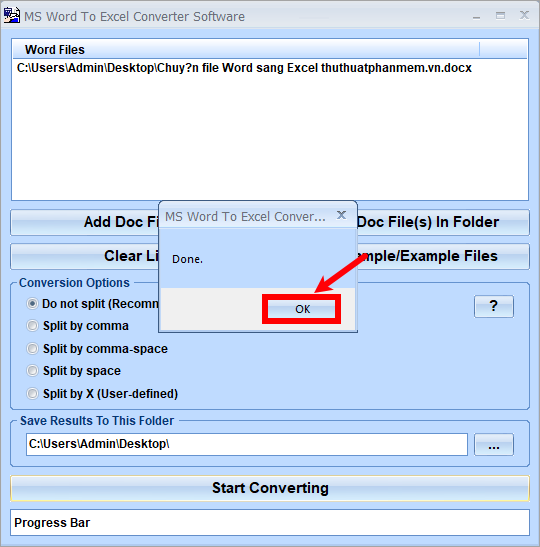
Kết quả là bạn sẽ nhận được file Excel, có thể mở để kiểm tra.
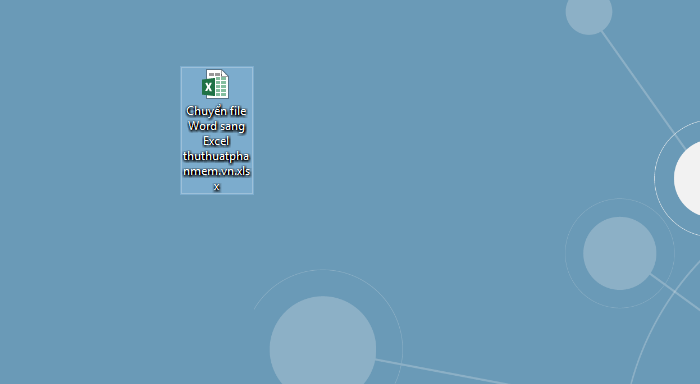
Trên đây bài viết đã hướng dẫn hai phương pháp chuyển đổi file Word sang Excel. Hy vọng bạn sẽ thực hiện một cách nhanh chóng với những hướng dẫn này. Chúc bạn thành công!
