Thỉnh thoảng, chúng ta cần chuyển đổi PDF sang Word để có thể chỉnh sửa dễ dàng hơn khi cần thiết. Đó là lý do hôm nay Mytour sẽ hướng dẫn các bạn thực hiện điều này một cách đơn giản và tiện lợi bằng công cụ Free PDF to Word Doc Converter.
Free PDF to Word Doc Converter là một ứng dụng chuyển đổi PDF sang Word hoàn toàn miễn phí. Không chỉ vậy, giao diện của nó cũng rất dễ sử dụng. Điều này giúp người dùng thực hiện quá trình chuyển đổi file PDF sang Word một cách thuận tiện mà không gặp bất kỳ khó khăn nào.
Dưới đây là hướng dẫn chi tiết về cách chuyển đổi PDF sang Word bằng phần mềm Free PDF to Word Doc Converter.
Bước 1: Tải và cài đặt phần mềm
Đầu tiên, bạn cần cài đặt Free PDF to Word Doc Converter trên máy tính Windows của bạn. Bấm chuột vào biểu tượng và chạy chương trình để bắt đầu.
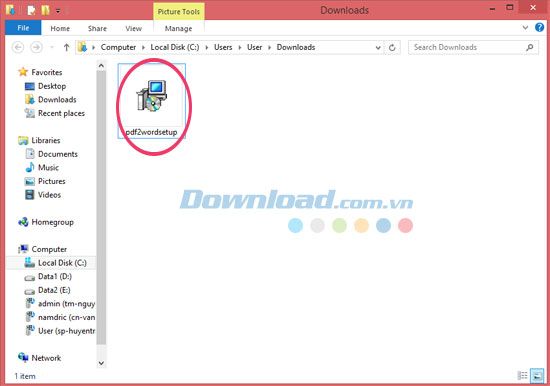
Bước 2: Hướng dẫn cài đặt
Sau đó, một trình hướng dẫn cài đặt sẽ hiện ra. Lúc này, bạn cần đóng tất cả các ứng dụng khác trước khi tiếp tục và bấm Next để tiếp tục đến bước tiếp theo.
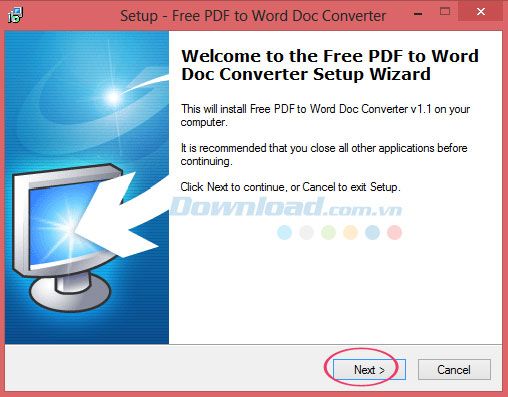
Bước 3: Chọn thư mục cài đặt
Tiếp theo, bạn cần chọn đường dẫn thư mục để lưu file cài đặt chương trình. Theo mặc định, file cài đặt sẽ được lưu tại đường dẫn: C:\Program Files\Free PDF to Word Doc Converter. Bấm Next để tiếp tục. Nếu cần, bạn cũng có thể chọn một thư mục khác bằng cách bấm nút Browse.
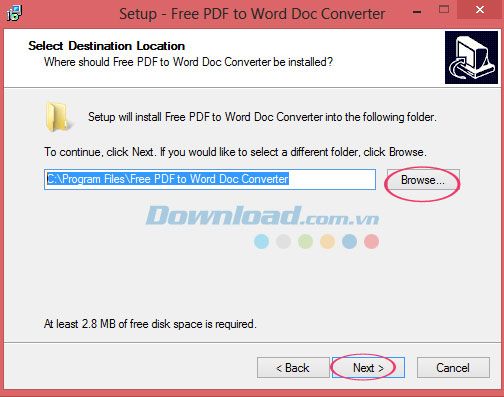
Bước 4: Cấu hình Start Menu
Tiếp theo, cấu hình Start Menu để lưu trữ các phím tắt sử dụng chương trình này. Tương tự như trước, thư mục mặc định của Start Menu cho phần mềm sẽ là: Free PDF to Word Doc Converter. Nhấn Next để tiếp tục. Hoặc nếu muốn chọn một thư mục khác, bấm nút Browse.
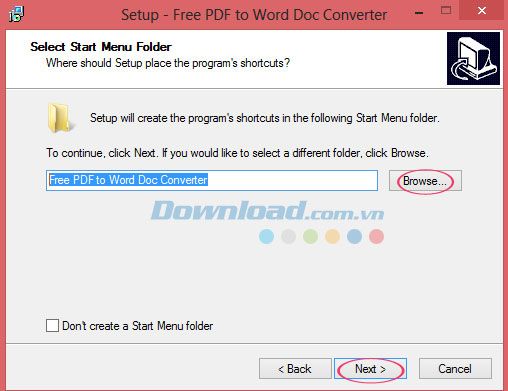
Bước 5: Bắt đầu cài đặt
Và sẵn sàng để bắt đầu quá trình cài đặt Free PDF to Word Doc Converter trên máy tính. Bấm Install để tiếp tục việc cài đặt hoặc bấm Back nếu muốn xem xét hoặc thay đổi bất kỳ cài đặt nào.
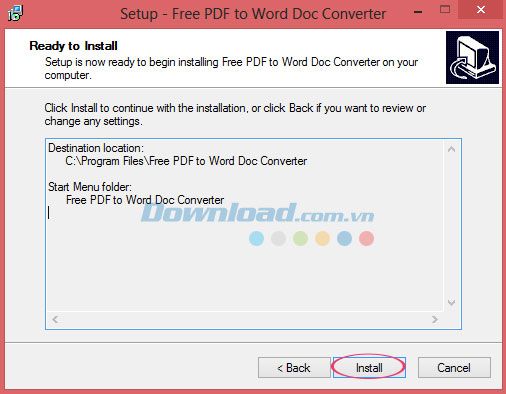
Khi quá trình hoàn tất, bấm Finish để đóng trình hướng dẫn cài đặt.
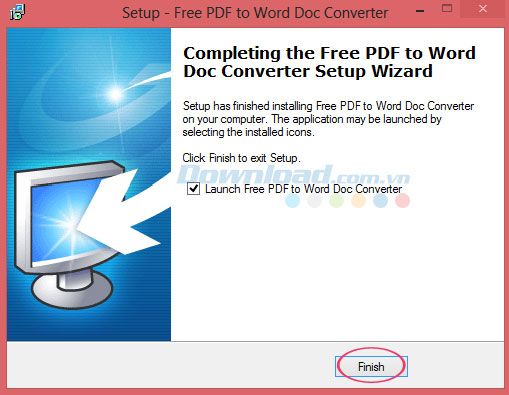
Và bạn sẽ thấy giao diện đẹp mắt của Free PDF to Word Doc như trong hình dưới đây:
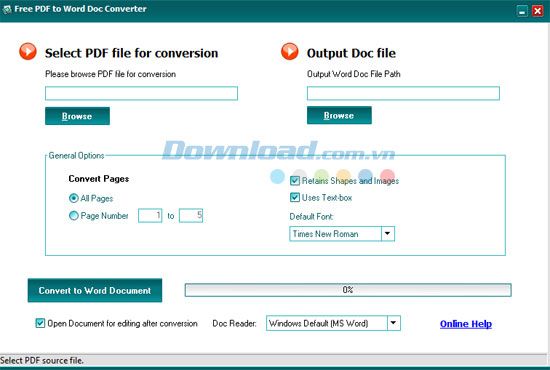
Bước 6: Nhập file PDF
Bây giờ, sau khi đã hoàn tất quá trình cài đặt chương trình trên máy tính, hãy bắt đầu nhập file PDF cần chuyển đổi bằng cách nhấn nút Browse trong mục Select PDF file for conversion.
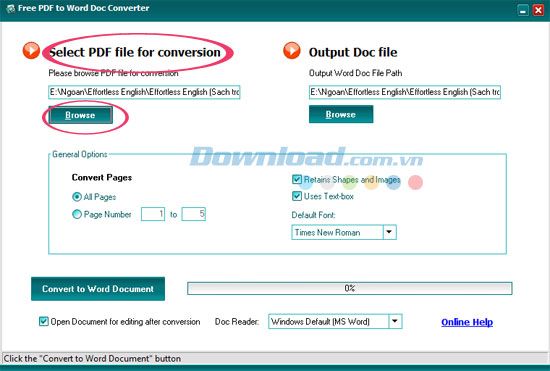
Bước 7: Chọn số trang cần chuyển đổi
Ngoài ra, chương trình cung cấp một số tùy chọn phổ biến cho người dùng, bao gồm: lựa chọn các trang cần chuyển đổi trong mục Convert Pages.
- Tất cả các Trang - Đánh dấu ô này nếu bạn muốn chuyển đổi tất cả trang trong file PDF
- Số Trang - Nếu bạn muốn chuyển đổi một số trang cụ thể đã được chọn
Ngoài ra, bạn cũng có thể giữ nguyên hình dạng và hình ảnh từ file PDF gốc trong tập tin Doc đầu ra bằng cách nhấp chuột vào ô Giữ Nguyên Hình Dạng và Hình Ảnh.
Bên cạnh đó, bạn có thể chọn phông chữ cho tài liệu đầu ra. Phông chữ mặc định ở đây là Times New Roman.
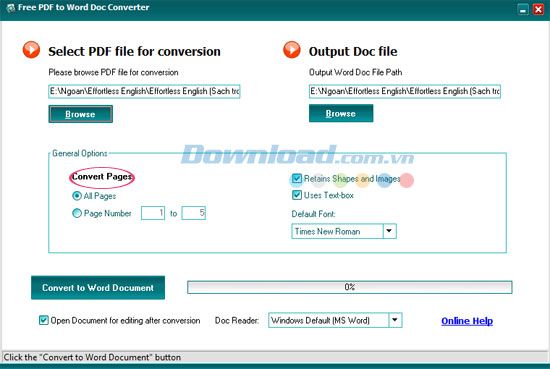
Bước 8: Thiết lập thư mục lưu file Word đầu ra
Tiếp theo, vui lòng chọn đường dẫn thư mục để lưu file Word Doc đầu ra bằng cách vào Output Doc file và nhấn nút Browse.
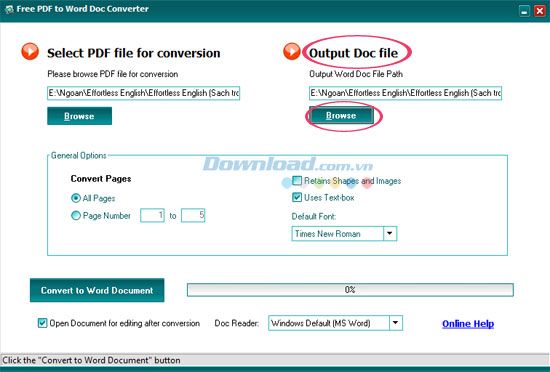
Bước 9: Bắt đầu chuyển đổi
Sau khi đã hoàn tất tất cả các cài đặt, nhấn vào nút Chuyển đổi thành Tài liệu Word để bắt đầu quá trình chuyển đổi PDF sang Word. Ở đây, bạn có thể theo dõi tiến trình một cách trực quan thông qua thanh tiến trình ở dưới đây.
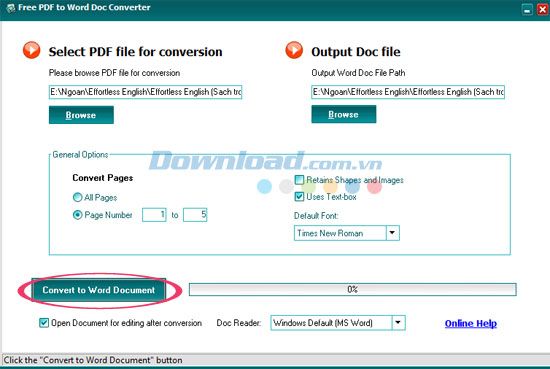
Do đó, Mytour vừa hướng dẫn chuyển đổi file PDF sang Word một cách nhanh chóng và tiện lợi với ứng dụng Free PDF to Word Doc Converter
Chúc các bạn cũng sẽ thành công như chúng tôi nhé!
