Cài đặt lại tất cả driver vào máy tính Windows mới không hề phức tạp như bạn nghĩ. Hãy cùng Mytour tìm hiểu cách sao chép driver từ máy tính cũ sang máy mới.

Trong thế giới của việc nâng cấp và cập nhật thiết bị, việc một thiết bị không còn được hỗ trợ từ nhà sản xuất có thể xảy ra trong thời gian ngắn. May mắn thay, bạn có thể sao chép driver từ PC cũ sang máy mới miễn là cả hai đều sử dụng cùng hệ điều hành.
Hướng dẫn tạo và lưu danh sách driver
Trước khi bắt đầu sao lưu driver từ PC cũ sang máy mới, hãy lập danh sách driver cần thiết. Ghi chú tên driver và vị trí sẽ giúp bạn dễ dàng tìm thấy sau này.
Cách đơn giản nhất để xem tất cả thiết bị và driver trên máy tính Windows là sử dụng công cụ Thông tin hệ thống có sẵn trong hệ điều hành.
1. Bạn có thể mở ứng dụng bằng cách tìm kiếm msinfo32 trên thanh tìm kiếm của Windows và chọn System Information từ kết quả. Bạn cũng có thể mở hộp thoại Run và nhập msinfo32.exe > click OK.
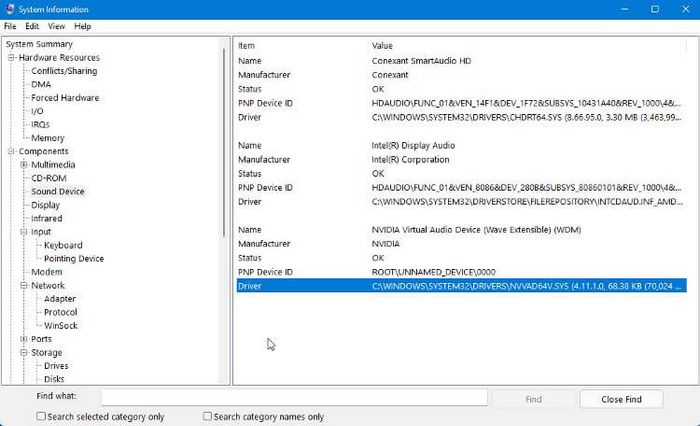
2. Khi ứng dụng mở, bạn sẽ thấy một danh sách toàn bộ phần cứng và thiết bị trên máy tính. Chọn một thiết bị sẽ hiển thị thông tin chi tiết, bao gồm đường dẫn đến tệp driver.
3. Bạn có thể lưu thông tin này vào file văn bản bằng Tệp > Xuất > Lưu. Bạn có thể thực hiện lại quy trình này cho tất cả các thiết bị cần chuyển driver.
Một lựa chọn khác là sử dụng lệnh trong Command Prompt để hiển thị và xuất danh sách driver. Bạn có thể sử dụng một số lệnh để hiển thị driver, nhưng phương pháp thuận tiện nhất là:
driverquery /FO list /
vHiển thị danh sách driver cùng với thông tin về ổ đĩa. Nếu muốn lưu danh sách đó dưới dạng file văn bản, bạn có thể thực hiện điều này bằng cách thêm chuỗi sau vào lệnh:
driverquery /FO list /v > C:\Users\TÊNNGƯỜISỬDỤNG\Desktop\danhsachdrivers.txtThay đổi TÊNNGƯỜISỬDỤNG thành tên người dùng của bạn. Khi chạy lệnh này, một file văn bản có tên “danhsachdrivers” sẽ được lưu trên desktop. Bạn có thể chọn tên file văn bản khác nếu không muốn sử dụng 'danhsachdrivers.'
Không có cách nào để sao lưu thực sự các file driver, chỉ là lưu thông tin chi tiết về ổ đĩa. Việc tạo danh sách driver không phải là bước bắt buộc, nhưng nó sẽ giúp việc tìm kiếm driver chính xác dễ dàng hơn sau này.
Nếu không thấy driver mong muốn trong danh sách này, bạn nên kiểm tra xem driver có bị hỏng hoặc cần được sửa chữa.
Xuất driver sang thư mục sao lưu
Khi cài đặt driver trên máy tính, trước hết, bạn cần thêm chúng vào thư mục bảo mật DriverStore. Sau đó, hệ thống có thể sử dụng chúng tại vị trí cần thiết. Điều này được gọi là quá trình giai đoạn. Nó cho phép Windows theo dõi mọi driver được cài đặt cùng với bản cập nhật cho các ổ đĩa đó.
Tạo một bản sao của thư mục DriverStore trên máy tính cũ hoặc một bản backup driver cần thiết và sẵn sàng để chuyển sang PC mới khi cần. Bạn có thể tạo bản sao của driver, nhưng chỉ cần tạo bản sao cho toàn bộ thư mục thường dễ và nhanh hơn.
Bạn có thể sử dụng cả Command Prompt hoặc Powershell để tạo bản sao của thư mục DriverStore trên máy tính cũ. Dưới đây là cách làm việc này trong Command Prompt:
1. Tạo một thư mục trên desktop có tên là driverstorebackup hoặc tương tự. Đây là nơi bạn sẽ sao chép các file driver.
2. Mở Command Prompt và nhập dòng lệnh sau (thay TÊNNGƯỜISỬDỤNG bằng tên người dùng của bạn):
dism /online /export-driver /destination:C:\Users\TÊNNGƯỜISỬDỤNG\Desktop\driverstorebackup3. Có thể bạn sẽ cần phải đợi một chút để sao chép toàn bộ driver vào thư mục backup. Sau khi quá trình này hoàn tất, bạn có thể sao chép thư mục sao lưu đó vào ổ flash, sau đó chuyển nó sang PC mới.
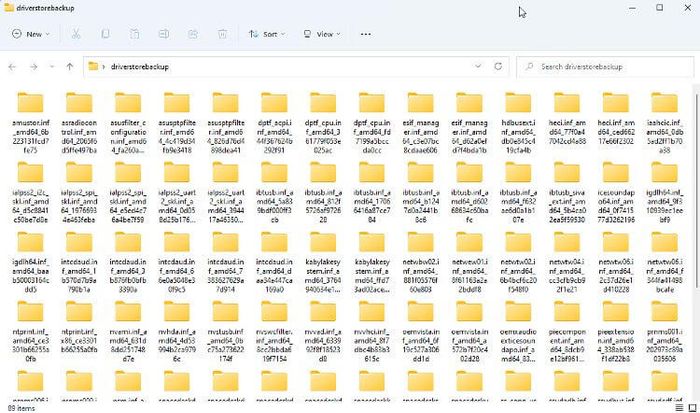
Cài đặt driver cũ trên PC mới
Trong hầu hết các trường hợp, bạn có thể cài đặt driver cũ vào máy tính mới thông qua File Explorer. Mở thư mục sao lưu bạn đã sao chép, điều hướng đến driver bạn muốn cài đặt và click chuột phải vào file INF. Chọn Cài đặt từ menu này. Nếu đang sử dụng Win 11, bạn cần click Hiển thị nhiều tùy chọn > Cài đặt.
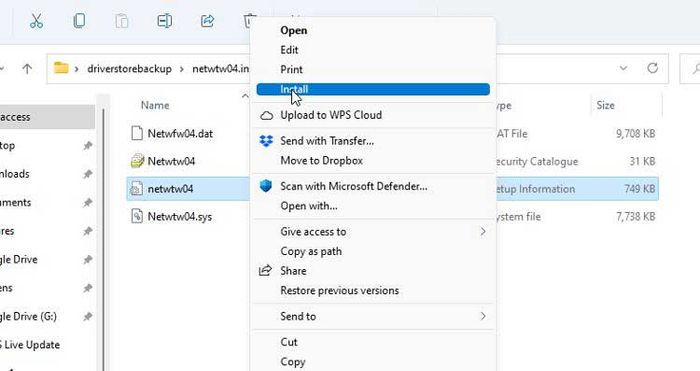
Bạn cũng có thể thử cài đặt driver bằng Quản lý Thiết bị. Click chuột phải vào thiết bị và chọn Cập nhật Driver. Sau đó, làm theo hướng dẫn để tự cài đặt một driver, điều hướng tới ổ đĩa chính xác trong thư mục sao lưu của bạn khi được yêu cầu.
Dưới đây là cách chuyển driver từ PC Windows cũ sang mới. Mong rằng bài viết sẽ hữu ích với bạn.
