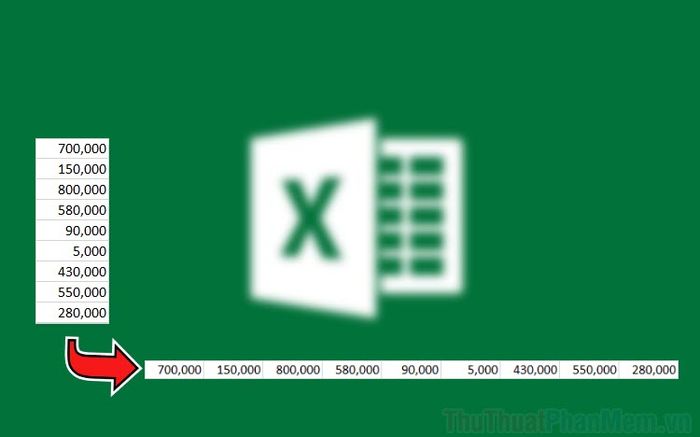
Tính năng chuyển dữ liệu từ cột dọc sang hàng ngang trong Excel luôn thu hút sự quan tâm vì đây là một trong những thao tác phổ biến và được áp dụng trong hầu hết các trường hợp làm việc trên bảng tính Excel.
1. Chuyển dữ liệu từ cột dọc sang hàng ngang bằng lệnh Sao chép - Dán
Lệnh Sao chép - Dán thường được sử dụng rộng rãi, nhưng ít người biết rằng nó cũng cho phép chuyển đổi dữ liệu từ cột dọc sang hàng ngang một cách nhanh chóng và thuận tiện.
Bước 1: Hãy bôi đen phần nội dung muốn chuyển từ cột dọc sang hàng ngang và nhấn Ctrl + C để sao chép.
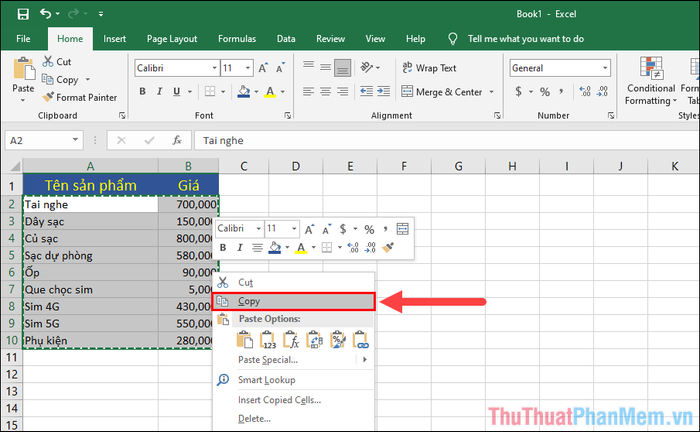
Bước 2: Chọn ô trống để bắt đầu chuyển dữ liệu thành hàng ngang và nhấn chuột phải để chọn Paste Special...
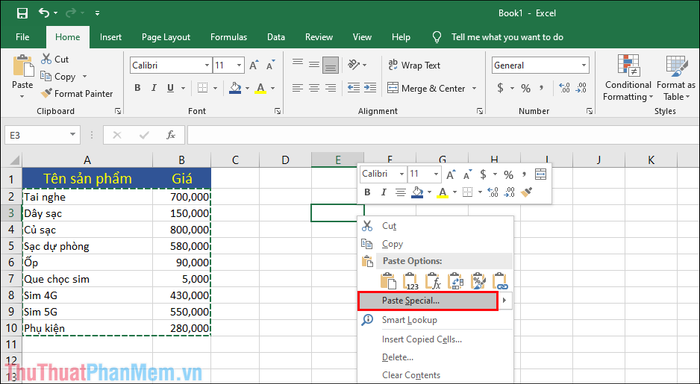
Bước 3: Trong cửa sổ Paste Special, đánh dấu vào mục Transpose và nhấn OK để thực hiện thao tác dán dữ liệu.

Bước 4: Hệ thống sẽ tự động chuyển đổi dữ liệu sao chép thành hàng ngang và dán vào ô trống bạn đã chọn. Để nội dung trở nên đẹp hơn, hãy điều chỉnh kích thước ô và định dạng nội dung bên trong.
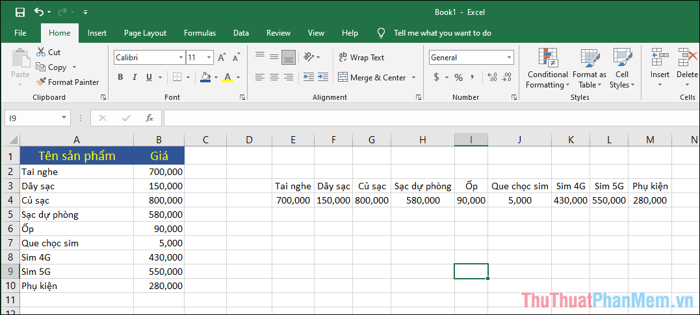
2. Chuyển dữ liệu từ cột dọc sang hàng ngang bằng cách sử dụng lệnh Transpose
Lệnh Transpose trong Excel có chức năng chuyển đổi dữ liệu từ cột dọc thành hàng ngang như các lệnh khác.
Bước 1: Chọn một loạt các ô trống hàng ngang (số lượng không ít hơn số dòng cần chuyển từ cột dọc).
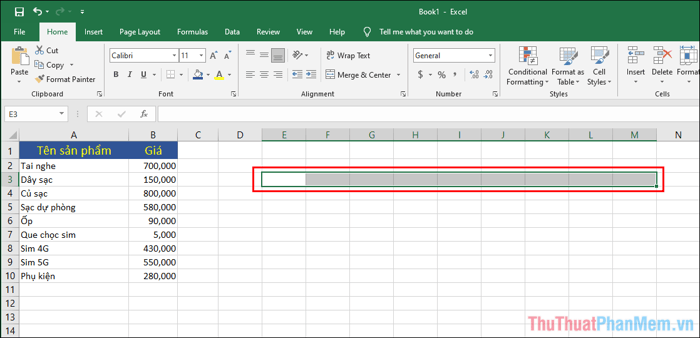
Nếu không biết cột dọc có bao nhiêu dòng, hãy chọn ngẫu nhiên một số ô hàng ngang, nhưng càng nhiều càng tốt. Việc chọn thừa cũng không ảnh hưởng.
Bước 2: Nhập lệnh “=transpose” và chỉ định tọa độ của cột muốn chuyển dữ liệu thành hàng ngang.
Ví dụ: Trong trường hợp này, để chuyển dữ liệu từ Cột A, từ dòng số 2 đến dòng số 10, câu lệnh sẽ là:
| =transpose(A2:A10) |
Sau khi hoàn thành câu lệnh, nhấn Ctrl + Shift + Enter để chuyển dữ liệu từ cột dọc sang hàng ngang.
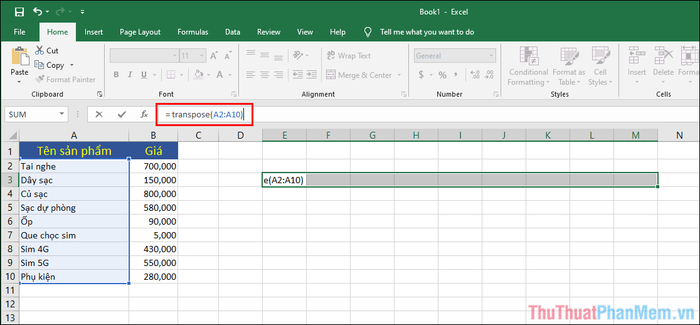
Bước 3: Hệ thống sẽ tự động chuyển dữ liệu đến vị trí đã chỉ định trong câu lệnh.
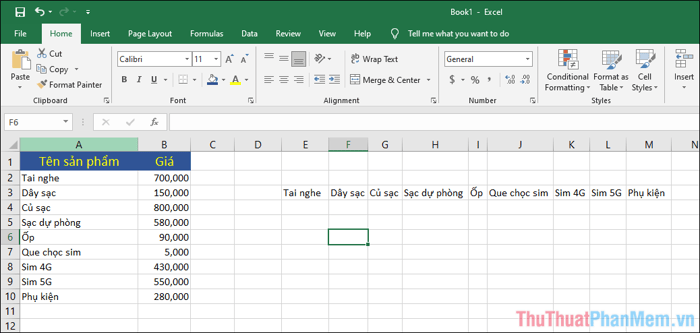
Bước 4: Đối với các cột còn lại, bạn chỉ cần làm lại các bước như trên để chuyển đổi phần dữ liệu còn lại.

Bước 5: Khi đã chuyển đổi các cột dọc thành hàng ngang, hãy định dạng lại chúng để dễ quan sát hơn.
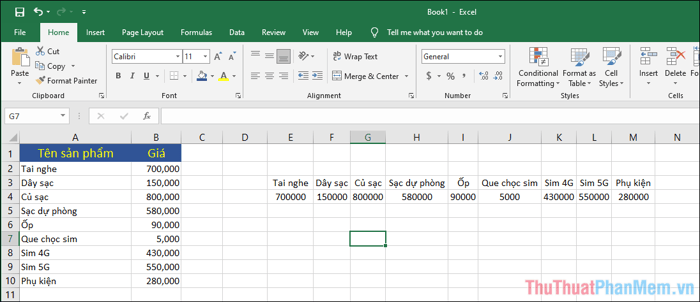
3. Chuyển dữ liệu từ cột dọc sang hàng ngang bằng cách thay thế dữ liệu
Công cụ thay thế dữ liệu trên Excel cũng giúp bạn chuyển đổi dữ liệu từ cột dọc sang hàng ngang một cách chính xác, nhưng quá trình này sẽ mất nhiều thời gian hơn.
Bước 1: Tại ô nơi bạn muốn chuyển đổi dữ liệu thành hàng ngang, nhập nội dung như sau.
| Tên thay thế + Tọa độ dòng đầu tiên của cột muốn chuyển |
Ví dụ: Trong ví dụ này, chúng ta sẽ sử dụng tên thay thế là “ttpm”, chuyển dữ liệu từ Cột A và bắt đầu từ dòng thứ 2 nên tọa độ sẽ là A2. Nội dung cần nhập vào ô là “ttpmA2”. Tiến hành tương tự với Cột B và tọa độ B2.
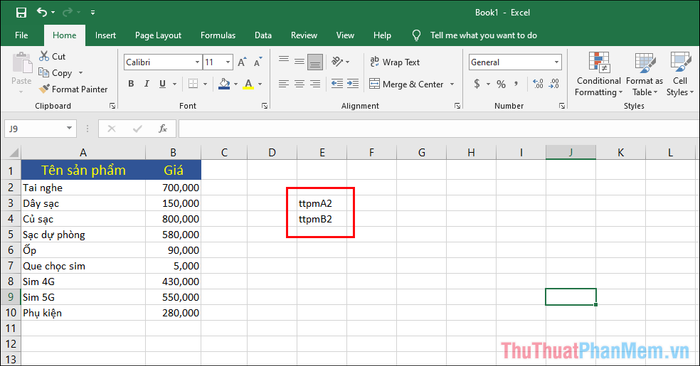
Bước 2: Sau đó, chọn tất cả các ô mới tạo ra để thay thế dữ liệu và kéo góc dưới bên phải để điền dữ liệu sang các ô bên cạnh.
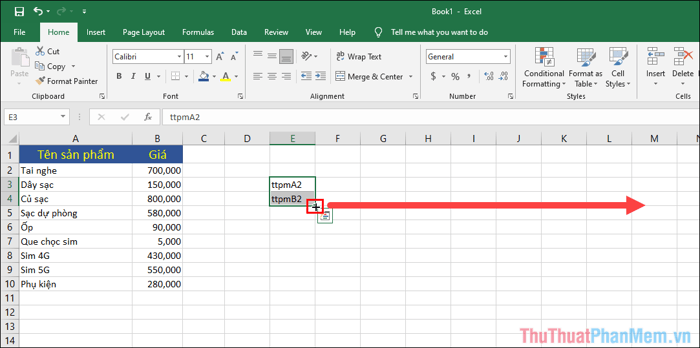
Bước 3: Bây giờ, bạn đã hoàn tất nội dung cần được thay thế trên tệp Excel của mình.
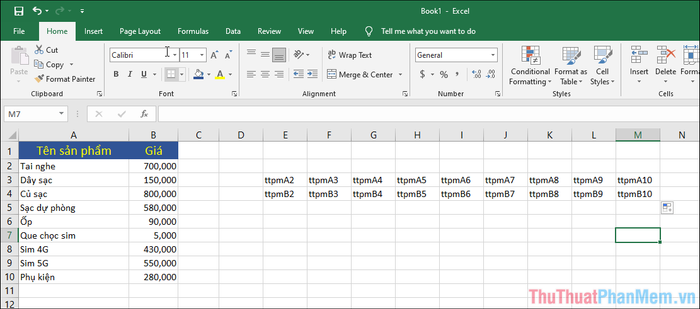
Bước 4: Nhấn tổ hợp Ctrl + H để mở cửa sổ Tìm và Thay thế.

Bước 5: Trong phần Tìm kiếm, nhập Tên thay thế bạn đã tạo ở Bước 1 để tìm kiếm các ô chứa nội dung đó. Trên dòng Thay thế bằng, chỉ cần nhập dấu “=” để hệ thống tự động điền nội dung từ các ô đã tạo.
Để bắt đầu quá trình chuyển đổi, nhấn Thay tất cả.

Bước 6: Hệ thống sẽ tự động chuyển đổi dữ liệu từ cột dọc thành hàng ngang và hiển thị cửa sổ thông báo “Tất cả đã xong. Chúng tôi đã thực hiện được ... sự thay thế” khi quá trình hoàn tất.
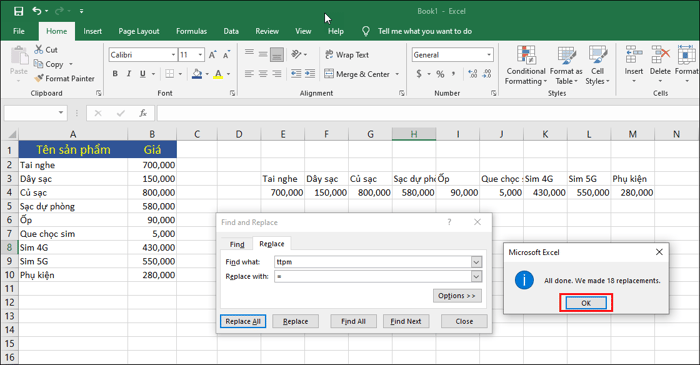
Bước 7: Kết thúc bằng việc định dạng lại ô và nội dung bên trong để chúng trở nên hấp dẫn hơn.
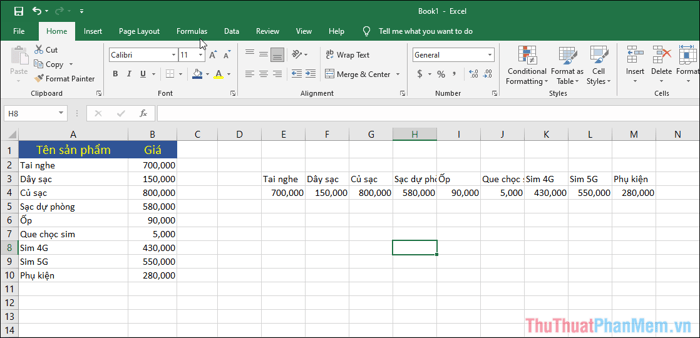
Cách chuyển dữ liệu từ cột dọc sang hàng ngang trong Excel đã được chia sẻ ở trên có thể áp dụng linh hoạt trong mọi tình huống và sẽ giúp bạn tiết kiệm thời gian đáng kể. Hy vọng những chia sẻ này sẽ hữu ích cho bạn khi làm việc với tệp Excel!
