Nếu bạn đang băn khoăn không biết cách chuyển dữ liệu từ iPhone cũ sang iPhone mới, đừng lo lắng. Hãy đọc bài viết này để chuyển toàn bộ dữ liệu từ iPhone cũ sang iPhone mới một cách dễ dàng và không gặp khó khăn nào.

Chuyển dữ liệu và ứng dụng từ iPhone qua iCloud
Thiết lập iPhone mới từ bản sao lưu của iPhone cũ
Cách chuyển đổi mọi dữ liệu sang iPhone mới giống hệt iPhone cũ từ hình nền, ứng dụng, cách sắp xếp và lưu trữ... bằng cách tạo bản sao lưu của iPhone cũ. Bạn có thể sử dụng iCloud hoặc iTunes để truy cập bản sao lưu, nhưng nên chọn iCloud để có thể truy cập bản sao lưu ở bất kỳ đâu.
Bước 1: Đầu tiên, kết nối iPhone với máy tính, mở iTunes, sau đó nhấn vào biểu tượng điện thoại và chọn Back Up Now để tạo bản sao lưu cho thiết bị.
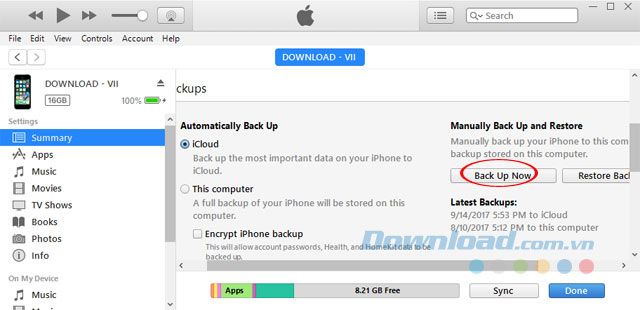
Bước 2: Trên iPhone, vào Settings, chọn tên thiết bị, sau đó chọn iCloud > iCloud Backup. Đối với iPhone chạy iOS 10.2 trở xuống, vào Settings > iCloud > Backup. Đảm bảo kiểm tra danh sách ứng dụng được cài đặt trên máy để đảm bảo tất cả dữ liệu cần thiết sẽ được sao lưu.
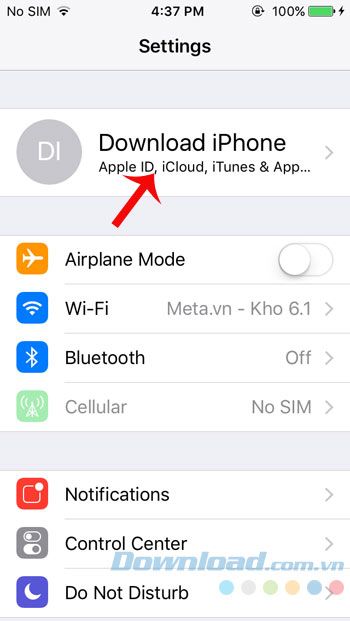
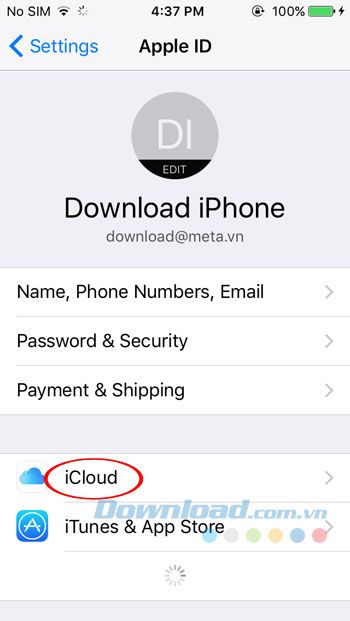
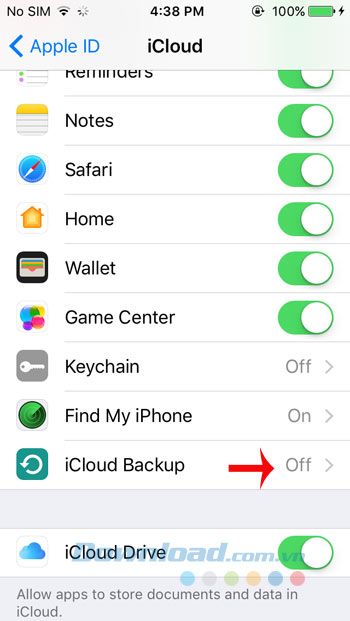
Bước 3: Bật tính năng Sao lưu trên iCloud bằng cách chuyển sang trạng thái Bật, sau đó nhấn Sao lưu ngay.
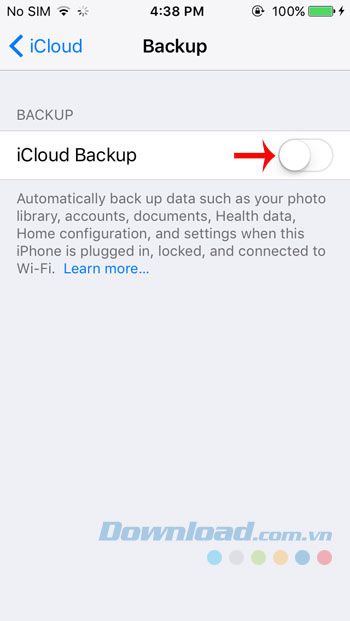
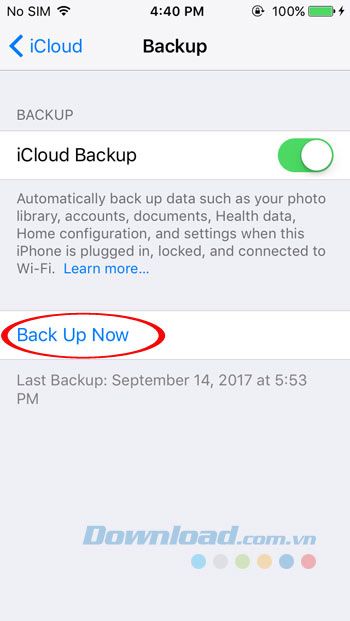
Bước 4: Bật iPhone mới lên và tuân thủ theo hướng dẫn trên màn hình để cài đặt thiết bị.

Bước 5: Sau khi đăng nhập vào iPhone mới bằng Apple ID của bạn, bạn sẽ được hỏi liệu bạn muốn thiết lập iPhone như mới hay khôi phục từ bản sao lưu trên iTunes hoặc iCloud. Tại đây, chọn Khôi phục từ iCloud.
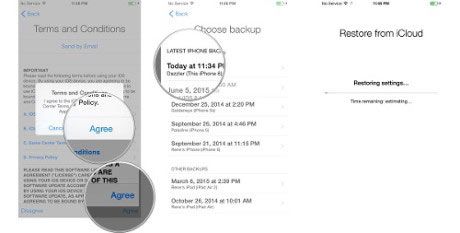
Bước 6: Chờ đợi một chút để quá trình khôi phục dữ liệu trên iPhone mới hoàn tất. Tốc độ của quá trình khôi phục có thể nhanh hoặc chậm tùy thuộc vào dung lượng bản sao lưu và tốc độ kết nối Internet.
Bước 7: Khi quá trình hoàn tất, bạn sẽ có thể truy cập vào tất cả ảnh, danh bạ, tin nhắn, ứng dụng và dữ liệu khác trên iPhone mới như trên iPhone cũ.
Chuyển dữ liệu từ iPhone cũ sang iPhone mới
Nếu bạn không muốn sử dụng bản sao lưu từ iPhone cũ, bạn có thể chuyển dữ liệu như ảnh, danh bạ, ghi chú, lịch và mật khẩu sang iPhone mới theo các bước sau:
Bước 1: Bật iCloud trên iPhone cũ
Trên iPhone cũ, vào Settings và đảm bảo bạn đã đăng nhập bằng tài khoản Apple ID/iCloud của mình và kết nối với mạng Wifi. Sau đó, nhấn vào tên thiết bị của bạn ở đầu trang, chọn iCloud. Tiếp theo, bật những dữ liệu bạn muốn sao lưu để chuyển sang iPhone mới như ảnh, danh bạ, lịch...
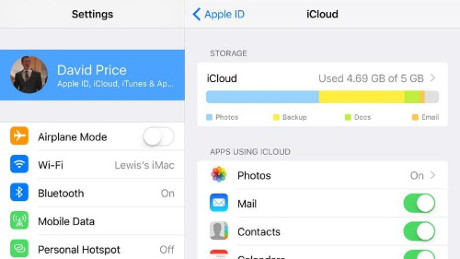
Bước 2: Bật iCloud trên iPhone mới và đồng bộ dữ liệu
Trên iPhone mới, vào Settings, chọn tên thiết bị. Tiếp đó, chọn iCloud và bật các dữ liệu cần tải xuống. Chờ một chút và bạn sẽ thấy dữ liệu từ iPhone cũ xuất hiện trong các ứng dụng tương ứng.
Sau khi hoàn thành các bước trên, các ứng dụng đã mua sẽ không tự động tải về. Bạn cần mở App Store, chọn thẻ Update, sau đó tìm và nhấn vào Purchased. Danh sách ứng dụng đã mua sẽ hiển thị ngay sau đó, bao gồm cả ứng dụng trả phí và miễn phí.
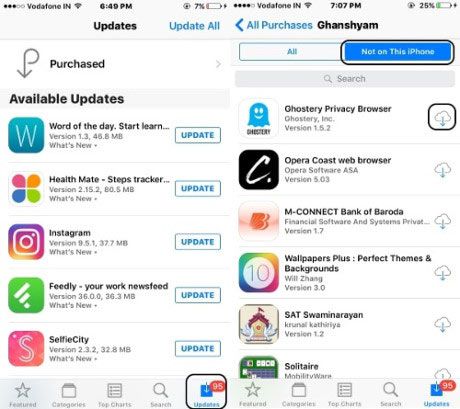
Chuyển dữ liệu tới iPhone mới không cần iCloud hoặc iTunes
Có hai cách để chuyển dữ liệu từ iPhone cũ sang mới mà không cần kích hoạt iCloud hoặc iTunes, đó là thông qua PhoneTrans và AnyTrans. Bài viết này sẽ trình bày ví dụ về cách chuyển dữ liệu iPhone bằng PhoneTrans.
PhoneTrans cung cấp 3 lựa chọn chuyển dữ liệu cho iPhone:
- Chuyển Nhanh để truyền dữ liệu lựa chọn hoặc toàn bộ từ iPhone sang iPhone chỉ với 1 click.
- Chuyển Dữ Liệu để tiết kiệm thời gian với khả năng nhân bản iPhone 1:1 và lưu trữ toàn bộ dữ liệu trên iPhone mới.
- Phối Hợp Dữ Liệu để sát nhập dữ liệu giữa 2 iPhone mà không ghi đè, mất dữ liệu, hoặc sao chép dữ liệu.
Cách chuyển ứng dụng từ iPhone sang iPhone bằng PhoneTrans
Kết nối iPhone với máy tính, sau đó chọn Chuyển từ Điện Thoại sang Điện Thoại ở phía trái và nhấn Chuyển Nhanh ở phía bên phải. Tiếp theo, chạm vào Bắt Đầu Chuyển Dữ Liệu để bắt đầu quá trình chuyển dữ liệu.
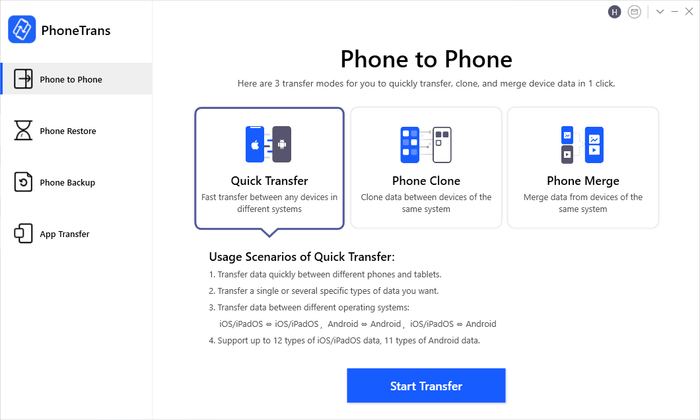
2. Chọn dữ liệu cần chuyển giữa 2 iPhone theo hướng dẫn trên màn hình. Nhấn Chuyển Ngay để khởi động quá trình và đợi đến khi hoàn tất để dữ liệu từ iPhone cũ được chuyển sang iPhone mới.
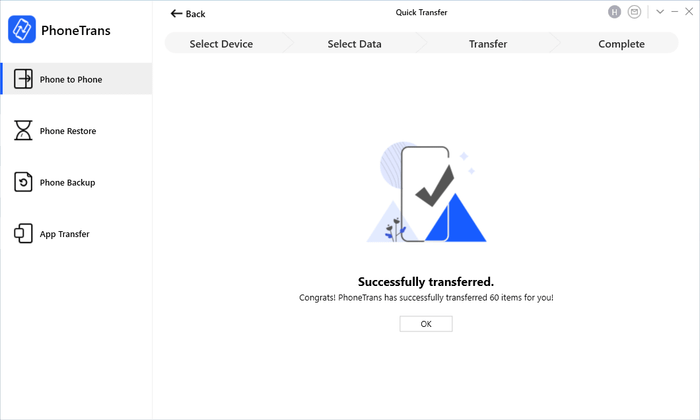
Chuyển dữ liệu từ iPhone sang iPhone nhanh chóng qua Quick Start
Nếu bạn đang sử dụng iPhone chạy iOS 11 trở lên, nên sử dụng Quick Start để chuyển file, ứng dụng từ iPhone cũ sang iPhone mới. Quick Start là một công cụ của Apple, giúp bạn thiết lập nhanh một thiết bị iOS mới bằng dữ liệu từ thiết bị hiện tại. Cách thực hiện như sau:
1. Bật Quick Start trên iPhone mới
Khởi động iPhone mới và đặt gần thiết bị cũ. Màn hình Quick Start sẽ hiển thị tùy chọn sử dụng Apple ID để thiết lập thiết bị iOS mới.
2. Ghép cặp iPhone cũ và iPhone mới
Chạm vào Tiếp tục, chờ đợi hoạt động trên thiết bị mới hiện ra. Đặt iPhone cũ lên trên iPhone mới, sau đó căn chỉnh hoạt động vào tầm ngắm của camera. Đợi thông báo Kết thúc trên Thiết bị Mới [tên thiết bị] xuất hiện, sau đó nhập passcode của thiết bị cũ vào thiết bị mới.
3. Đặt Face/Touch ID trên iPhone
Sau khi thiết lập Face/Touch ID trên iPhone mới, nhập mật khẩu Apple ID vào thiết bị mới. Nếu có nhiều iDevices, bạn cần nhập passcode cho tất cả.
4. Khôi phục iCloud Backup
Thiết bị mới sẽ cho phép bạn chọn khôi phục ứng dụng, dữ liệu, và cài đặt từ bản sao lưu trên iCloud hoặc cập nhật file sao lưu từ thiết bị hiện tại, sau đó khôi phục. Chỉ cần chọn một bản sao lưu chứa dữ liệu bạn muốn thiết lập cho iPhone mới. Bạn cũng có thể chọn chuyển toàn bộ cài đặt của iPhone.
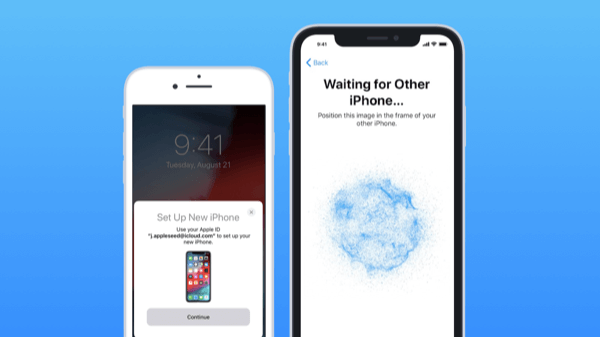
Chuyển dữ liệu từ iPhone sang iPhone bằng iPhone Migration
Nếu cả hai iPhone đều sử dụng iOS 12.4 trở lên, bạn có thể dùng tính năng này để thiết lập thiết bị mới từ dữ liệu và cài đặt của iPhone cũ. Dưới đây là các bước để chuyển dữ liệu từ iPhone cũ sang iPhone mới bằng iPhone Migration:
- Bật iPhone mới và đặt gần iPhone cũ.
- Thực hiện theo hướng dẫn để sử dụng Apple ID để khởi động thiết lập iPhone, sau đó chạm vào Tiếp Tục. Nếu không thấy tùy chọn tiếp tục trên iPhone hiện tại, hãy đảm bảo rằng Bluetooth đã được bật.
- Khi hoạt ảnh hiển thị trên iPhone mới, đặt iPhone cũ lên trên iPhone mới và căn chỉnh hoạt ảnh vào trung tâm của camera. Đợi thông báo Kết thúc trên iPhone mới của bạn.
- Nhập mã passcode từ iPhone cũ vào iPhone mới.
- Làm theo hướng dẫn để thiết lập Face ID hoặc Touch ID trên iPhone mới.
- Chọn Chuyển từ iPhone để chuyển dữ liệu từ iPhone cũ sang điện thoại mới. Đặt hai thiết bị gần nhau và kết nối nguồn điện cho đến khi quá trình chuyển dữ liệu hoàn tất.
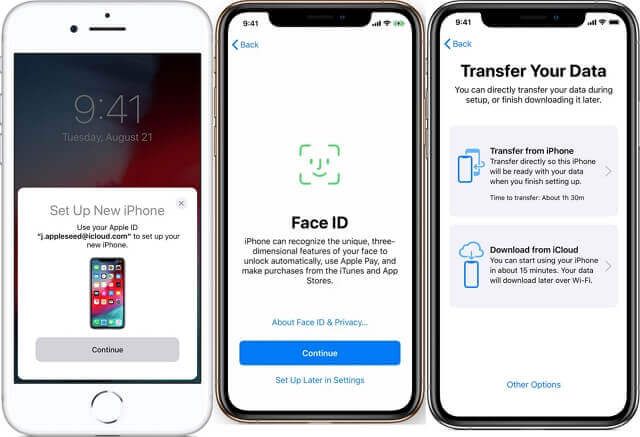
Vậy là bạn đã chuyển toàn bộ dữ liệu từ iPhone cũ sang iPhone mới rồi. Giờ bạn có thể thỏa sức trải nghiệm chiếc iPhone mới của mình!
Chúc mọi người thành công!
