Trong hướng dẫn ngày hôm nay, Mytour sẽ chỉ cho bạn cách chuyển Microsoft Office từ máy tính cũ sang máy tính mới. Để cài đặt Microsoft Office trên máy tính mới, bạn cần thực hiện bước đầu tiên là hủy kích hoạt tài khoản Office 365 trên máy tính cũ. Lưu ý rằng một số phiên bản Microsoft Office cũ không thể chuyển sang máy tính mới được.
Các bước cần thực hiện
Bước 1: Hủy kích hoạt Office trên máy tính cũ
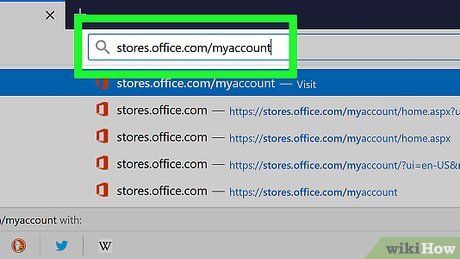
Truy cập vào đường link https://stores.office.com/myaccount/ qua trình duyệt web. Hãy mở trình duyệt web trên máy tính cũ đã cài đặt Microsoft Office.
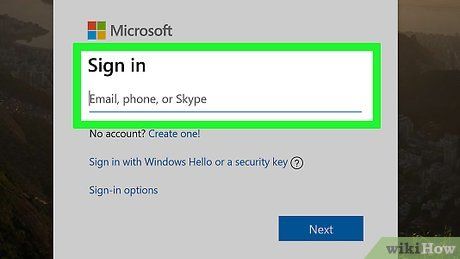
Đăng nhập vào Microsoft Store. Sử dụng địa chỉ email và mật khẩu kết nối với tài khoản Microsoft để đăng nhập. Sau khi đăng nhập, trang web sẽ hiển thị các bản cài đặt bạn đã kích hoạt.
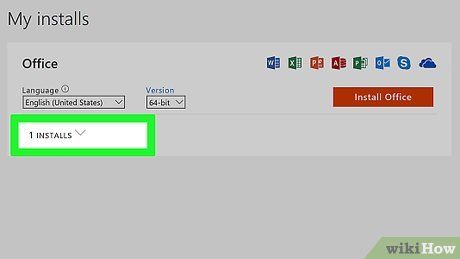
Nhấp vào Cài đặt (Install). Nút màu cam này nằm dưới cột được đặt nhãn là 'Install'.
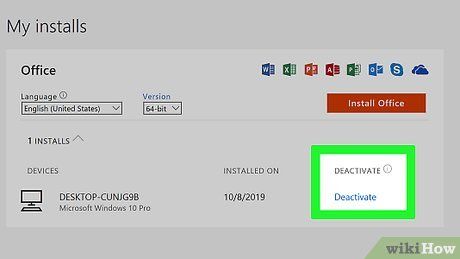
Nhấp vào Hủy kích hoạt cài đặt (Deactivate Install). Tùy chọn này nằm dưới cột 'Installed'.
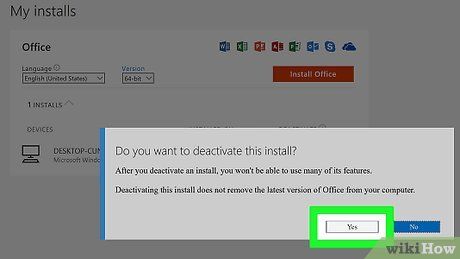
Nhấp vào Hủy kích hoạt trong hộp thoại bật lên. Điều này sẽ xác nhận bạn muốn hủy kích hoạt bản cài đặt Microsoft Office hiện tại. Bạn sẽ bị hạn chế trong việc sử dụng Microsoft Office trong tương lai.
Gỡ cài đặt Office trên Windows
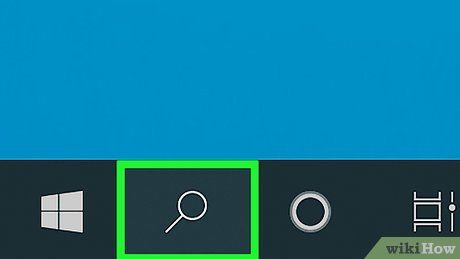
Chạm vào biểu tượng Windows Search hoặc hình tròn đồng hồ cát. Biểu tượng này nằm ở góc trái dưới cùng của màn hình.
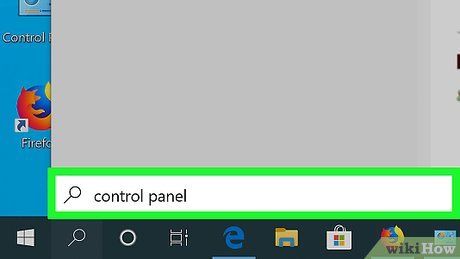
Gõ Control Panel vào thanh tìm kiếm. Thanh tìm kiếm thường nằm ở góc dưới cùng bên trái của màn hình.
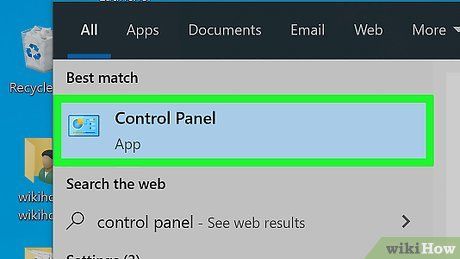
Chọn Control Panel. Ứng dụng này sẽ có hình khung xanh với một số biểu đồ bên trong.
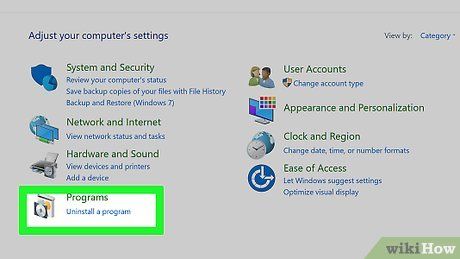
Chọn Uninstall a program (Gỡ cài đặt chương trình). Tùy chọn này nằm dưới tiêu đề 'Programs' màu xanh lá cây. Tất cả các chương trình hiện có trên máy tính sẽ xuất hiện.
- Nếu bạn không thấy, hãy chọn 'Category' (Danh mục) từ trình đơn thả xuống 'View By:' (Xem theo). Trình đơn này thường nằm ở góc trên bên phải của bảng điều khiển.
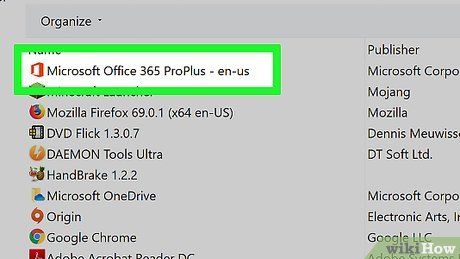
Chọn Microsoft Office để gỡ cài đặt. Điều này có thể là 'Microsoft Office 365', 'Microsoft Office 2016' hoặc bất kỳ phiên bản Microsoft Office nào bạn đã cài đặt.
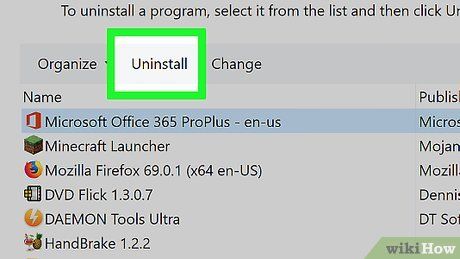
Chọn Uninstall (Gỡ cài đặt). Lựa chọn này xuất hiện trên cùng trong danh sách chương trình, giữa nút 'Organize' và 'Change'.
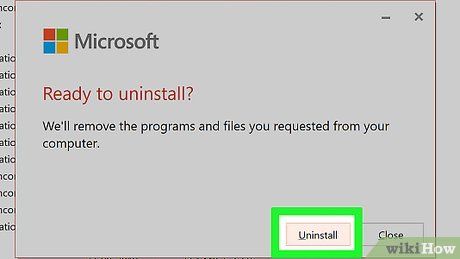
Chọn Uninstall từ hộp thoại hiển thị. Hành động này sẽ xác nhận bạn muốn gỡ cài đặt Microsoft Office, sau đó quá trình gỡ cài đặt sẽ bắt đầu.
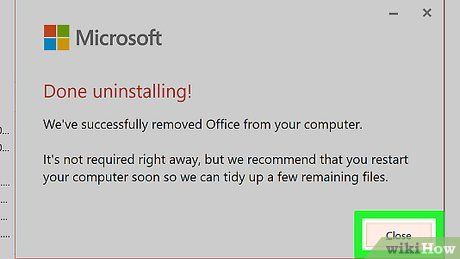
Chọn Close (Đóng) trong hộp thoại hiển thị. Lựa chọn này sẽ xuất hiện khi quá trình gỡ cài đặt Microsoft Office hoàn tất.
Gỡ cài đặt Office trên Mac
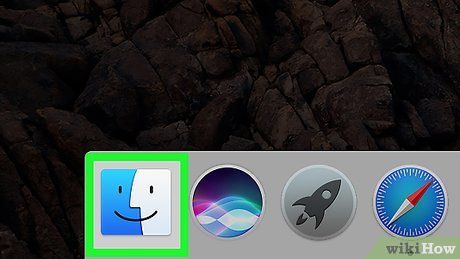
Chọn ứng dụng Finder với biểu tượng mặt cười màu xanh và trắng. Thường thì ứng dụng này sẽ nằm trong thanh Dock.
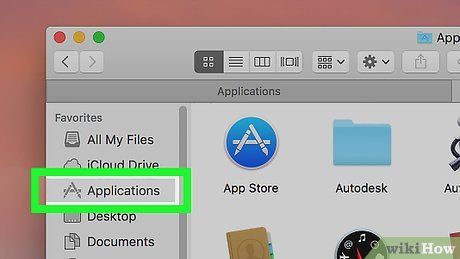
Chọn Applications (Ứng dụng) trong khung bên trái.
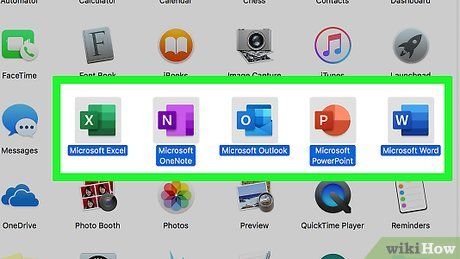
Nhấp chuột phải vào Microsoft Office. Điều này có thể là Microsoft Office 365, Microsoft Office 2016 hoặc bất kỳ phiên bản Microsoft Office đã cài đặt.
- Nếu bạn sử dụng chuột magic hoặc bàn cảm ứng trackpad, bạn có thể nhấp chuột phải bằng cách nhấp xuống bằng hai ngón tay.
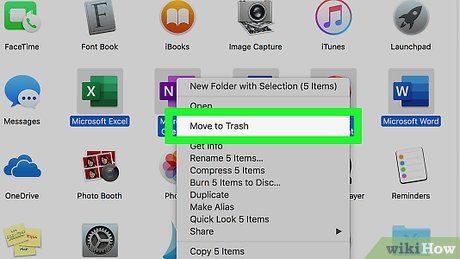
Nhấp vào Move to Trash (Chuyển đến Thùng rác). Microsoft Office sẽ được gỡ cài đặt. Sau đó, bạn có thể xóa Thùng rác để giải phóng không gian trên ổ cứng.
Cài đặt Office trên máy tính mới
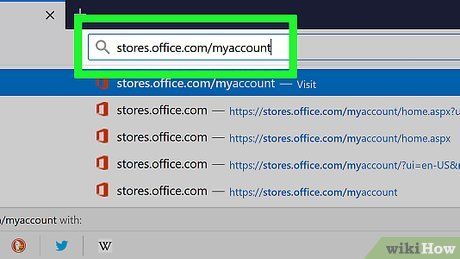
Truy cập https://stores.office.com/myaccount/ thông qua trình duyệt web. Khởi chạy trình duyệt web trên máy tính mới mà bạn muốn cài đặt Microsoft Office.
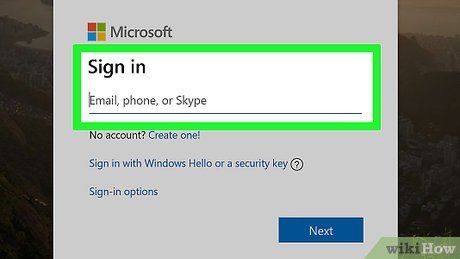
Đăng nhập vào Microsoft Store. Sử dụng địa chỉ email và mật khẩu kết nối với tài khoản Microsoft để đăng nhập.
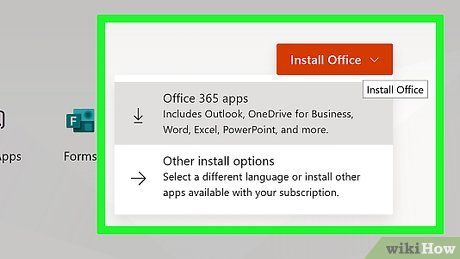
Nhấp vào Install. Nút màu cam này nằm dưới cột có nhãn 'Install'.
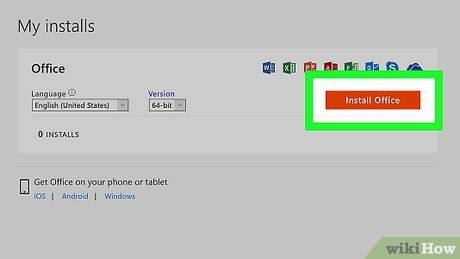
Nhấp vào Install. Nút màu cam này nằm bên phải của khung 'Install Information'. Tệp cài đặt sẽ được tải xuống.
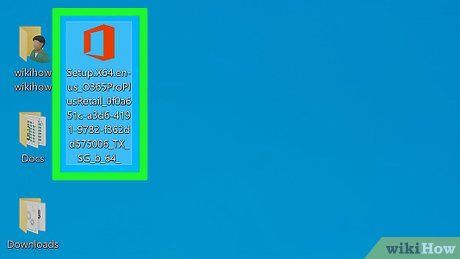
Nhấp vào tệp cài đặt. Đó là tệp .exe bạn vừa tải về. Mặc định, tất cả các tệp tải xuống thường được lưu trong thư mục Tải về. Tệp cũng có thể xuất hiện ở cuối cửa sổ của trình duyệt web, tùy thuộc vào trình duyệt web bạn đang sử dụng.
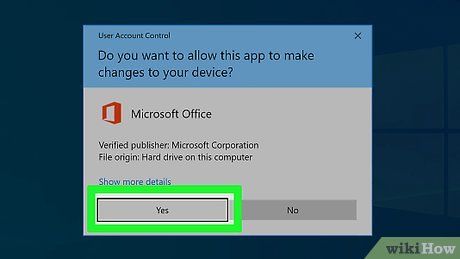
Nhấp vào Run (Chạy) trong hộp thoại hiển thị. Microsoft Office sẽ bắt đầu quá trình cài đặt.
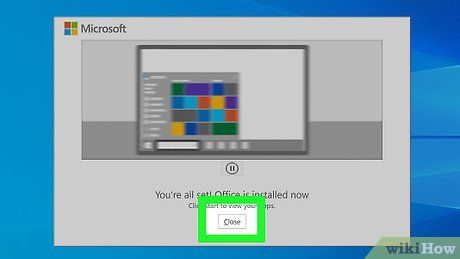
Bấm vào Tiếp theo (Next). Nút này sẽ xuất hiện sau khi cài đặt Microsoft Office hoàn tất. Video giới thiệu sẽ phát, bạn có thể bấm vào 'Tiếp theo' nếu không muốn xem.
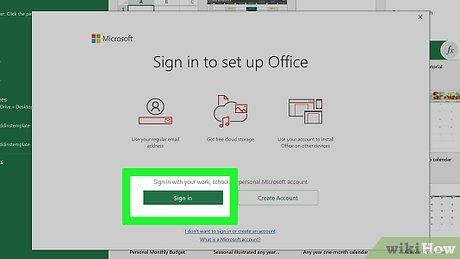
Bấm vào Đăng nhập. Nút màu cam này nằm trong hộp thoại Window hiển thị.
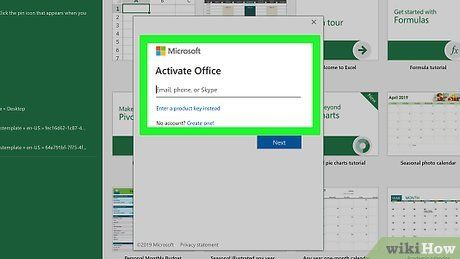
Đăng nhập bằng địa chỉ email và mật khẩu của tài khoản Microsoft của bạn. Bây giờ bạn có thể sử dụng Microsoft Office trên máy tính mới. Tuy nhiên, phần mềm sẽ tiếp tục cài đặt dưới nền trong một khoảng thời gian khá lâu. Vì vậy, đừng khởi động lại hoặc tắt máy tính cho đến khi cài đặt Microsoft Office hoàn tất.
