Trong thời đại hiện nay, các dịch vụ lưu trữ trực tuyến như Google Drive, Dropbox hoặc OneDrive đang trở nên phổ biến hơn và được sử dụng rộng rãi hơn. Không cần vận chuyển theo đuổi, không cần lo lắng về dung lượng, tiện dụng tại mọi nơi... Ngoài ra, người dùng còn có thể dễ dàng sao chép tệp từ một dịch vụ này sang dịch vụ khác, copy dữ liệu từ Google Drive sang Dropbox hoặc OneDrive.
Tải Google Drive miễn phí cho iOS
Mytour Google Drive cho Android
Tải Google Drive miễn phí về máy tính
Thường thì khi muốn sao chép dữ liệu từ Google Drive sang Dropbox hoặc OneDrive, người dùng thường cần sử dụng một phần mềm khác hoặc tải xuống máy trước, rồi sau đó mới upload lên các dịch vụ khác. Tuy nhiên, nếu bạn chưa biết, trong cài đặt My Account của tài khoản Google cũng có chức năng này.
Saost chép dữ liệu từ Google Drive sang Dropbox không cần phần mềm
Bước 1: Đăng nhập vào tài khoản Gmail của bạn, sau đó nhấp vào ảnh đại diện, chọn My Account - Tài khoản của tôi.
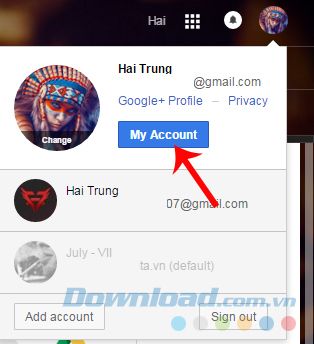
Bước 2: Trong giao diện mới xuất hiện, tìm mục Personal info & privacy - Thông tin cá nhân và bảo mật, sau đó click vào Control your content - Kiểm soát nội dung của bạn.
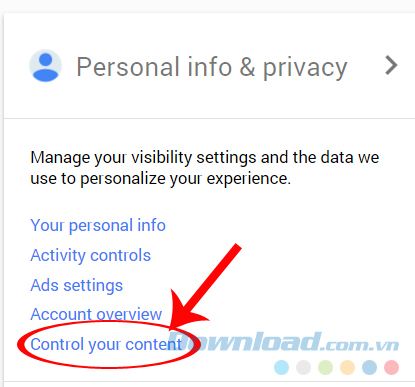
Bước 3: Làm đến cuối trang và chọn Tạo bảng lưu trữ - Tạo lưu trữ (bên phải của màn hình).
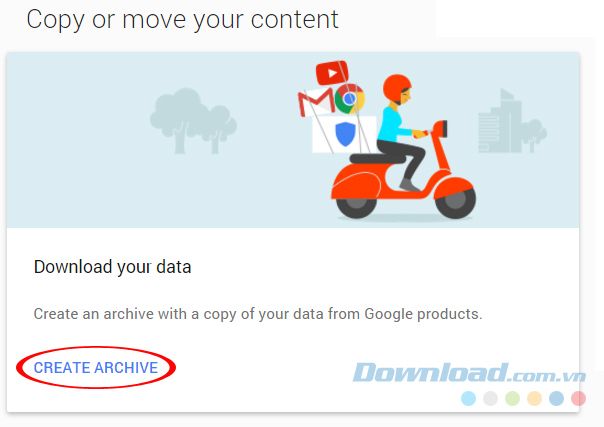
Bước 4: Bạn sẽ được chuyển đến Tải xuống dữ liệu của bạn - Mytour dữ liệu của bạn
Đối với mục Drive, bạn có hai lựa chọn:
- Bao gồm tất cả các tệp và thư mục trong Drive: Tất cả các tệp và thư mục sẽ được bao gồm.
- Chọn các tệp và thư mục: Chọn dữ liệu theo ý muốn.
Nếu bạn muốn lấy hết, hãy chọn mục đầu tiên; nếu bạn muốn sao chép và di chuyển một phần dữ liệu, thì hãy chọn mục thứ hai.
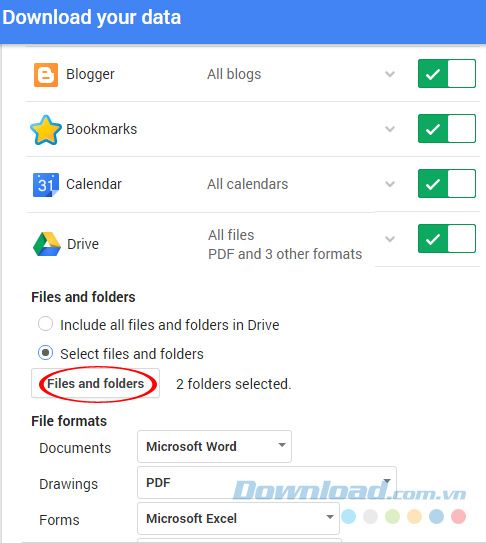
Nếu bạn chọn mục thứ hai như trong bài viết này, bạn sẽ thấy cửa sổ xuất hiện như dưới đây, bạn có thể đánh dấu vào tên thư mục cần sử dụng và bấm Hoàn tất. Nếu có nhiều thư mục hoặc tệp nhỏ, bạn có thể sử dụng tính năng Tìm kiếm để tìm kiếm nhanh chóng hơn.
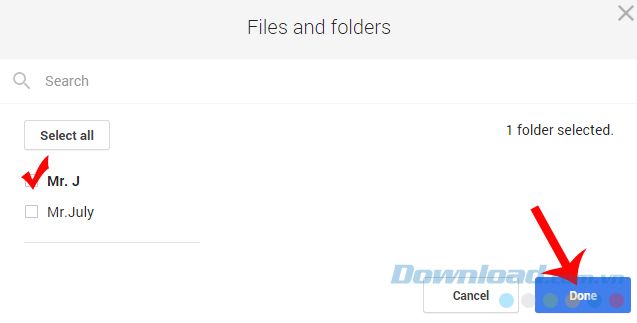
Chọn thư mục muốn sử dụng sau đó nhấn Hoàn tất
Bước 5: Sau khi chọn xong, kéo xuống cuối trang và bấm Tiếp theo.
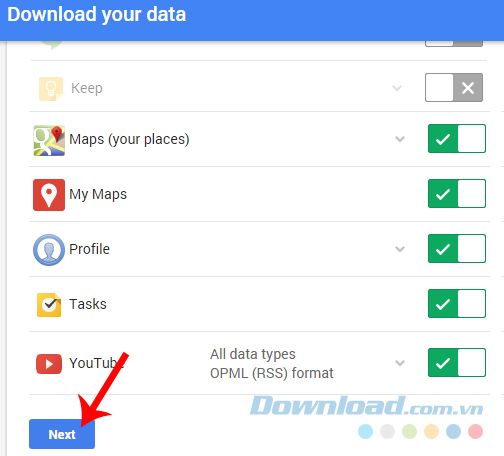
Bước 6: Chọn theo thứ tự sau:
- Loại tệp - File type: Loại tệp được tải về.
- Phương pháp giao nhận - Delivery method: Chọn Thêm vào Dropbox - Thêm vào Dropbox hoặc OneDrive theo ý muốn.
- Nhấn vào Liên kết tài khoản và tạo lưu trữ - Kết nối tài khoản và tạo bản sao lưu.
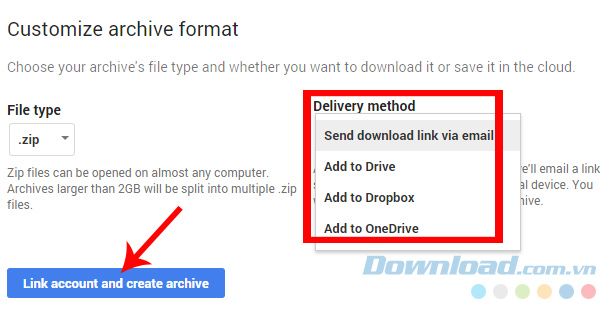
Bước 7: Nhấn vào Cho phép để đồng ý thêm dữ liệu vừa chọn vào tài khoản Dropbox của bạn.

Bước 8: Thông báo về quá trình đang diễn ra.
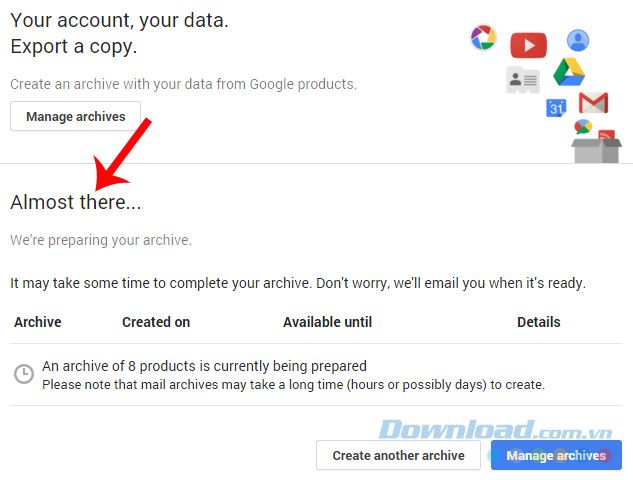
Bước 9: Bây giờ, quay về trang chính của Gmail, đợi email từ Google Mytour Your Data và nhấp vào chi tiết.
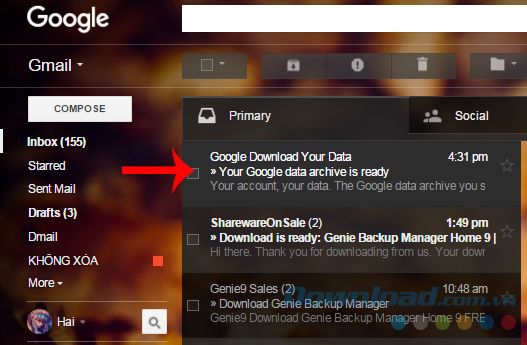
Khi nhận được email này, có nghĩa là quá trình sao chép dữ liệu đã hoàn tất, chọn Xem trong Dropbox để kiểm tra lại.
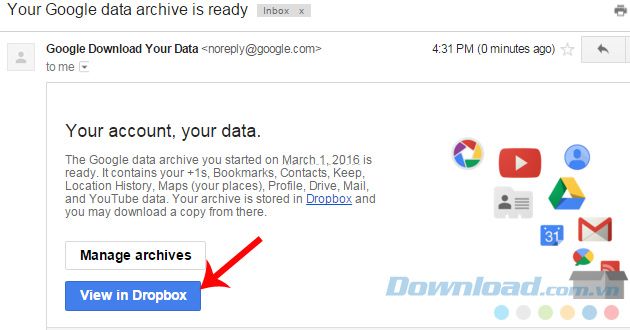
Bước 10: Thư mục mới sao chép vào Dropbox sẽ có tên 'takeout...' và nằm trong Tệp tin / Ứng dụng / Google Mytour Your Data.
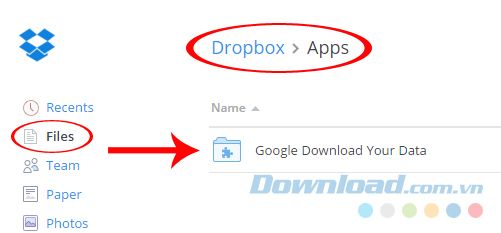
Các tập tin này có thể được tải về máy để sử dụng hoặc chia sẻ theo ý muốn.
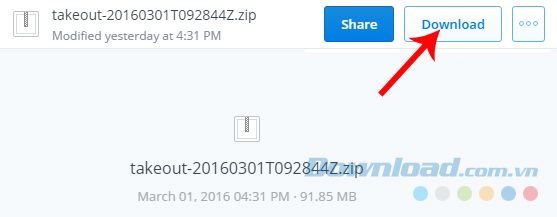
Vì không thể giải nén trực tiếp trên Dropbox, người dùng muốn kiểm tra lại dữ liệu của mình sẽ phải thực hiện ở thư mục lưu tập tin đã tải về trên máy tính.
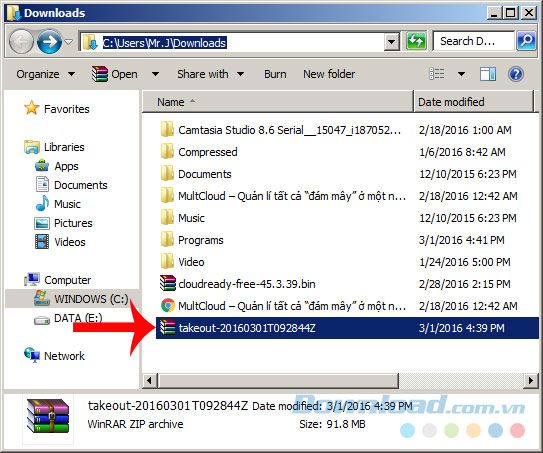
Sử dụng 7-Zip hoặc WinRAR để giải nén và kiểm tra lại dữ liệu tải về có khớp với các tùy chọn ban đầu không?
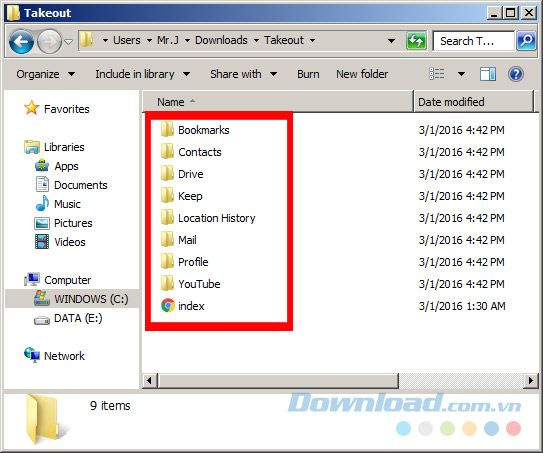
Với hướng dẫn này, chúng ta có thể dễ dàng di chuyển dữ liệu từ Google sang hai dịch vụ khác một cách thuận tiện và an toàn.
Chúc mừng bạn đã thực hiện thành công!
