Khi series iPhone 15 ra đời, nhiều người muốn nâng cấp từ chiếc iPhone cũ của mình lên iPhone 15 Pro Max hoặc các dòng iPhone mới, nhưng lo lắng về việc mất dữ liệu khi chuyển từ iPhone cũ sang iPhone mới. Bài viết này sẽ hướng dẫn người dùng cách thực hiện việc chuyển dữ liệu một cách an toàn và dễ dàng nhất.
1. Chuyển dữ liệu từ iPhone sang iPhone bằng QR code

Bước 1: Khôi phục cài đặt gốc trên iPhone mới.
Bước 2: Đặt 2 chiếc iPhone gần nhau > iPhone cũ sẽ hiển thị hộp thoại 'Thiết lập iPhone mới' > Chọn Tiếp tục.
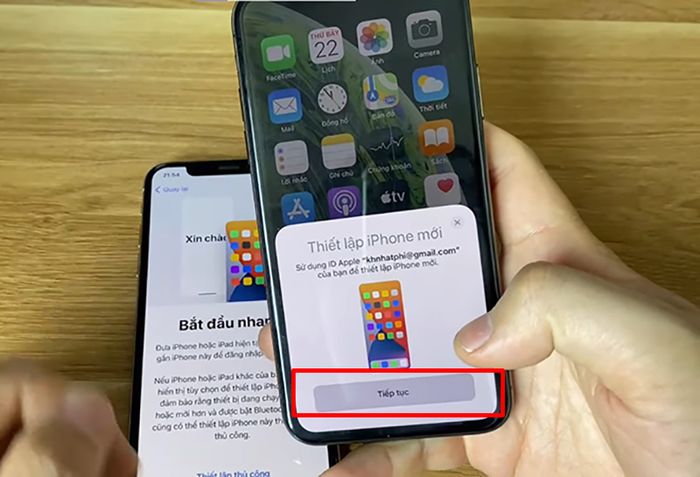
Thiết lập iPhone mới
Bước 3: Sử dụng iPhone cũ để quét mã QR cho iPhone mới.
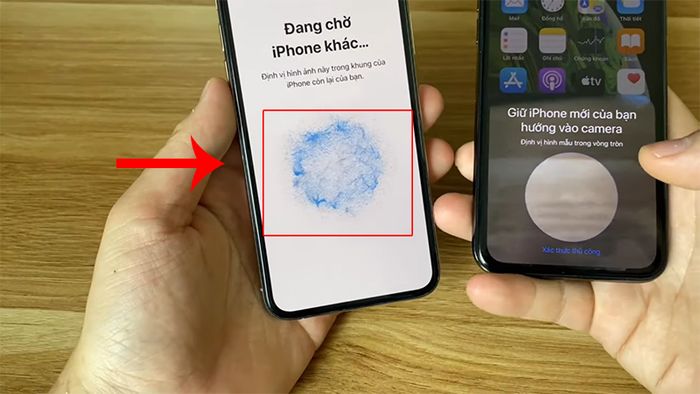
Sử dụng iPhone cũ để quét mã QR cho iPhone mới
Bước 4: Nhập mật khẩu của iPhone cũ vào iPhone mới.
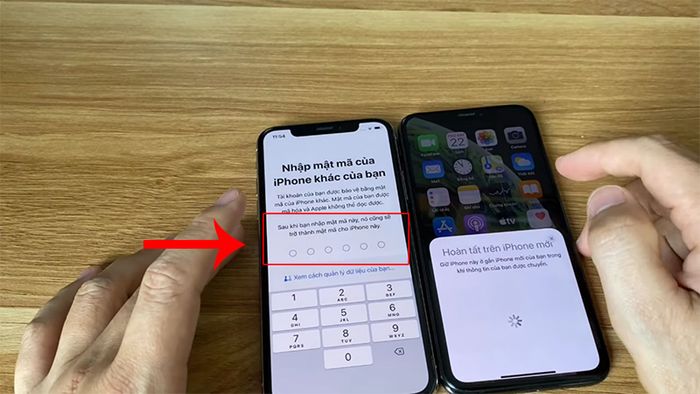
Nhập mật khẩu của iPhone cũ vào iPhone mới
Bước 5: Chọn Chuyển từ iPhone cũ > Đợi quá trình chuyển dữ liệu hoàn tất.
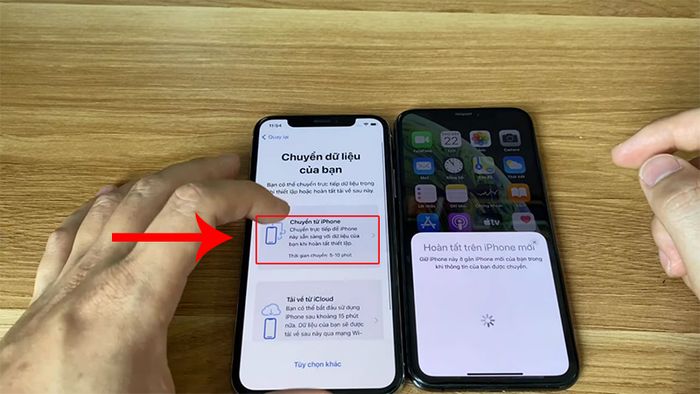
Chọn Chuyển từ iPhone cũ
2. Chuyển dữ liệu từ iPhone sang iPhone bằng iTunes
Bước 1: Kết nối iPhone cũ với máy tính đã cài đặt iTunes > Cập nhập phiên bản iOS và iTunes để đảm bảo tính tương thích.
Bước 2: Chọn nơi để lưu trữ dữ liệu Máy tính này > Chọn Sao lưu ngay > Chờ đợi quá trình sao lưu hoàn tất.
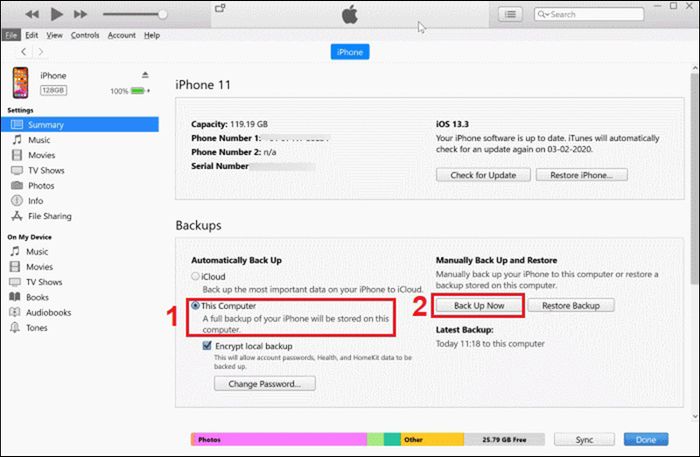
Chọn nơi để lưu trữ dữ liệu Máy tính này
Bước 3: Ngắt kết nối giữa iPhone cũ và máy tính > Kết nối với iPhone mới với máy tính > Chọn nút Khôi phục từ bản sao lưu > Tìm đến bản sao lưu vừa thực hiện và khởi chạy > Chờ đợi cho đến khi quá trình hoàn tất.
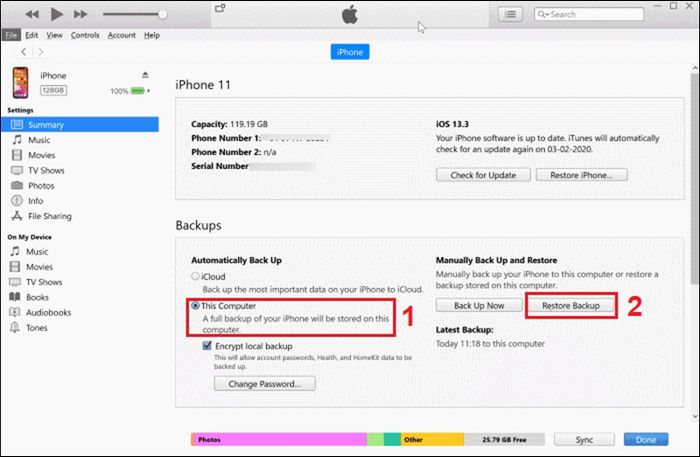
Khôi phục từ bản sao lưu
3. Chuyển dữ liệu từ iPhone sang iPhone bằng OTA
Bước 1: Kết nối iPhone cũ với máy tính đã cài đặt sẵn iTunes > Cập nhật phiên bản iOS và iTunes để đảm bảo tính tương thích.
Bước 2: Chọn nơi để lưu trữ dữ liệu là iCloud > Chọn Sao lưu ngay > Chờ đợi quá trình sao lưu hoàn tất.
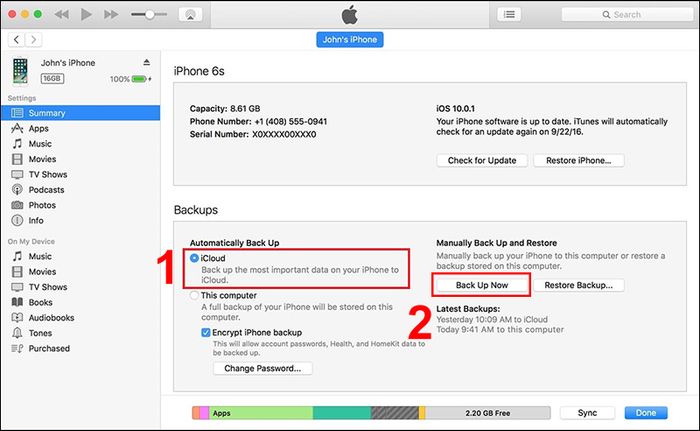
Chọn nơi để lưu trữ dữ liệu trên iCloud
4. Chuyển dữ liệu từ iPhone sang iPhone bằng iCloud
Bước 1: Khôi phục cài đặt gốc trên iPhone mới.
Bước 2: Chọn Khôi phục từ bản sao lưu trên iCloud.
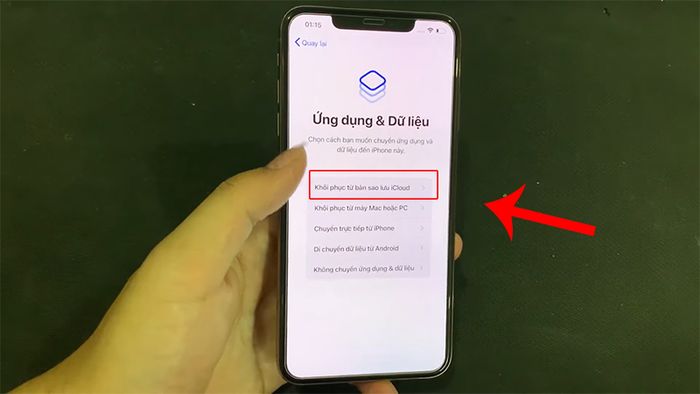
Chọn Khôi phục từ bản sao lưu trên iCloud
Bước 3: Nhập ID Apple của bạn > Chọn Tiếp tục.
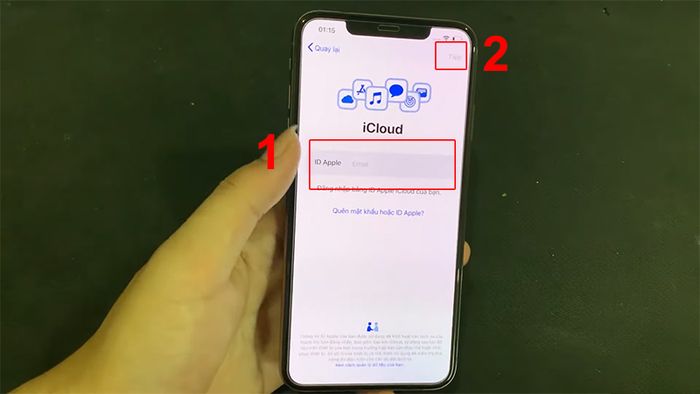
Nhập ID Apple của bạn
Bước 4: Chọn bản sao lưu > Chờ cho thiết bị chuyển dữ liệu.
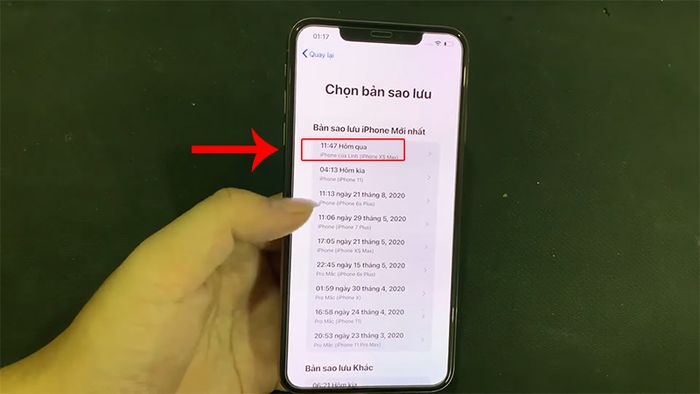
Chọn bản sao lưu
5. Chuyển dữ liệu từ iPhone sang iPhone bằng Easeus MobiMover
Bước 1: Trước khi tiến hành chuyển dữ liệu từ iPhone này sang iPhone khác, hãy tải về và cài đặt công cụ Easeus MobiMover trên máy tính của bạn.
- Tải Easeus MobiMover cho máy tính Windows TẠI ĐÂY.
- Tải Easeus MobiMover cho macOS TẠI ĐÂY.
Bước 2: Kết nối cả hai iPhone vào máy tính của bạn bằng cáp Lightning > Chọn Tin cậy máy tính này > Nhấn Cho phép để ứng dụng có quyền truy cập vào thiết bị của bạn.
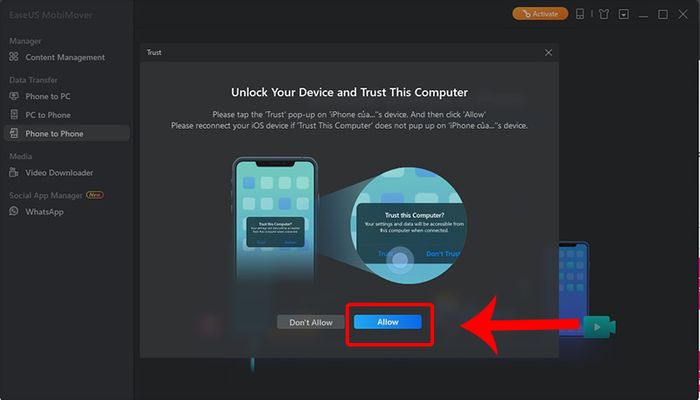
Cho phép ứng dụng truy cập vào thiết bị
Bước 3: Mở phần mềm EaseUS MobiMover lên > Chọn chế độ Từ Điện thoại sang Điện thoại ở thanh sidebar bên trái màn hình > Chọn tùy chọn bạn muốn chuyển dữ liệu từ iPhone A sang iPhone B hoặc ngược lại > Chọn nút Tiếp theo màu xanh.
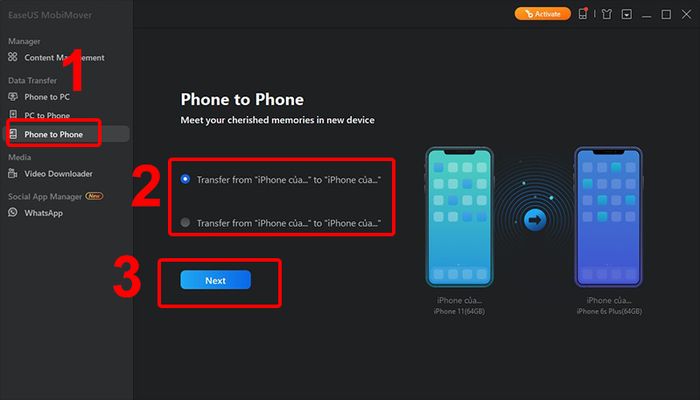
Thiết lập tùy chọn
Bước 4: Tại đây, bạn có thể chọn kiểu dữ liệu muốn chuyển. Phần mềm này hỗ trợ chuyển các loại dữ liệu sau:
- Các tệp âm thanh, ghi âm, AudioBook,…
- Hình ảnh, thư viện ảnh, video.
- Video HD, phim, nhạc,...
- Ứng dụng, File cài đặt, File dữ liệu, Danh bạ, Tin nhắn, Ghi chú.
Nếu muốn chuyển toàn bộ dữ liệu, bạn hãy chọn tất cả các loại dữ liệu được hiển thị > Chọn nút Chuyển để bắt đầu.
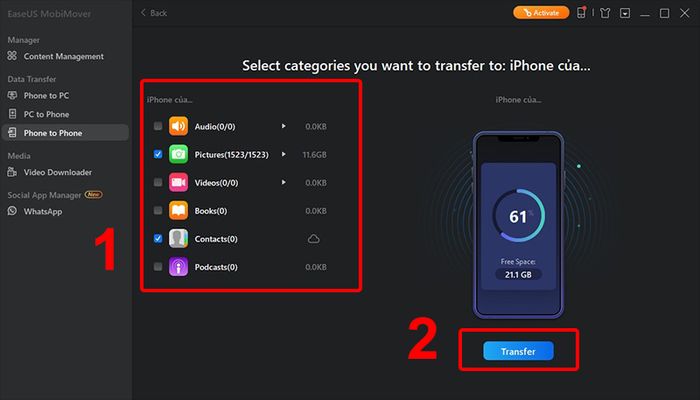
Chọn loại dữ liệu bạn muốn chuyển
6. Chuyển một vài dữ liệu bằng Airdrop, Message, Mail
Đôi khi bạn chỉ muốn chuyển một số liên hệ hoặc một lựa chọn nhỏ các số liên hệ từ iPhone cũ sang iPhone mới. Trong trường hợp này, bạn có thể chia sẻ danh bạ cá nhân qua AirDrop, Messages, Mail hoặc các dịch vụ khác.
Để thực hiện điều này, bạn chỉ cần mở ứng dụng Phone hoặc Contacts trên iPhone > Chọn số liên hệ bạn muốn chia sẻ > Từ trang thông tin liên hệ, cuộn xuống và nhấn Chia sẻ Liên hệ > Chọn phương thức chia sẻ ưa thích của bạn > Gửi số liên hệ đến thiết bị iPhone mới > Nhấn Chấp nhận để lưu số liên hệ vào thiết bị.
NHẬN NGAY MÃ GIẢM SỐC Mytour TẠI ĐÂY!!
Hi vọng sau khi tham khảo bài viết này bạn đã có những thông tin về cách chuyển toàn bộ dữ liệu từ iPhone cũ sang iPhone mới chi tiết. Cảm ơn các bạn đã theo dõi bài viết, mong gặp lại các bạn trong những bài viết tiếp theo!
