Chèn tập tin vào Google Sheets hoặc làm thế nào để chèn tập tin vào Google trang tính? Hãy cùng Mytour khám phá cách nhúng tài liệu Docs, Sheets, Forms & Slides vào web như thế nào nhé!
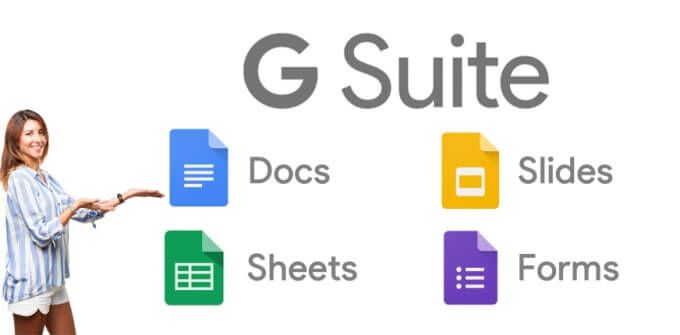
Microsoft Office không còn là sự lựa chọn duy nhất cho công việc văn phòng ngày nay. Bạn có nhiều phần mềm thay thế khác với chất lượng tương đương, lại miễn phí và không yêu cầu cài đặt. Bộ Office của Google là một ví dụ điển hình. Nó bao gồm Google Docs, Google Sheets, Google Slide và Google Form.
Ngoài việc hỗ trợ người dùng soạn thảo tài liệu trực tuyến miễn phí, tất cả đều hỗ trợ tính năng chia sẻ và thậm chí nhúng tập tin vào trang web. Tính năng này đặc biệt hữu ích vì giúp người xem có thể tải ngay tập tin mà họ cần và yêu thích. Nếu bạn muốn thực hiện điều đó, hãy tham khảo hướng dẫn dưới đây.
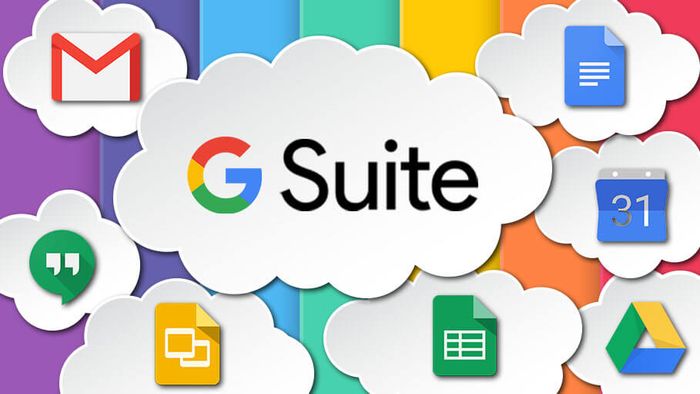
Nhớ lưu ý trước khi công bố và nhúng tài liệu từ Google Docs, Google Sheets, Form và Slides vào trang web:
- Cẩn thận khi nhúng tập tin vì mọi người đều có thể truy cập và đọc nó. Do đó, hãy kiểm tra kỹ thông tin trước khi chia sẻ.
- Mọi thay đổi sẽ được cập nhật khi tài liệu chính thức được xuất bản.
- Bạn cần dừng việc xuất bản tập tin muốn xóa trên web.
- Để dừng chia sẻ tập tin, hãy điều chỉnh quyền truy cập.
Dưới đây là tất cả những điều bạn cần biết về việc xuất và nhúng tài liệu từ Google Docs, Sheets, Forms và Slides lên web.
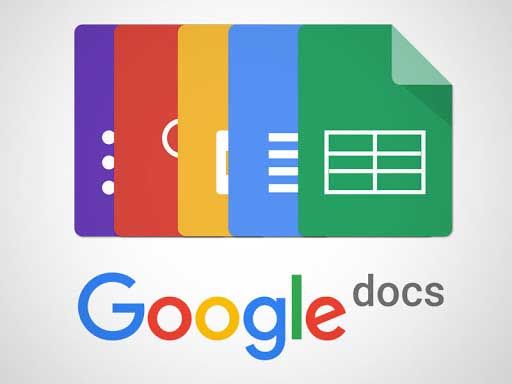
1. Công bố tài liệu
Để công bố một tài liệu, bạn làm như sau:
- Mở một tệp trong Google Docs, Sheets hoặc Slides.
- Nhấn vào Tệp > Xuất bản lên web (File > Publish to the web) ở góc trên bên trái của cửa sổ tệp.
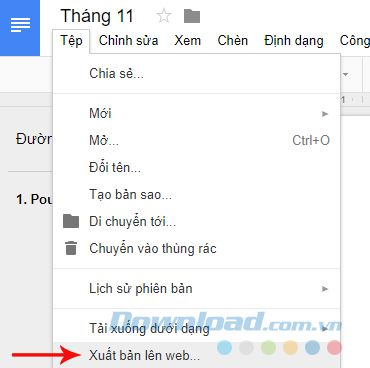
- Toàn bộ tệp sẽ được công bố, nhưng một số loại tệp có nhiều tùy chọn công bố:
- Bảng tính: Công bố toàn bộ bảng tính hoặc từng trang riêng biệt. Bạn cũng có thể chọn định dạng công bố (trang web, .csv, .tsv, .pdf, .xlsx, .ods).
- Trang trình diễn: Chọn tốc độ hiển thị các trang.
- Nhấn vào Công bố.
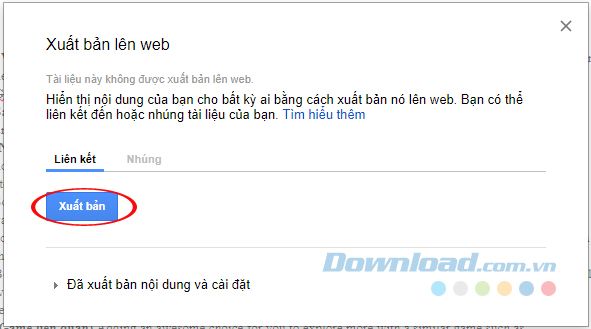
- Copy URL và gửi cho người bạn muốn chia sẻ tập tin.
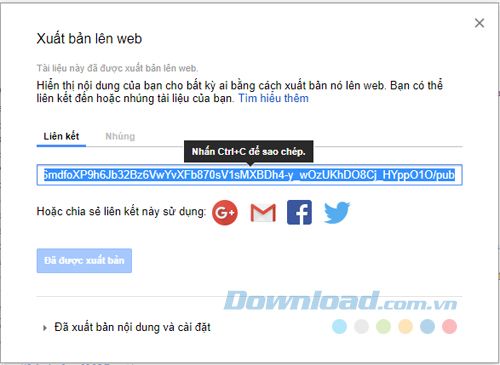
Tập tin đã xuất bản sẽ tự động cập nhật khi có bất kỳ thay đổi nào được thực hiện trên tập tin gốc.
1.1. Dừng việc xuất bản tập tin
Để dừng việc xuất bản tập tin, bạn mở tập tin trong Google Docs, Sheets hoặc Slides. Sau đó, nhấp vào Tệp > Xuất bản ra web (File > Publish to the web). Tiếp theo, bạn nhấp chuột vào Cài đặt và nội dung đã xuất bản > Dừng xuất bản (Published content & settings > Stop publishing).

1.2. Tập tin được xuất bản sẽ như thế nào?
Nếu bạn chia sẻ URL của tập tin đã được xuất bản với người khác, họ sẽ thấy một phiên bản không thể chỉnh sửa, khác biệt so với tập tin gốc của bạn. Đây là những gì họ sẽ thấy:
- Tài liệu: Một phiên bản không có thanh công cụ.
- Bảng tính: Một phiên bản không có thanh công cụ. Mọi người với quyền “xem” có thể nhìn thấy biểu đồ, định dạng bảng và giá trị của ô, nhưng không thể xem hoặc chỉnh sửa công thức.
- Trang trình bày: Một phiên bản chỉ xem hoặc một phiên bản trong chế độ thuyết trình với các slide hiển thị toàn màn hình.
1.3. Quản lý ai có thể xem tập tin
- Nếu bạn là chủ sở hữu tập tin và muốn người khác có thể xuất bản tập tin, hãy cho họ quyền chỉnh sửa.
- Để ngăn người khác xuất bản tập tin, bạn có thể thay đổi cài đặt chia sẻ của mình:
- Mở một tập tin trong Google Docs, Sheets hoặc Slides.
- Ở góc phải trên cùng, nhấp vào Chia sẻ.
- Trong hộp thoại chia sẻ, nhấp vào Nâng cao ở góc dưới bên phải.
- Sau đó, nhấp vào ô bên cạnh Ngăn chỉnh sửa quyền truy cập và thêm người mới.
- Kết thúc bằng cách nhấp vào Hoàn tất.
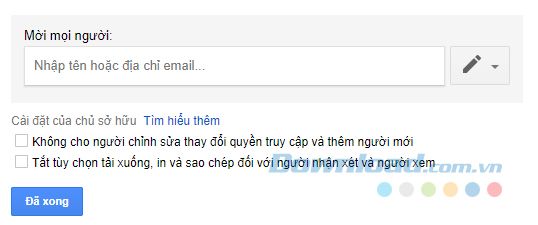
2. Nhúng tập tin
Bạn có thể hiển thị một tài liệu, bảng tính, trang trình bày hoặc biểu mẫu trên một trang web bằng cách nhúng chúng vào trang hoặc blog của bạn.
2.1. Nhúng tài liệu, bảng tính hoặc bài thuyết trình
- Mở một tệp trong Google Docs, Sheets hoặc Slides.
- Ở góc trên bên trái của cửa sổ, nhấp vào Tệp > Xuất bản ra trang web (File > Publish to the web).
- Trong cửa sổ xuất hiện, chọn Nhúng.
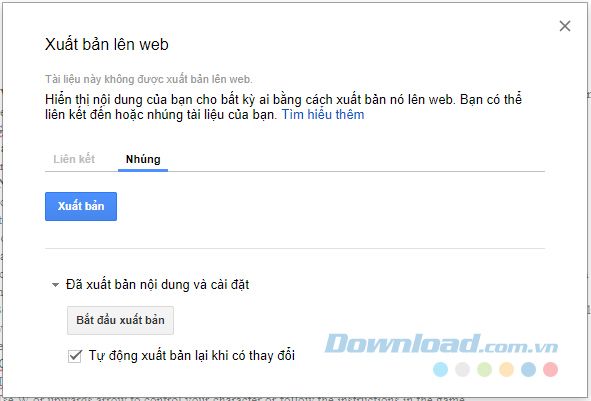
- Toàn bộ tệp sẽ được xuất bản, nhưng một số loại tệp có nhiều tùy chọn xuất bản:
- Bảng tính: Chọn xuất bản toàn bộ bảng tính hoặc từng trang tính riêng lẻ.
- Trang trình bày: Chọn kích thước của bài thuyết trình và tốc độ hiển thị các slide.
- Nhấp vào Xuất bản.
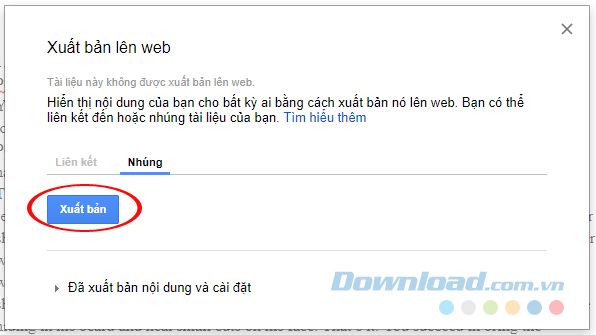
- Sao chép mã từ ô văn bản và dán vào trang web hoặc blog của bạn.
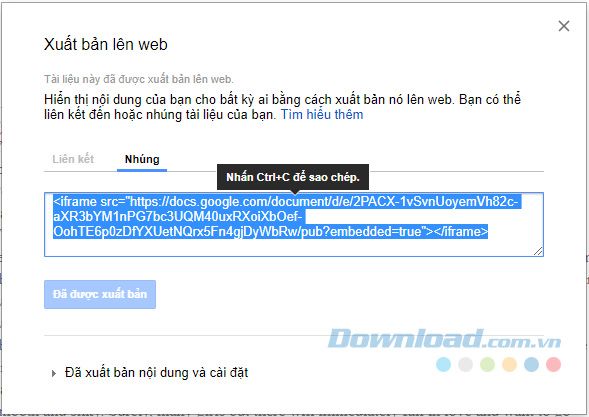
2.2. Nhúng và chỉnh sửa bảng tính đã nhúng
Khi nhúng một bảng tính, bạn có thể hiển thị hoặc ẩn các phần sau khi xuất nó lên web.
- Mở tệp trong Google Sheets.
- Ở phía trên cùng, nhấp vào Tệp > Xuất bản ra trang web.
- Trong cửa sổ xuất hiện, nhấp vào Nhúng.
- Nhấp vào Xuất bản.
- Sao chép mã từ ô văn bản và dán vào trang hoặc blog của bạn.
Để hiển thị hoặc ẩn các phần của bảng tính, chỉnh sửa mã HTML trên trang hoặc blog như sau:
- gid=1674242611 - ID của bảng tính.
- range=A1:B14 - Phạm vi mà bạn muốn hiển thị.
- widget=false - Nếu là sai, không có tab nào của trang tính được hiển thị ở dưới bảng tính.
- headers=false - Số thứ tự hàng và cột không được hiển thị.
- chrome=false - Tiêu đề và chân trang không được hiển thị.
2.3 Nhúng một mẫu
Để nhúng một mẫu, bạn thực hiện như sau:
- Mở một tập tin trong Google Forms.
- Ở góc trên bên phải, nhấp vào Gửi.
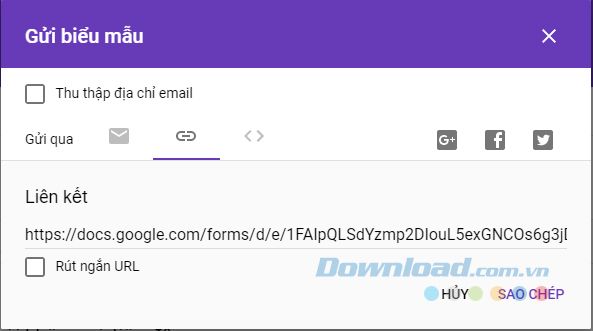
- Ở phía trên của cửa sổ, nhấp vào Nhúng.
- Để sao chép mã HTML xuất hiện, nhấp vào Sao chép hoặc nhấn Ctrl + C trên Windows hoặc Cmd + C trên Mac.
- Dán mã HTML vào trang web hoặc blog của bạn.
Cách nhúng Google Form vào WordPress
Sau khi tạo mẫu thành công trên Google Form, bạn cần nhúng nó vào trang web. Các bước cụ thể như sau:
- Nhấp vào nút Gửi ở góc phải trên cùng của màn hình.
- Một cửa sổ pop-up hiển thị, cho bạn thấy mã HTML của mẫu.
- Nhấp vào tab Nhúng để sao chép mã nhúng.
Bạn cũng có thể chia sẻ mã trực tiếp đến tài khoản Gmail hoặc lưu lại để chia sẻ bên ngoài.
Nhúng Google Form vào một trang
Sau khi sao chép mã nhúng, bạn có thể dán nó vào trang web WordPress. Để nhúng mã, bạn phải tạo bài viết/trang mới và dán nó vào bên trong. Bạn cũng có thể thêm nó bằng cách chỉnh sửa bất kỳ bài viết/trang hiện có.
- Đến phần quản trị WordPress để chỉnh sửa trang hoặc bài viết ở vị trí bạn muốn hiển thị biểu mẫu.
- Để thêm bài viết hoặc trang mới, nhấp vào nó trong bảng điều khiển WordPress và chọn Thêm Mới.
- Nhập tên cho bài viết đó.
- Nhấp vào biểu tượng Thêm Khối ở bên phải của bài viết.
- Chọn HTML Tùy chỉnh từ các khối có sẵn trong menu.
- Dán mã HTML vào khối vừa tạo.
- Xuất bản trang/bài viết bằng nút Xuất bản.
2.4. Nhúng một tệp vào Google Sites
Để chia sẻ Google Docs, Sheets và Slides đã được xuất bản trên một trang Google Sites mới, bạn thực hiện như sau:
- Mở một trang trong Google Sites.
- Từ menu ở bên phải, bạn click vào CHÈN.
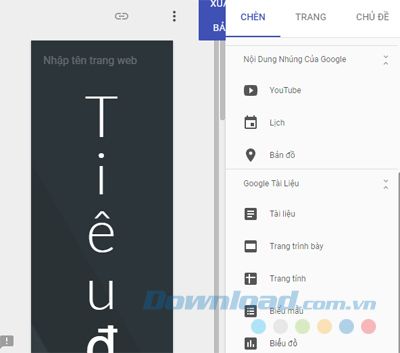
- Dưới mục Google Docs, bạn chọn:
- Docs
- Slides
- Sheets
- Forms
- Charts
- Để thêm lựa chọn của bạn vào trang, bạn chọn một tệp và click vào Chèn.
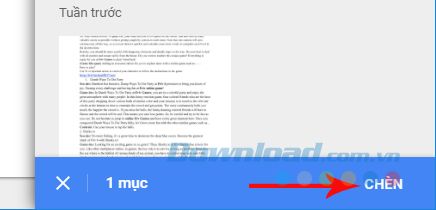
Bạn không cần phải có tài khoản Google để xem tệp gốc của dữ liệu này. Bất kỳ ai trên trang web đều có thể truy cập vào bảng tính Google trong chế độ 'chỉ xem' và tải tệp với nhiều định dạng khác nhau từ Mytour, nhưng họ sẽ không có quyền thay đổi bảng gốc.
Trên đây là bài viết hướng dẫn bạn cách xuất bản và nhúng file Google Docs, Sheets, Slides và Form vào một trang web. Cách làm rất dễ dàng phải không nào?
