Trong quá trình làm việc với Excel, việc tham chiếu đến dữ liệu là phổ biến. Để làm việc hiệu quả với Excel, việc nắm vững kỹ năng cố định công thức là rất quan trọng. Trong bài viết này, chúng tôi sẽ hướng dẫn bạn cách cố định công thức trong Excel một cách đơn giản và nhanh chóng nhất. Hãy cùng khám phá chi tiết.
Mục đích của việc cố định công thức trong Excel
Mục tiêu chính của việc cố định công thức trong Excel là:
- Đảm bảo tính chính xác khi sao chép công thức
Cách cố định công thức trong Excel giúp duy trì tham chiếu không thay đổi đến ô hoặc vùng dữ liệu khi sao chép công thức sang các ô khác. Điều này đảm bảo tính chính xác của công thức được sao chép và ngăn chặn sự thay đổi tham chiếu không mong muốn.
- Tiết kiệm thời gian, công sức
Áp dụng cách cố định công thức trong Excel khi sao chép giúp giảm bớt thời gian và công sức đáng kể trong quá trình làm việc với bảng tính. Đối với công thức đã được cố định, việc tính toán chính xác sẽ không đòi hỏi thêm thời gian và công sức. Điều này mang lại sự thuận tiện và tiện lợi.
- Đảm bảo tính ổn định của công thức phức tạp
Các công thức phức tạp thường chứa nhiều tham chiếu đến các ô hoặc vùng dữ liệu khác nhau. Nếu không cố định công thức, Excel sẽ tự động điều chỉnh tham chiếu khi bạn sao chép công thức, dẫn đến lỗi hoặc kết quả không chính xác.
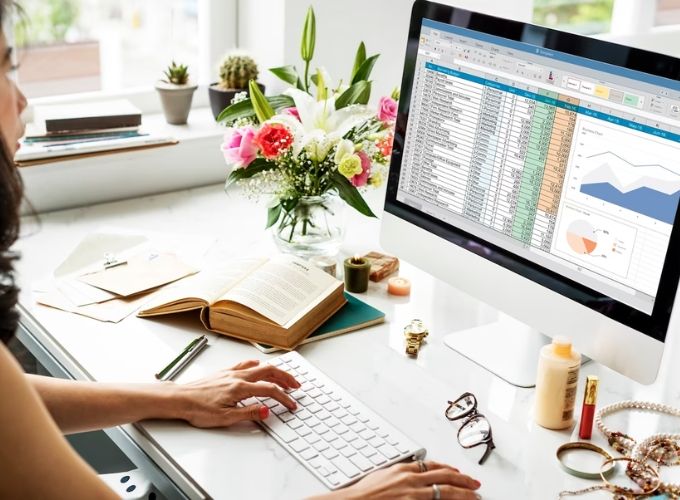
Cách cố định trong Excel giữ nguyên tham chiếu đến ô hoặc vùng dữ liệu khi sao chép công thức, giúp đảm bảo rằng các công thức phức tạp vẫn hoạt động chính xác khi sao chép sang các ô khác.
- Đảm bảo tính chính xác khi dữ liệu thay đổi
Biết cách cố định công thức trong Excel giúp thực hiện các tính toán dễ dàng, nhanh chóng, linh hoạt và đảm bảo tính chính xác cao khi dữ liệu thay đổi. Điều này là quan trọng và hữu ích khi làm việc với Excel.
- Tránh sai lệch khi sắp xếp dữ liệu
Thực hiện cách cố định trong Excel giúp tránh được sai lệch khi dữ liệu được sắp xếp lại. Khi bạn sắp xếp dữ liệu, Excel tự động điều chỉnh thứ tự của các ô trong vùng dữ liệu. Nếu hàm của bạn tham chiếu đến một ô hoặc một vùng dữ liệu không còn ở vị trí ban đầu, hàm sẽ trả về lỗi.
Cố định hàm giúp duy trì tham chiếu không thay đổi đến các ô hoặc vùng dữ liệu khi bạn sắp xếp dữ liệu. Điều này đảm bảo rằng hàm của bạn vẫn hoạt động chính xác sau khi dữ liệu được sắp xếp lại.
- Bảo mật thông tin quan trọng
Khi bạn cố định công thức, Excel không tự động thay đổi tham chiếu khi sao chép công thức. Điều này giúp ngăn chặn nguy cơ ai đó vô tình hoặc có chủ ý thay đổi thông tin quan trọng. Thực hiện cách cố định trong Excel còn ngăn chặn việc truy cập trái phép vào các ô hoặc vùng dữ liệu chứa thông tin nhạy cảm. Việc nắm vững kỹ năng cố định hàm là quan trọng để sử dụng Excel một cách hiệu quả và an toàn.
Để thực hiện cách cố định công thức trong Excel, bạn có thể sử dụng ký hiệu $. Dưới đây là ba kiểu cố định phổ biến nhất:
1. B$1: Cố định dòng nhưng không cố định cột.
- 2. $B1: Cố định cột nhưng không cố định dòng.
3. $B$1: Cố định cả dòng và cột.
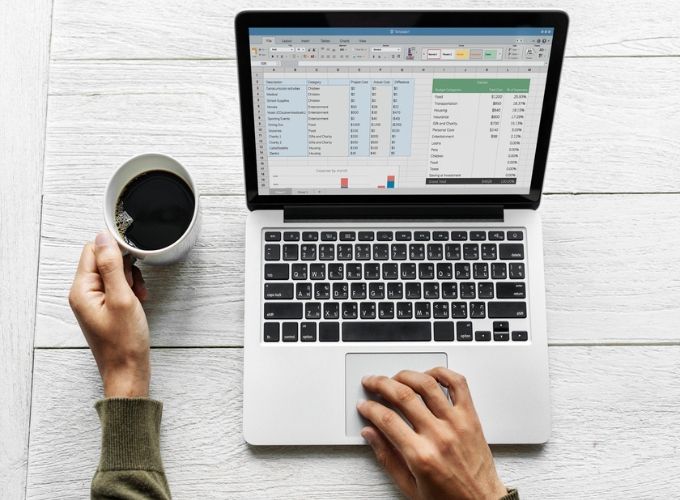
Ví dụ:
Bạn có bảng dữ liệu như hình trên, yêu cầu:
- Để tính thành tiền của các mặt hàng, với giá niêm yết là 230, cố định cột C tại dòng 4, bạn có thể sử dụng công thức =PRODUCT(B4,$CD4). Khi kéo chuột xuống các ô dưới, $CD4 sẽ vẫn được cố định và không thay đổi, chỉ các giá trị B4, B5,… sẽ thay đổi. Điều này minh họa cách cố định giá trị trong Excel.
Hướng dẫn cách cố định công thức trong Excel với hai phương pháp:
Cách 1: Cố định một giá trị bất kỳ trong công thức:
Cách cố định trong Excel với một giá trị bất kỳ như sau:
1. Tính số tiền thanh toán cho đại lý cấp 1 bằng cách nhân giá trị số lượng trong cột B với đơn giá ở ô C5. Sử dụng công thức =B5*C5:
- 2. Nhấn Enter để có kết quả tại ô C7. Khi sao chép công thức xuống các ô khác, có thể xảy ra lỗi #VALUE nếu địa chỉ ô C5 không được cố định. Để cố định công thức trong Excel, chọn công thức cần cố định, sau đó nhấn phím F4 lần 1 để đổi địa chỉ C4 thành địa chỉ tuyệt đối. Cố định hàng 5 bằng cách nhấn phím F4 lần 2. Để cố định cột C mà không cố định hàng thứ 5 của C5, nhấn F4 lần 3. Tuy nhiên, kết quả sẽ trả về giá trị sai.
Cách 2: Cố định các giá trị trong công thức
Cách cố định trong Excel các giá trị công thức là:
- 1. Cố định cột B của B7 bằng cách nhập công thức =B7 vào ô cần tính tiền của đại lý cấp 1 (ô C7), sau đó nhấn F4 3 lần để cố định cột B của B7.
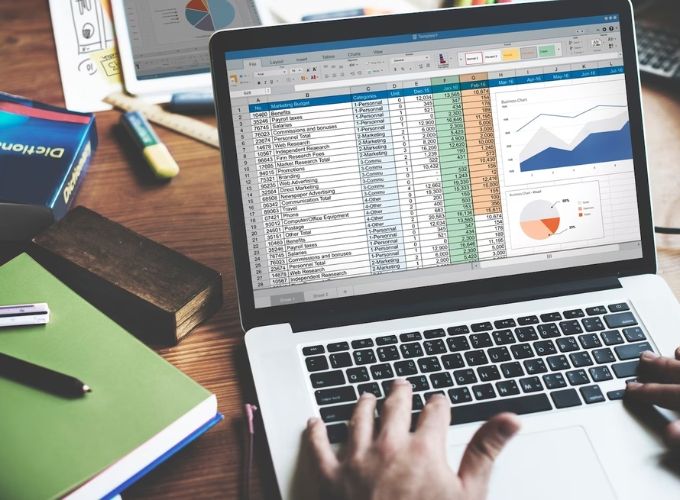
3. Nhấn Enter để nhận kết quả.
Khi đã áp dụng cách cố định trong Excel hoàn tất và bạn muốn khóa giá trị trong Excel, bảo vệ dữ liệu khỏi sự thay đổi thì thực hiện theo các bước sau:
- Bước 1: Mở File Excel và chọn ô hoặc vùng dữ liệu mà bạn muốn khóa.
- Bước 2: Trên thanh công cụ, chọn Home -> Alignment -> nhấn vào mũi tên nhỏ ở góc bên phải.
- Bước 3: Trong cửa sổ Format Cells, chọn tab Protection. Kích chuột vào hộp kiểm Locked và nhấn OK để lưu lại.
- Bước 4: Tiếp tục trên thanh công cụ, chọn Review và chọn Protect Sheet để khóa trang tính đang thao tác.
- Bước 5: Trong khung Password to unprotect sheet, đặt mật khẩu bảo vệ và lựa chọn các tùy chọn khóa như Select locked cells, Select unlocked cells, Delete columns, Delete rows. Nhấn OK để tiếp tục.
- Bước 6: Nhập mật khẩu lần nữa và nhấn OK để hoàn tất.
Dưới đây là hướng dẫn chi tiết về cách cố định trong Excel một cách đơn giản và hiệu quả nhất để bạn tham khảo. Hy vọng rằng thông tin này sẽ giúp bạn hiểu rõ cách cố định hàm để đảm bảo tính chính xác trong bảng tính của mình, từ đó tối ưu hóa quá trình làm việc với Excel, giúp công việc trở nên nhanh chóng và thuận tiện hơn.
