Sử dụng IDM không phức tạp. Bài viết sẽ hướng dẫn bạn chi tiết về cách sử dụng IDM đối với người mới bắt đầu.
Cài đặt Internet Mytour Manager (IDM) để không phải chờ đợi tải file. Bạn sẽ hài lòng với tốc độ tải file của IDM và khả năng sửa chữa link tải hỏng.
IDM sử dụng thuật toán độc đáo để tăng tốc độ tải file từ Internet. Nó sẽ liên tục tăng tốc độ tải bằng cách chia nhỏ file và tái sử dụng các kết nối có sẵn.
Hiện nay, IDM đã tích hợp với nhiều trình duyệt phổ biến như Google Chrome, FireFox, Microsoft Edge, Opera, Safari, Internet Explorer, AOL, MSN, Maxthon và các trình duyệt khác.
Bài viết này sẽ hướng dẫn chi tiết về các tính năng từ cơ bản đến phức tạp nhất của IDM, hy vọng rằng bạn sẽ trở nên thành thạo hơn trong cách sử dụng Internet Mytour Manager.
Cửa sổ chính của Internet Mytour Manager
Cửa sổ chính của chương trình hiển thị danh sách các tập tin đã và đang được tải xuống, bao gồm thông tin về kích thước tập tin, tình trạng tải, thời gian dự kiến hoàn thành, tốc độ tải xuống và nhiều thông tin khác. Bạn có thể sắp xếp lại danh sách này bằng cách nhấp vào tiêu đề cột tương ứng.
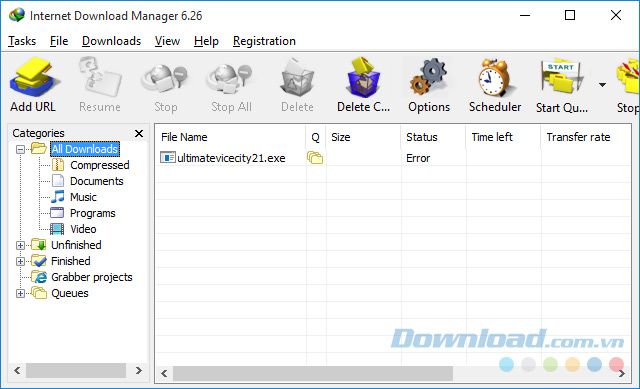 Giao diện chính của Internet Mytour Manager.
Giao diện chính của Internet Mytour Manager.Bạn có thể thêm đường link mới để tải xuống bằng cách nhấn vào nút điều khiển Add URL. Đơn giản chỉ cần nhập địa chỉ URL vào ô văn bản hoặc dán trực tiếp URL đã sao chép vào đó. Nếu cần, bạn cũng có thể cung cấp tên và mật khẩu để tải tập tin từ các máy chủ yêu cầu, bằng cách kích hoạt “Sử dụng quyền truy cập”.
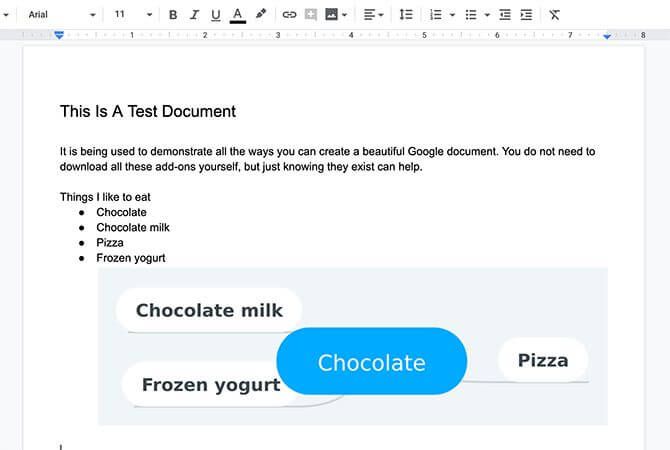 Thêm đường link mới để tải file xuống một cách thuận tiện hơn.
Thêm đường link mới để tải file xuống một cách thuận tiện hơn.Nếu URL hợp lệ, hộp thoại Lưu với tên sẽ xuất hiện, từ đó bạn có thể nhập thông tin mô tả cho tập tin cũng như chọn đường dẫn để lưu trữ tập tin. Bạn cũng có thể sử dụng hộp thoại “Thuộc tính Mytour” để cung cấp thông tin. Ở dưới hộp thoại Lưu với tên, có 3 nút chức năng. Nếu muốn hủy bỏ việc tải xuống, chỉ cần nhấn nút Hủy bỏ.
Phía trên thanh công cụ trong cửa sổ chính của IDM còn chứa các thành phần khác như:
- Tiếp tục: Tiếp tục việc tải từ các liên kết đã tạm dừng hoặc gặp lỗi trước đó
- Dừng: Ngừng tải một liên kết
- Dừng Tất cả: Ngừng tất cả việc tải các liên kết trên chương trình
- Xóa: Xóa một hoặc nhiều liên kết đang được chọn
- Xóa C...: Xóa các liên kết đã được tải hoàn thành
- Tùy chọn: Thay đổi cài đặt của chương trình như loại file được tải về là gì, đường dẫn mặc định cho việc tải về, cài đặt Proxy hoặc VPN..
- Lập Lịch: Lên kế hoạch cho việc tải xuống ứng dụng
Danh Mục
Ở phía bên trái của cửa sổ là biểu đồ phân loại các tập tin đã tải xuống theo định dạng. Bạn có thể tắt chức năng này bằng cách đóng cửa sổ Danh mục và không chọn bất kỳ danh mục nào khi tải tập tin. IDM có các danh mục mặc định liên quan đến các định dạng tập tin như Nhạc, Video, Chương trình, Tài liệu… Bạn có thể tùy chỉnh, xóa hoặc thêm vào các danh mục của riêng mình.
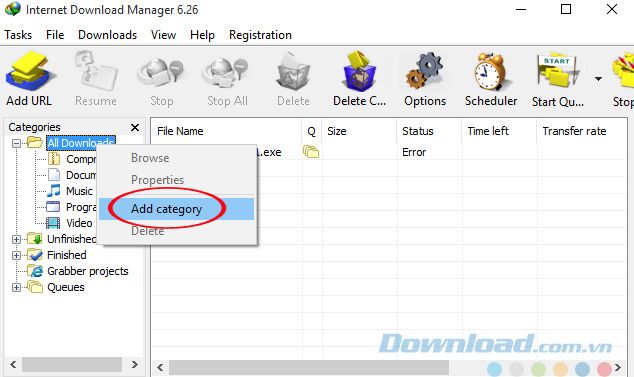
Nhấn chuột phải vào một danh mục để hiển thị menu cho phép bạn thêm, chỉnh sửa hoặc xóa danh mục. Khi thêm một danh mục mới, bạn có thể chọn các định dạng tập tin tương ứng với danh mục mới hoặc đưa tập tin đã tải xuống vào các danh mục mặc định.
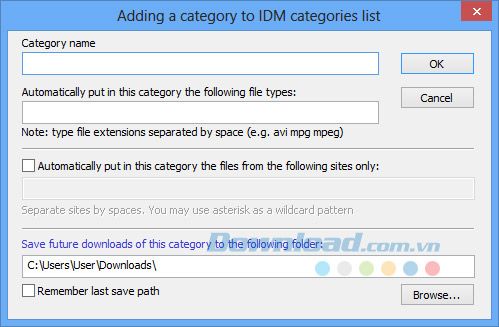
Ví dụ, với danh mục Tài liệu tương ứng với các định dạng tập tin như “doc pdf xls txt” và được lưu ở đường dẫn mặc định 'C:\Mytours\Documents'.
Tùy chỉnh giao diện chính của IDM
Phiên bản chuẩn của IDM có 4 kiểu giao diện cho thanh công cụ bao gồm: Nút lớn 3D, Nút nhỏ 3D, Nút lớn cổ điển và Nút nhỏ cổ điển. Bạn có thể chọn các kiểu giao diện này hoặc tải các giao diện mới từ trang chính. Ngoài ra, bạn còn có thể tạo giao diện thanh công cụ theo ý thích của mình.
Để tùy chỉnh giao diện thanh công cụ của IDM theo ý thích, click chuột phải vào thanh công cụ và hộp thoại sẽ xuất hiện phía dưới (Xem ở bên dưới)
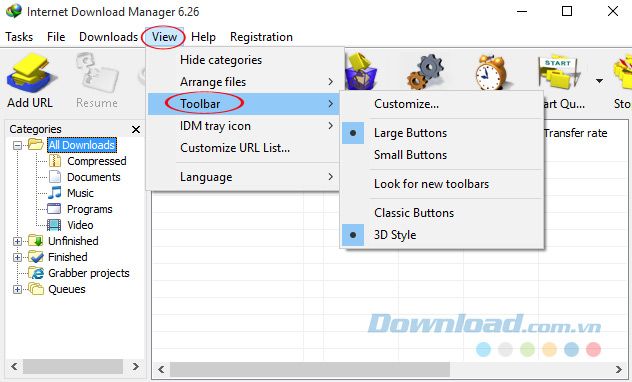
Từ đây, bạn có thể điều chỉnh kiểu dáng và kích thước của các nút thanh công cụ từ các lựa chọn có sẵn trong menu. Bạn cũng có thể nhấn vào menu “Tìm thanh công cụ mới” để tải về từ Internet.
Để tùy chỉnh các cột của IDM trong cửa sổ chính, click chuột phải vào tiêu đề của mỗi cột.
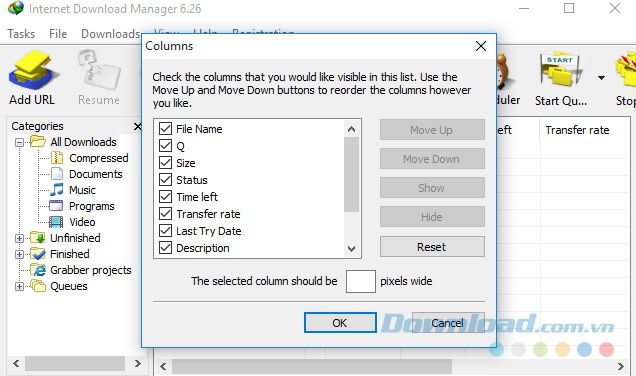
Từ đây, bạn có thể chỉ định các cột nào được hiển thị, kích thước của cột và thứ tự các cột. Để kích hoạt một cột, bạn cần tích vào ô tương ứng. Bạn có thể di chuyển các cột đến vị trí khác bằng cách chọn nút Di chuyển lên và Di chuyển xuống. Bạn cũng có thể thay đổi vị trí bằng cách kéo thả các tiêu đề của các cột theo ý muốn.
Quá trình tải tập tin với IDM
Có nhiều cách để bạn bắt đầu quá trình tải tập tin như sau:
1) Quản lý quá trình tải về trên các trình duyệt phổ biến như Internet Explorer, MSN Explorer, AOL, Opera, Morilla, Netscape và nhiều trình duyệt khác. Khi bạn nhấp vào một liên kết từ trình duyệt, IDM sẽ tự động nhận diện liên kết và tập tin bạn chọn. Sau đó, nó sẽ tự động tải các tập tin có định dạng trong danh sách types/extensions. Bạn có thể thay đổi danh sách này trong Tùy chọn -> Chung.
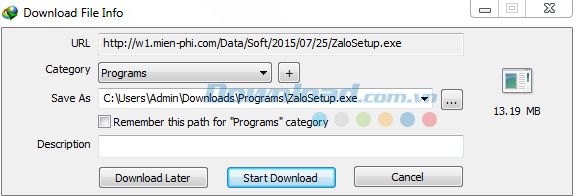
Nếu bạn chọn Tải Mytour sau, liên kết URL sẽ được thêm vào danh sách tải xuống nhưng quá trình tải sẽ không bắt đầu ngay. Nếu bạn nhấp vào Bắt đầu Mytour, tập tin đã chọn sẽ tự động bắt đầu tải xuống ngay lập tức. IDM sắp xếp tập tin tải xuống dựa trên định dạng và đề xuất vị trí lưu trữ mặc định. Bạn có thể thay đổi các thiết lập này. Đối với các tập tin zip, bạn có thể xem nội dung trước khi tải bằng cách nhấp vào Xem trước.
2) Thêm liên kết tải xuống
Bạn có thể tự thêm liên kết Mytour vào IDM bằng tính năng Thêm URL. Sau đó, hộp thoại sẽ xuất hiện và tải xuống liên kết khi bạn nhấp vào nút OK.
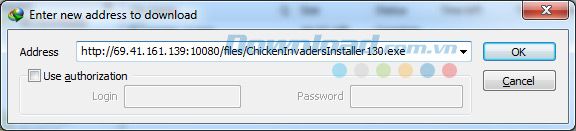
3) IDM được tích hợp vào menu chuột phải khi sử dụng trình duyệt dựa trên IE (MSN, AOL, Avant) và dựa trên Mozilla (Firefox, Netscape).
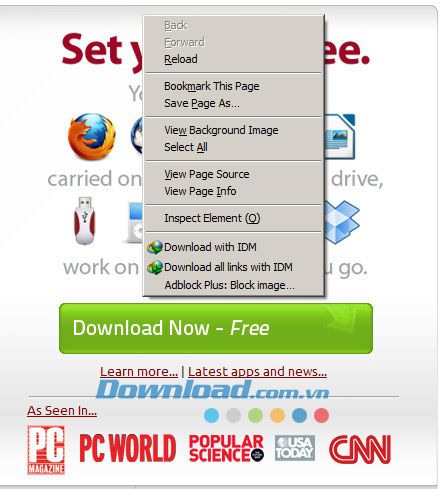
4) Kéo và thả liên kết khi sử dụng IE vào màn hình chính
Drop Target là cửa sổ mà đầu vào là các siêu liên kết được thả từ các trình duyệt như IE, Netscape hoặc Opera. Bạn có thể kéo liên kết từ trình duyệt của bạn và thả vào cửa sổ để bắt đầu ngay quá trình tải xuống. Nếu muốn giấu cửa sổ này bạn có thể tắt nó đi. Nếu muốn hiện lại bạn vào “Url >Hiển thị Drop target” từ cửa sổ chính.
Hộp thoại Thuộc tính
Hộp thoại thuộc tính tập tin (Properties Dialog) sẽ xuất hiện khi bạn chọn mục Thuộc tính trong menu khi kích đúp vào tên tập tin. Hộp thoại hiển thị các thông tin và cho phép bạn thay đổi vị trí của tập tin trên ổ đĩa, địa chỉ URL và các mô tả cho tập tin. Bạn có thể mở tập tin trực tiếp bằng cách sử dụng nút Mở.
Hộp thoại Tùy chọn
Trong hộp thoại Tùy chọn, bạn có thể cài đặt lại tất cả cấu hình sao cho phù hợp với nhu cầu và mục đích sử dụng của bạn. Hộp thoại này bao gồm 7 tab: Chung, Loại tập tin, Kết nối, Lưu vào, Mytours, Proxy, Đăng nhập trang web, Kết nối Dial-Up, Âm thanh.
Chung
Tab Chung có thể được dùng để chọn: Tự động khởi động cùng Windows, tích hợp IDM vào các trình duyệt như IE, Opera, Mozilla, Netscape...

IDM hỗ trợ nhiều tùy chỉnh tích hợp với các trình duyệt. Tùy chỉnh cơ bản (Basic) cho phép người dùng tự tích vào loại tích hợp nào được sử dụng cho từng trình duyệt bằng cách lựa chọn trình duyệt và click vào nút Chi tiết. Trong chế độ tích hợp này, bạn có thể thêm một trình duyệt bằng cách nhấn nút “Thêm Trình duyệt…”. Sau đó, phần mềm sẽ xác định phiên bản của trình duyệt và tự tích hợp.
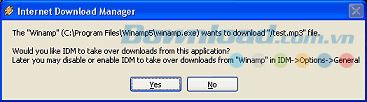
Ngoài ra, bạn cũng có thể lựa chọn các tổ hợp phím nóng để yêu cầu/chặn IDM tải xuống các tập tin. Nhấn vào nút Phím và hộp thoại “Sử dụng phím đặc biệt” sẽ xuất hiện. Từ đây, bạn có thể chọn những phím nóng phù hợp cho từng trình duyệt. Riêng với các trình duyệt dựa trên Opera và Mozilla cũ, có thể tích hợp sử dụng các plug-in. Tính năng tích hợp này không hỗ trợ phím nóng để ngăn chặn/yêu cầu IDM tải xuống các tập tin. Nếu muốn ngăn chặn/yêu cầu tải xuống tập tin bằng phím nóng, bạn nên sử dụng tính năng “Tích hợp trình duyệt nâng cao”.
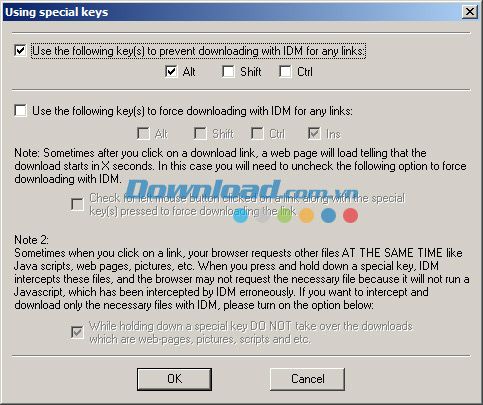
Loại Tập tin
Có thể thay đổi các định dạng tập tin sẽ được IDM hoặc trình duyệt tải xuống.
Bạn có thể ngăn IDM tải xuống từ một số trang web được chỉ định trước. Để thực hiện điều này, chỉ cần thêm địa chỉ trang web vào danh sách “Không bắt đầu tải”. Ví dụ, khi thêm *.tonec.com vào danh sách, IDM sẽ không tải xuống từ các trang ftp.tonec.com, www.tonec.com, www.games.tonec.com ...
Kết nối
Trong tab Kết nối, bạn cần chọn tốc độ cho đường truyền Internet của mình. Điều này quan trọng để tối ưu hóa việc sử dụng đường truyền. Hãy tránh lựa chọn “Số Kết nối Tối Đa” với giá trị lớn hơn 4. Giá trị này có thể làm giảm tốc độ đường truyền và làm chậm máy chủ mà bạn đang tải dữ liệu từ. Ngoài ra, nó cũng có thể ảnh hưởng đến một số biện pháp bảo mật của quản trị mạng. Ngược lại, việc tăng số lượng kết nối có thể làm tăng tốc độ tải tập tin nếu bạn có một đường truyền tốc độ cao.
Nếu bạn muốn đặt giới hạn dung lượng tối đa mà IDM có thể sử dụng trên đường truyền, bạn có thể lựa chọn Giới hạn IDM Mytour. Điều này rất hữu ích với một số loại kết nối như Directway, Direct PC, Hughes... Ví dụ, nếu bạn chỉ muốn tải với tốc độ tối đa là 40MB mỗi giờ hoặc 150MB mỗi 4 giờ liên tục, IDM sẽ không vượt quá giới hạn này khi tải. Bằng cách này, bạn có thể tận dụng đường truyền tối đa để tải xuống các tập tin có dung lượng lớn.

Lưu vào
Trong tab này, bạn có thể chọn thư mục mặc định tương ứng với định dạng của các tập tin bạn muốn tải xuống. Bạn cũng có thể thay đổi các thư mục này bằng cách chuột phải và chọn Cài đặt trong mỗi mục. IDM còn có tính năng 'Nhớ đường dẫn lưu trữ cuối cùng' để tự động ghi nhớ địa chỉ lưu tập tin của lần tải xuống trước đó.

Thư mục Tạm là nơi xác định các đường dẫn mà các tập tin tạm thời sẽ được lưu trữ. Bạn có thể thay đổi thư mục này khi cần thiết, chẳng hạn trong trường hợp không đủ dung lượng ổ đĩa.
Các Tour của tôi
Trong cửa sổ này, bạn có thể hiệu chỉnh cách các cửa sổ xuất hiện. Chọn “Không hiện” ở cửa sổ Tiến trình của tôi sẽ làm ẩn đi cửa sổ này. Còn các tuỳ chọn khác như thu nhỏ cửa sổ có thể sử dụng “Hiện cửa sổ thu nhỏ”.
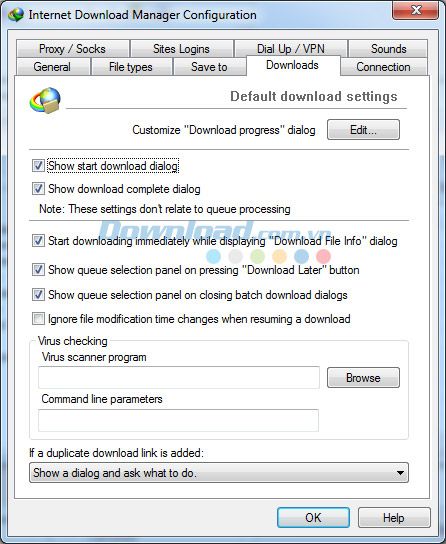
Chế độ im lặng sẽ tự động lưu tất cả các liên kết bạn nhấp vào vào một thư mục mặc định. Nếu bạn không muốn cửa sổ Tour của tôi hoàn thành, bạn có thể bỏ chọn “Hiện hộp thoại bắt đầu tour của tôi”, “Không hiện hộp thoại hoàn thành tour của tôi” và chọn “Không hiện” trong danh sách Tiến trình của tôi.
Proxy
Tab Proxy/Tường lửa là nơi bạn có thể thiết lập proxy. Lựa chọn “Sử dụng FTP ở chế độ PASV” có nghĩa là chế độ Passive của giao thức FTP sẽ được kích hoạt. Bạn nên bật tuỳ chọn này khi có tường lửa hoặc máy chủ proxy đang hoạt động. Khi đó, bạn cũng có thể nhập thông tin cá nhân nếu máy chủ proxy yêu cầu.

Đăng nhập trang web
Tab Đăng nhập trang web (chỉ có trong các phiên bản cấp phép) được sử dụng khi bạn muốn tự động nhập thông tin vào các máy chủ Mytour yêu cầu đăng nhập. Bật tính năng này bằng cách nhấn vào nút Mới, thêm địa chỉ URL và thông tin về Tên người dùng/Mật khẩu.
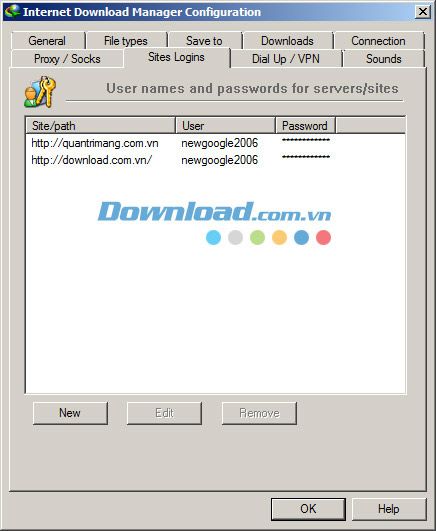
Kết nối Dial Up
Nếu bạn sử dụng kết nối Dial Up, bạn có thêm tính năng điều chỉnh các thông tin trong phone book cho kết nối của mình. Trong danh sách này, bạn có thể chọn kết nối để sử dụng cùng IDM. Nếu máy tính của bạn đang kết nối với Internet, thì sẽ hiển thị kết nối này theo mặc định.
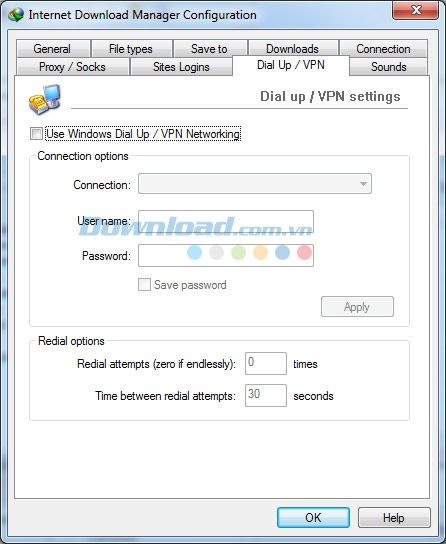
Sau khi chọn kết nối, bạn có thể thay đổi thông tin về tên người dùng và mật khẩu, sau đó lưu lại bằng cách nhấn nút Áp dụng. Nếu bạn muốn IDM tự động điền mật khẩu, bạn có thể đánh dấu vào ô Kiểm tra Lưu mật khẩu. Ngoài ra, bạn có thể cấu hình số lần kết nối lại và thời gian giữa mỗi lần. Nhấn Đồng ý để lưu lại sửa đổi và Hủy bỏ để không lưu.
Âm thanh
Có thể phát ra một số loại âm thanh khác nhau để thông báo cho người dùng. Trong thẻ âm thanh, người dùng có thể lựa chọn âm báo và liên kết âm báo với từng sự kiện riêng biệt.
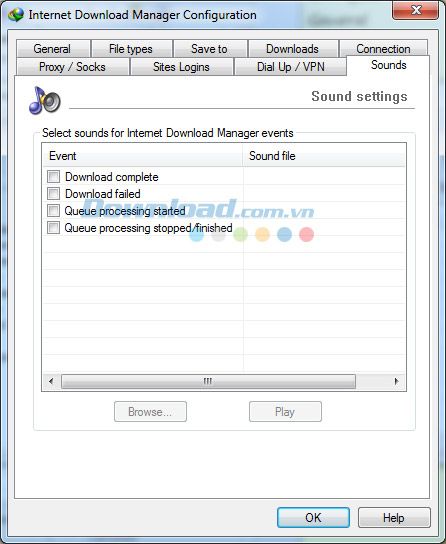
Lưu ý: Bạn có thể chọn âm thanh từ các tập tin có sẵn trong máy tính. Để chọn âm thanh, trước hết bạn chọn loại sự kiện, click vào nút Duyệt, chọn tập tin âm thanh và đánh dấu tích gắn âm thanh với sự kiện tương ứng. Bạn có thể nghe trước âm thanh bằng cách sử dụng nút Phát.
Hộp thoại hoàn thành tải về (Mytour Complete)
Khi quá trình tải xuống hoàn thành, IDM sẽ hiển thị hộp thoại 'Mytour Complete'. Tại đây, bạn có thể lựa chọn cách mở tập tin vừa được tải xuống.
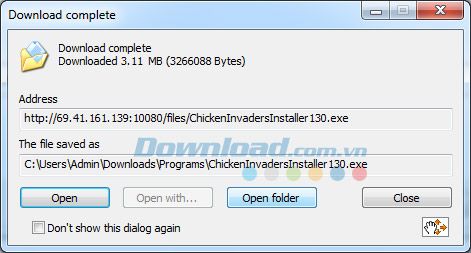
Ví dụ, bạn có thể tắt chức năng hiển thị thông báo mỗi khi một tập tin được Mytour xong bằng cách chọn “Không hiển thị hộp thoại này nữa”. Nếu muốn bật hoặc tắt tính năng này, bạn có thể vào tab Tùy chọn > Các tour của tôi.
