Bạn có đang quan tâm đến việc thiết lập ba màn hình trên bàn làm việc nhưng không biết bắt đầu từ đâu? Bài viết này chính là điều bạn cần! Trong bài viết này, chúng tôi sẽ hướng dẫn bạn tất cả những gì bạn cần biết để thực hiện một thiết lập ba màn hình: thiết bị cần thiết, ý tưởng cấu hình màn hình, hướng dẫn từng bước và nhiều hơn nữa.
Các bước nhanh
- Chuẩn bị thiết bị của bạn (màn hình và cáp; bộ chuyển đổi và chân đế là tùy chọn).
- Cài đặt màn hình theo cấu hình mà bạn muốn.
- Cắm nguồn cho các màn hình của bạn.
- Cắm cáp hiển thị thích hợp vào mỗi màn hình.
- Cắm các cáp hiển thị vào máy tính của bạn.
- Bật các màn hình và máy tính của bạn lên.
- Truy cập vào cài đặt hiển thị của máy tính để sắp xếp màn hình và mở rộng hiển thị.
Các bước
Trước khi bắt đầu
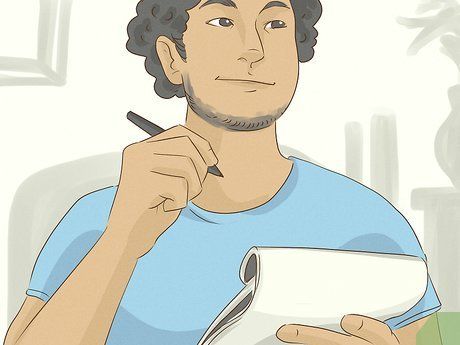
- Giá màn hình thường tăng lên theo kích thước, vì vậy hãy xác định xem bạn sẽ có bao nhiêu không gian cho thiết lập ba màn hình trước khi quyết định chọn kích thước màn hình. Bạn cũng có thể quyết định mua một chiếc bàn lớn hơn hoặc thêm một chiếc bàn thứ hai để mở rộng không gian làm việc của mình.
- Tìm kiếm những màn hình phù hợp với nhu cầu của bạn. Nếu bạn chơi game nhiều, có thể bạn sẽ muốn đầu tư vào một màn hình chơi game cho màn hình chính. Tuy nhiên, nếu bạn chủ yếu sử dụng máy tính cho các tác vụ chung, bạn có thể chọn một màn hình rẻ hơn nhưng vẫn phù hợp với nhu cầu của bạn.
- Chuyên gia máy tính và công nghệ Luigi Oppido cho biết hãy nghĩ về ba điều chính mà bạn sẽ làm trên máy tính để xác định màn hình nào nên mua. "Lúc đó, bạn sẽ xem xét kích thước, tần số làm tươi và cả cổng kết nối," Oppido nói. Tần số làm tươi cao hơn thường đi kèm với chi phí cao hơn, nhưng có thể giúp giảm mệt mỏi cho mắt nếu bạn sử dụng máy tính trong nhiều giờ liền.
- Thêm các màn hình hiện có của bạn vào thiết lập, nếu chúng vẫn còn trong tình trạng tốt. Điều này sẽ giúp giảm chi phí vì bạn không cần phải mua ba màn hình mới.
- Nếu bạn có một màn hình đang hoạt động mà bạn không muốn đưa vào thiết lập mới, hãy xem xét việc bán, quyên góp, hoặc cho đi màn hình cũ của bạn. Nếu bạn không muốn tái sử dụng màn hình, hãy mang nó đến cơ sở tái chế điện tử thay vì vứt nó vào thùng rác.
- Ba màn hình
- Có thể là màn hình máy tính tiêu chuẩn, TV, hoặc thậm chí là laptop.
- Một card đồ họa hỗ trợ nhiều màn hình
- Cáp hiển thị (HDMI, DisplayPort, VGA, DVI, Thunderbolt, v.v.)
- Chọn cáp hiển thị phù hợp với các cổng trên màn hình và card đồ họa của bạn.
- Chuyển đổi cáp hiển thị (tùy chọn, trừ khi bạn có màn hình cũ)
- Nếu bạn có các màn hình cũ với cổng VGA hoặc DVI, bạn gần như chắc chắn sẽ cần một số bộ chuyển đổi—trừ khi GPU của bạn cũng cũ.
- Bạn cũng có thể muốn một số bộ chuyển đổi nếu, ví dụ, tất cả màn hình của bạn chỉ có cổng HDMI nhưng GPU của bạn chỉ có 2 cổng HDMI và 1 cổng DisplayPort.
- Các giá đỡ hoặc chân đế màn hình (tùy chọn)
Cấu hình thiết lập ba màn hình
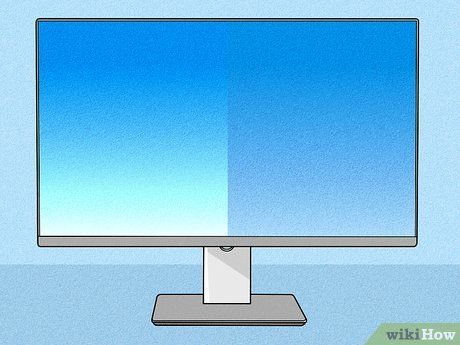
- Lưu ý: Nếu bạn muốn đặt một màn hình theo chiều dọc, hãy đảm bảo rằng chân đế của màn hình cho phép điều đó. Không phải tất cả màn hình đều có thể xoay được như vậy.
Kết nối các màn hình với máy tính của bạn

- Ví dụ, nếu màn hình của bạn có cổng VGA nhưng GPU của bạn chỉ có cổng HDMI và DisplayPort, bạn sẽ cần một dây HDMI và một bộ chuyển đổi HDMI sang VGA, hoặc bạn sẽ cần một dây VGA và một bộ chuyển đổi VGA sang HDMI.
- Nếu bạn đang sử dụng laptop làm màn hình, bạn có thể cần một bộ chuyển đổi hiển thị USB, trừ khi laptop của bạn có cổng hiển thị. Nhiều laptop mới đã không còn cổng hiển thị (như HDMI và VGA), nhưng một số mẫu vẫn có.
- Nếu bạn không có không gian để cắm từng màn hình vào máy tính của mình, bạn cũng có thể thử kết nối chúng theo cách daisy chain. Kết nối theo chuỗi chỉ hoạt động nếu GPU và tất cả các màn hình của bạn đều có cổng DisplayPort hoặc Thunderbolt.


Chuyên gia Máy tính & Công nghệ
Đảm bảo bạn bật các cổng VGA bên ngoài trên laptop. Nếu laptop của bạn có cổng VGA, bạn sẽ cần bật nó lên bằng phím tắt trên bàn phím. Điều này thường liên quan đến việc giữ phím Fn cùng với một trong các phím chức năng có biểu tượng màn hình trên đó. Có thể mất một thời gian để cổng VGA bật lên. Ngược lại, các cổng HDMI trên laptop thường luôn được kích hoạt.
- Đảm bảo chúng đã được cắm điện
- Kiểm tra xem chúng đã thực sự bật chưa
- Cắm lại các cáp hiển thị
- Làm sạch nhẹ nhàng các cổng hiển thị và nguồn bằng khí nén
Điều chỉnh Cài đặt Hiển thị
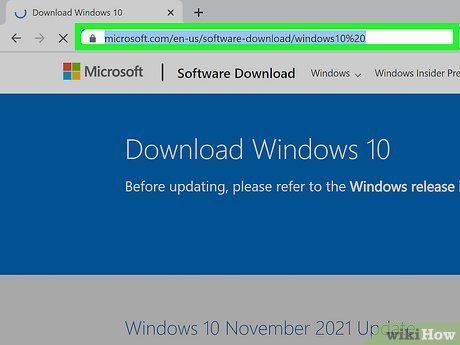
- Gõ hiển thị vào thanh tìm kiếm trên thanh tác vụ và nhấp vào Nhân bản hoặc mở rộng đến hiển thị kết nối.
- Chọn Mở rộng màn hình đến hiển thị này. Bạn sẽ cần cuộn xuống để thấy tùy chọn này. Nó nằm dưới tiêu đề "Nhiều màn hình".
- Cuộn lên và nhấp vào Nhận diện. Sau khi làm điều này, một số sẽ hiển thị trên mỗi màn hình. Những số này tương ứng với các hình chữ nhật trong cài đặt Hiển thị.
- Sắp xếp lại các hình chữ nhật được đánh số để phù hợp với cấu hình của bạn. Nếu bạn quên màn hình nào là số nào, bạn có thể nhấp vào nút Nhận diện một lần nữa.
- Nhấp vào menu Apple và chọn Cài đặt/Ưu tiên Hệ thống > Màn hình.
- Nhấp vào tên của màn hình chính của bạn, sau đó thiết lập nó là màn hình chính dưới tùy chọn "Sử dụng như".
- Nhấp vào tab Sắp xếp. Đảm bảo rằng "Gương Màn hình" không được chọn.
- Sắp xếp lại các màn hình sao cho chúng khớp với cấu hình trên bàn của bạn.
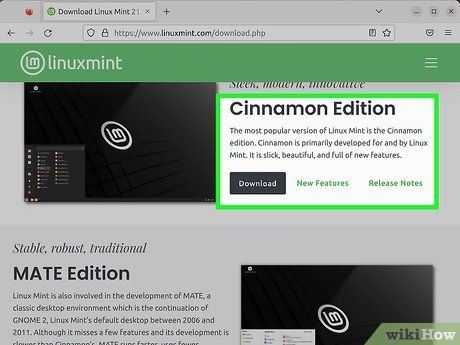
- Nhấp vào Hoạt động và tìm kiếm Màn hình.
- Nhấp vào Màn hình.
- Đảm bảo chọn Kết hợp Màn hình để hiển thị được mở rộng, không phải nhân bản.
- Kéo và thả các màn hình cho đến khi chúng khớp với cấu hình trên bàn của bạn.
