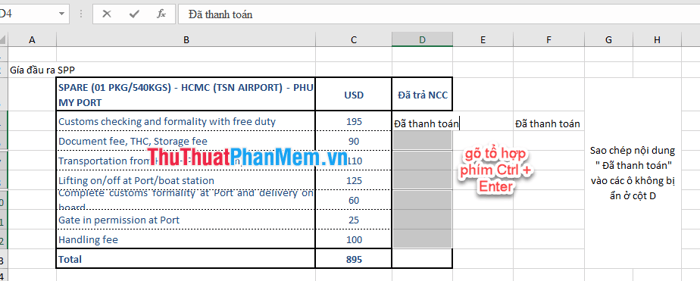Công cụ Sao chép (Copy) - Dán (Paste) là một công cụ quan trọng trong Excel. Tuy nhiên, để sử dụng nó hiệu quả nhất, không phải ai cũng nắm rõ. Trong bài viết này, Mytour sẽ hướng dẫn bạn đọc cách dán dữ liệu mà không bị ảnh hưởng bởi các ô ẩn.
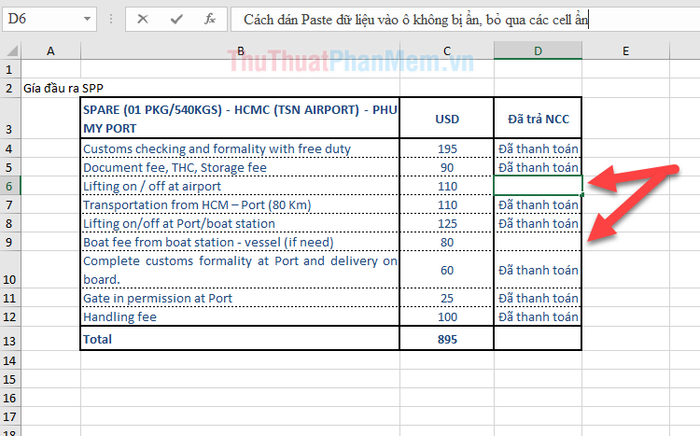
Chẳng hạn, bạn có một bảng dữ liệu và muốn dán dữ liệu chỉ vào những ô hiển thị trên bảng tính.
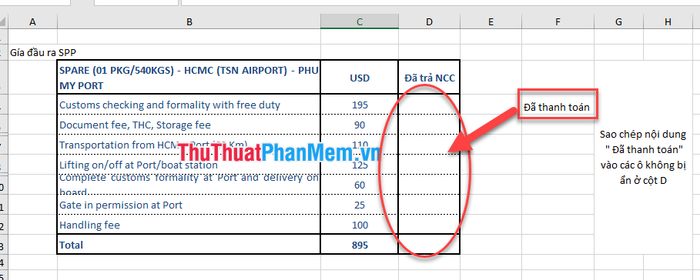
Trong trường hợp bạn có nhiều ô trong bảng dữ liệu, việc thủ công sao chép từng ô có thể mất rất nhiều thời gian. Vì vậy, hãy thử ngay các bước sau đây nếu có đến 100 ô.
Bước 1: Sao chép nội dung gốc. Chẳng hạn, chọn ô F4 và nhấn tổ hợp phím Ctrl + C.
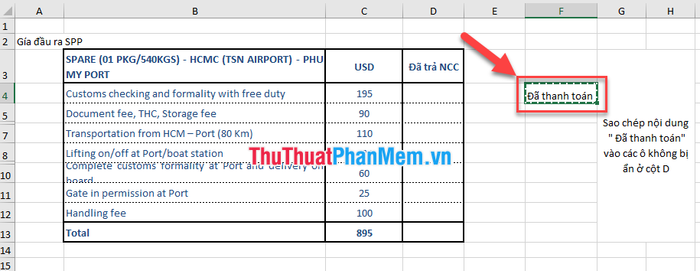
Bước 2: Chọn phạm vi cần dán dữ liệu. Ví dụ, từ ô D4 đến D12.
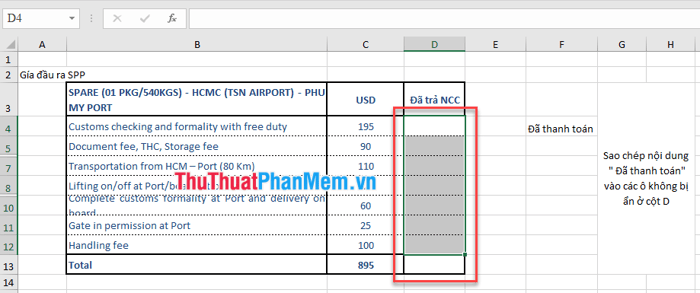
Bước 3: Trên thẻ Home (1), click vào nút Tìm & Chọn (2) và chọn Chọn Đặc biệt… (3).

Hoặc bạn có thể sử dụng tổ hợp phím Ctrl + G, sau đó bấm nút Đặc biệt.
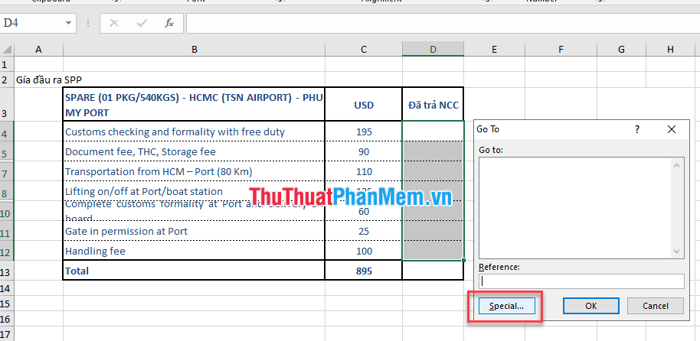
Bước 4: Trong ô thoại Đi tới Đặc biệt, chọn Chỉ các ô hiển thị và nhấn nút OK.
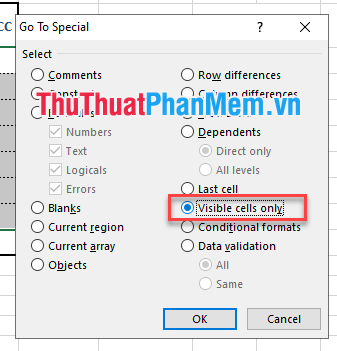
Sau đó, bạn sẽ thấy vùng chọn trở nên như sau:
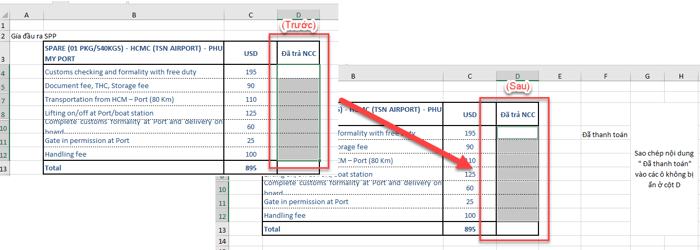
Bước 5: Bây giờ, bạn có thể dùng tổ hợp phím Ctrl + V để dán nội dung vào những ô hiển thị.
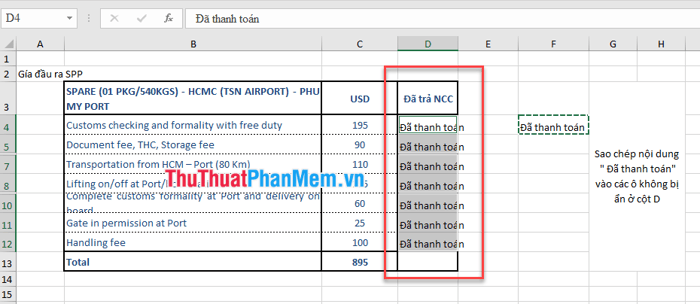
Hoặc nếu bạn chưa thực hiện bước sao chép dữ liệu gốc, hãy bắt đầu từ bước 2. Sau khi hoàn tất Bước 4, nhập chữ 'Đã thanh toán' và sử dụng tổ hợp phím Ctrl + Enter để điền nội dung hoặc công thức vào những ô không bị ẩn.