pCloud là một dịch vụ lưu trữ trực tuyến mới được phát triển dành cho người dùng máy tính muốn bảo vệ thông tin của mình. Tương tự như Dropbox, Google Drive và các công cụ lưu trữ đám mây khác, để sử dụng pCloud Drive, trước tiên bạn cần tạo tài khoản pCloud.
Dịch vụ lưu trữ trực tuyến pCloud Drive có nhiều phiên bản tương thích với các hệ điều hành khác nhau. Thậm chí, nếu muốn, bạn có thể sử dụng nó mà không cần tải và cài đặt pCloud trên máy tính. Đây là một trong những công cụ không thể thiếu đối với người dùng máy tính ngày nay.
Đăng ký tài khoản pCloud Drive
- Tạo tài khoản pCloud trên máy tính
- Lập tài khoản pCloud online
- Đăng ký tài khoản pCloud Drive trên điện thoại
Tạo tài khoản pCloud trên máy tính

Bước 1: Sau khi cài đặt thành công, tại giao diện tiếp theo, bạn cần đăng ký tài khoản pCloud để sử dụng dịch vụ. Nhấp chuột vào mục 'Don't have an account?' dưới đây để tạo mới.
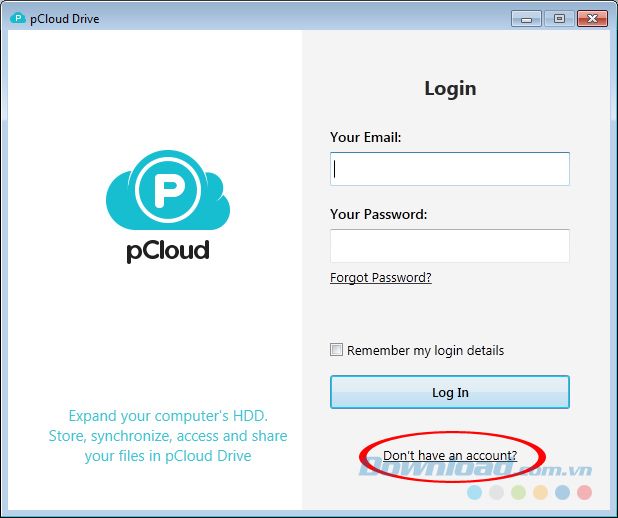 Chọn 'Don't have an account?' để tạo tài khoản pCloud mới
Chọn 'Don't have an account?' để tạo tài khoản pCloud mớiBước 2: Việc đăng ký khá đơn giản, chỉ cần nhập địa chỉ email hoặc tài khoản Google của bạn vào ô Your Email và điền mật khẩu vào Your Password, Repeat Password. Đánh dấu vào I agree with the terms and conditions / Register là xong.
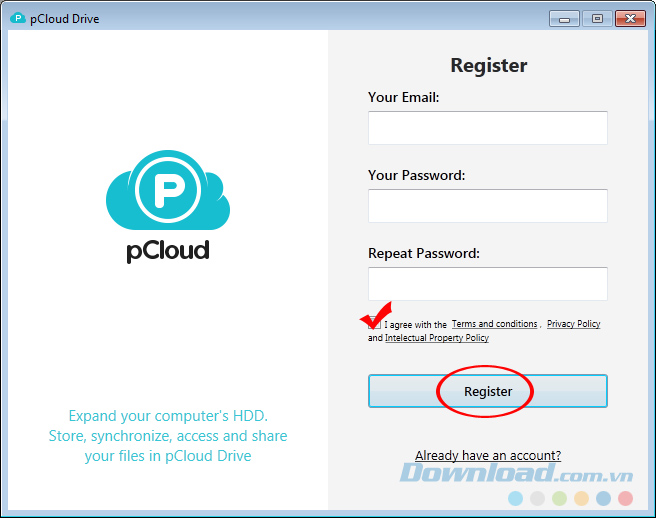 Nhập thông tin tài khoản pCloud
Nhập thông tin tài khoản pCloudBước 3: Bây giờ, giao diện giới thiệu về pCloud sẽ hiển thị như bên dưới.
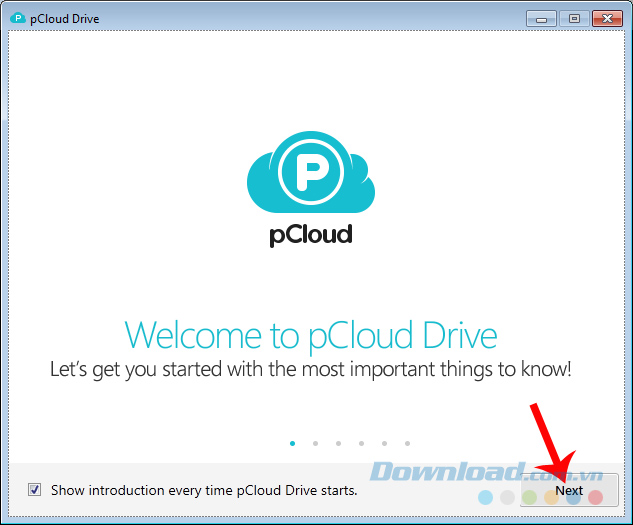
Chúng ta tiếp tục nhấp vào ô Next cho đến khi cửa sổ này tự đóng lại.
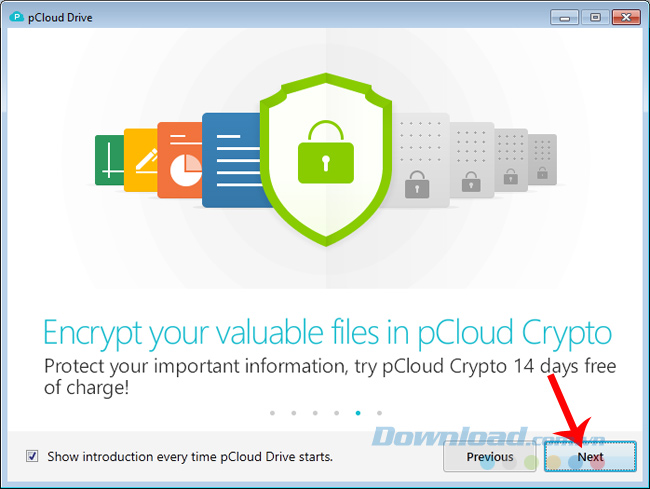
Nhấp vào Mở Ổ Drive để hoàn tất phần giới thiệu.
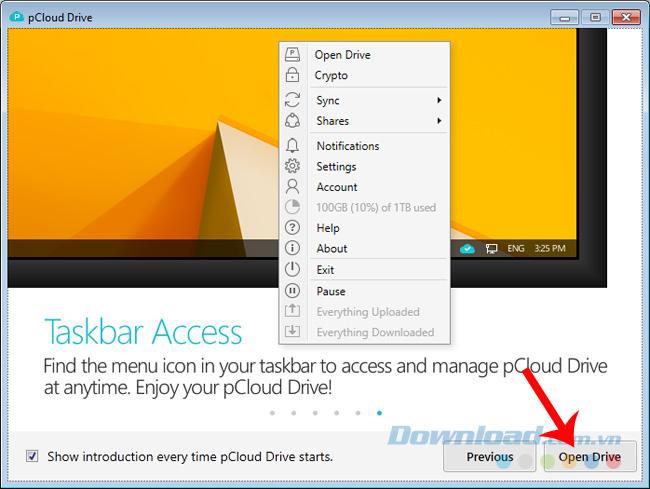
Bước 4: Nếu chỉ muốn thử nghiệm hoặc so sánh với các dịch vụ khác, chỉ cần chọn Thử Miễn Phí là đủ.
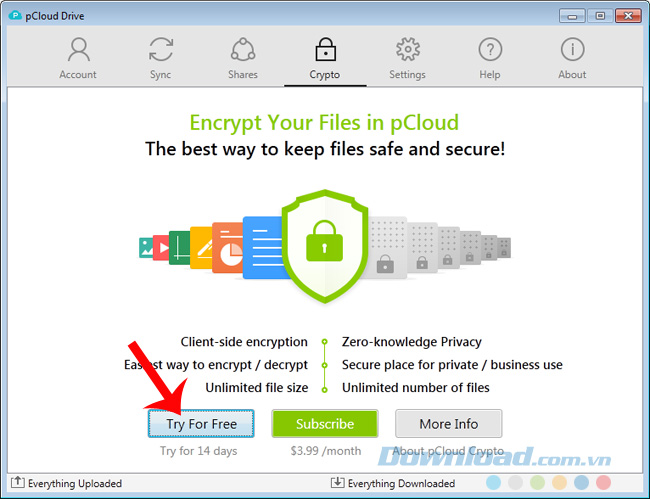 Trải nghiệm bản dùng thử pCloud trong 14 ngày, chọn Thử Miễn Phí
Trải nghiệm bản dùng thử pCloud trong 14 ngày, chọn Thử Miễn PhíBước 5: Trong cửa sổ Thiết Lập Mật Khẩu Bảo Mật, nhập mật khẩu vào các ô tương ứng sau đó chọn Tạo Thư Mục Bảo Mật.
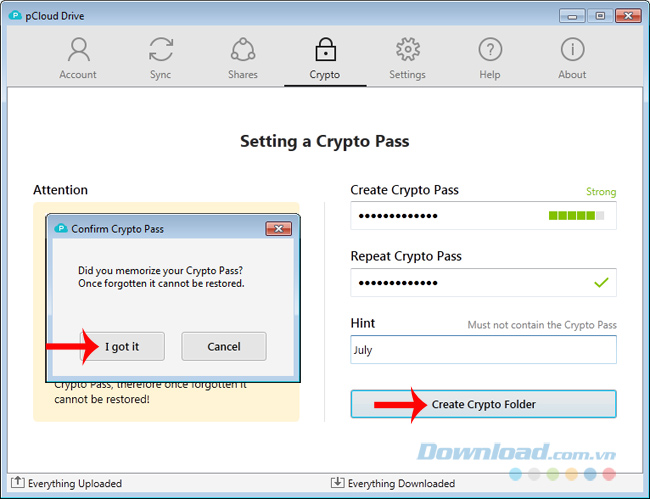 Tạo và ghi nhớ mật khẩu Crypto, quên mất sẽ không thể khôi phục được
Tạo và ghi nhớ mật khẩu Crypto, quên mất sẽ không thể khôi phục đượcCuối cùng, chọn Mở Thư Mục để bắt đầu sử dụng.
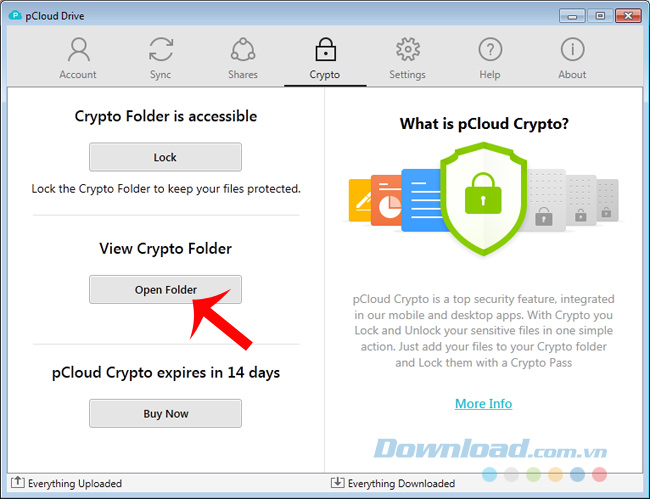
Nếu bạn mở cửa sổ Windows lên bây giờ, bạn sẽ thấy ngay thư mục Crypto Folder hiển thị như trong hình dưới đây.
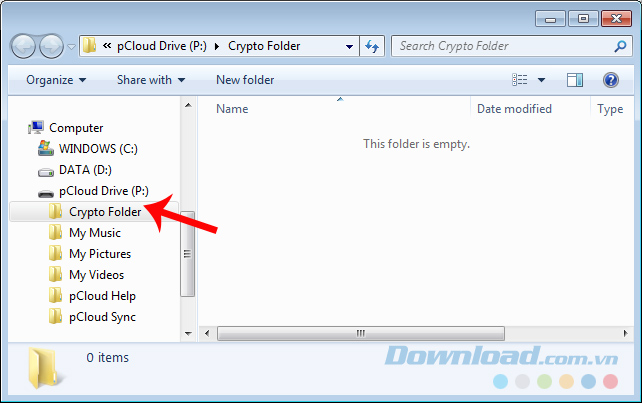
Bước 6: Trước khi sử dụng pCloud trên máy tính, cần phải kích hoạt tài khoản. Truy cập vào Hộp Thư Đến của email bạn đã nhập, tìm thư từ Đội Người Dùng pCloud.
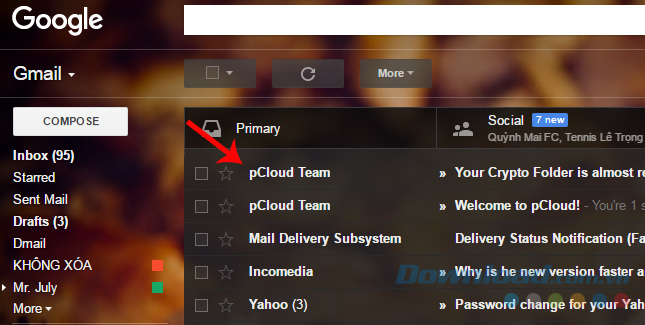
Nhấp chuột vào Tải Lên Tệp Của Tôi để xác minh tài khoản.
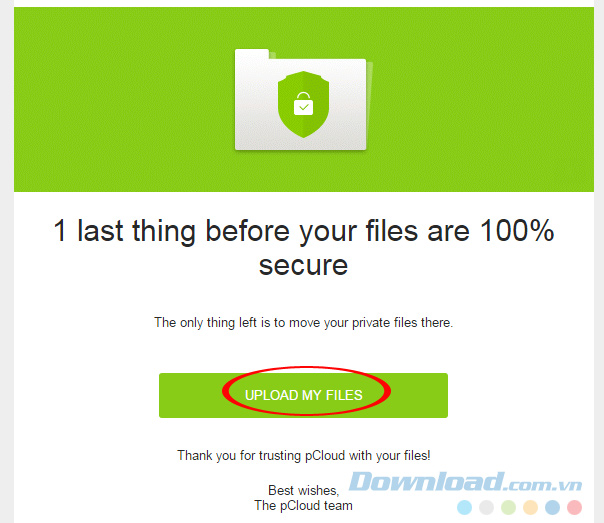
Bước 7: Trang chủ pCloud sẽ hiển thị ra một giao diện mới. Nhập thông tin tài khoản bạn vừa tạo và chọn Đăng Nhập Vào Tài Khoản Của Bạn để truy cập.
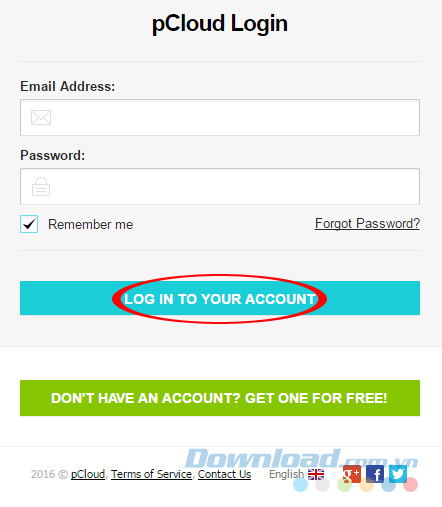 Nhập thông tin để đăng nhập vào pCloud
Nhập thông tin để đăng nhập vào pCloudGiao diện của dịch vụ lưu trữ trực tuyến pCloud sẽ như sau.
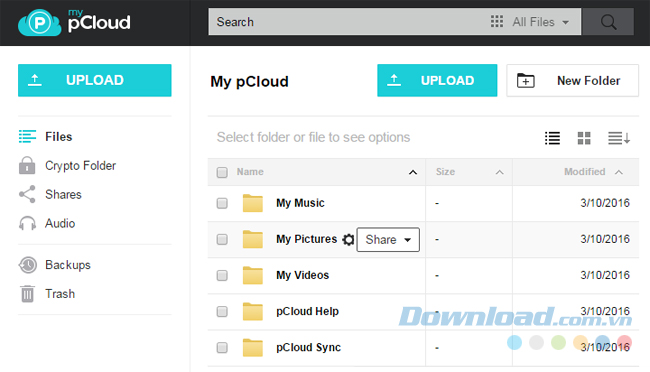
Tạo tài khoản pCloud trực tuyến
Bằng cách này, bạn có thể sử dụng hoặc đăng ký tài khoản pCloud mà không cần cài đặt trên máy tính. Chỉ cần sử dụng trình duyệt web và truy cập vào trang chủ của pCloud (https://www.pcloud.com).
Bước 1: Ngay từ giao diện chính, bạn cũng có thể thấy phần điền thông tin tài khoản cho người dùng mới. Chỉ cần cung cấp địa chỉ email của bạn và nhấp vào Tạo Tài Khoản bên dưới.
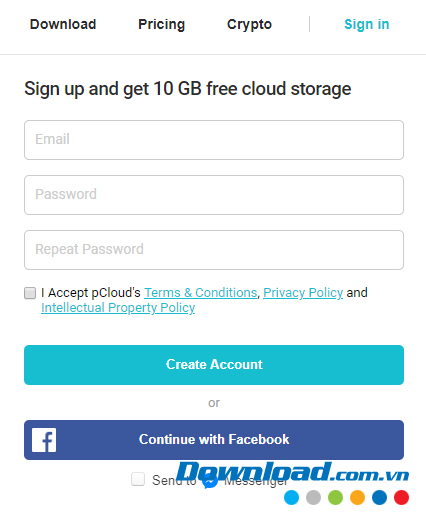
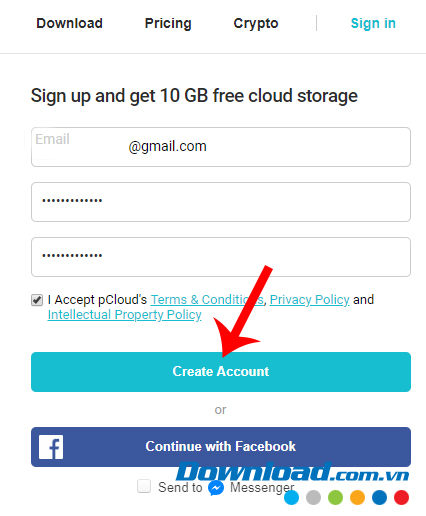
Bước 2: Bạn sẽ được yêu cầu xác nhận thông tin đã cung cấp trước đó. Nhấn vào Xác nhận để yêu cầu hệ thống gửi thư xác nhận cho bạn.
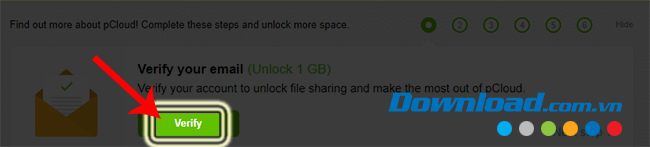
Bước 3: Thông báo dưới đây sẽ hiện ra, cho biết bạn đã nhận được thư xác nhận.
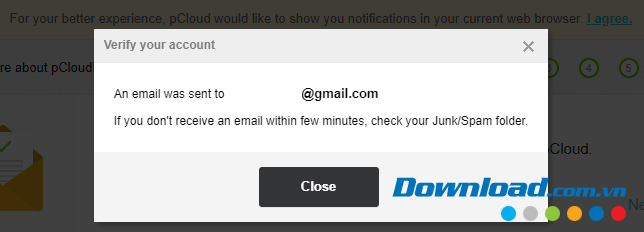
Bước 4: Truy cập vào Hộp thư đến của bạn để tìm thư gửi từ pCloud, mở thư ra, sau đó nhấp chuột trái vào Xác nhận email của tôi để hoàn tất xác thực.
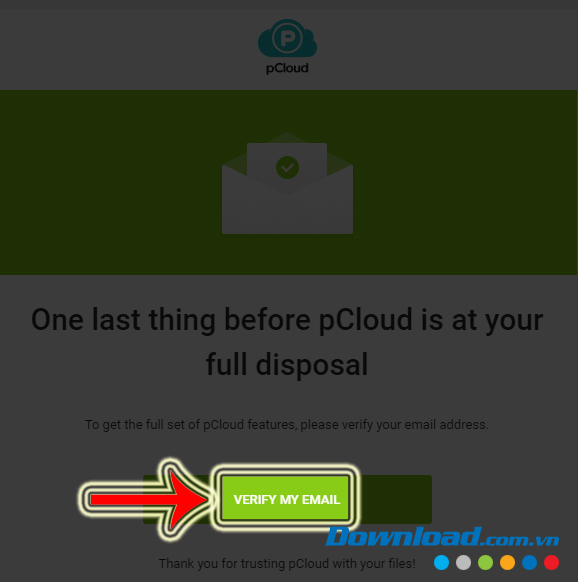
Sau bước này, bạn sẽ được đưa trở lại giao diện chính của trang chủ với thông báo Hoàn tất - Xác nhận thành công.
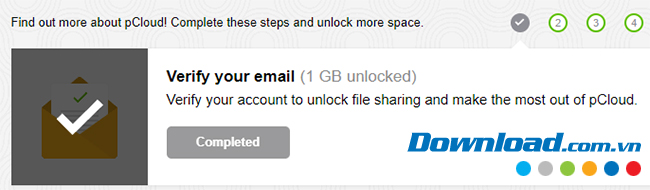
Ở đây bạn cũng có thể nhấp vào Bước tiếp theo để xem hướng dẫn nhanh về cách sử dụng và một số tính năng chính của dịch vụ lưu trữ đám mây này.
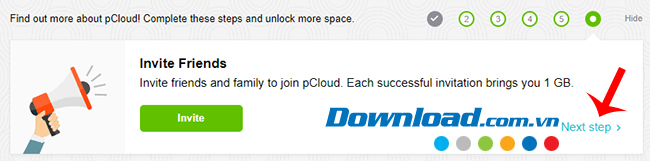
Dưới đây là giao diện tài khoản pCloud của bạn trên trình duyệt.
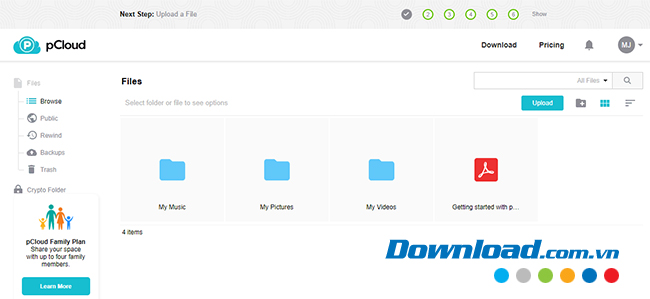
Đăng ký tài khoản pCloud Drive trên điện thoại


Nếu bạn đã thiết lập pCloud trên điện thoại, bạn có thể sử dụng ngay ứng dụng này để đăng ký tài khoản. Ngay sau khi hoàn tất cài đặt, bạn sẽ thấy giao diện như dưới đây, chọn Tạo tài khoản để bắt đầu.
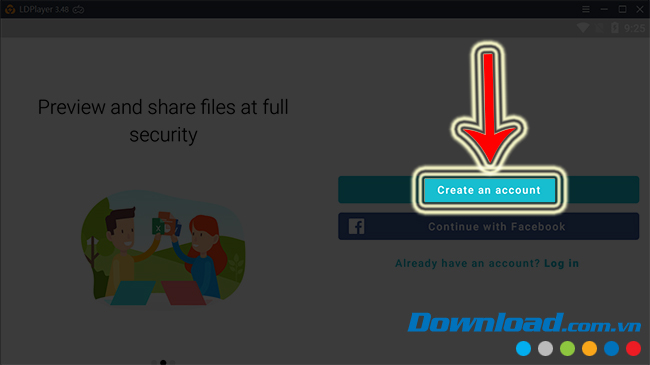
Giao diện quen thuộc sẽ hiển thị, bạn thực hiện như sau:
- Email: Nhập địa chỉ email bạn muốn sử dụng để đăng ký tài khoản pCloud.
- Mật khẩu: Nhập mật khẩu cho tài khoản của bạn.
- Xác nhận mật khẩu: Nhập lại mật khẩu để xác nhận.
- Đánh dấu vào mục Tôi chấp nhận các điều khoản dịch vụ.
- Click chuột trái vào Tạo tài khoản để hoàn thành.
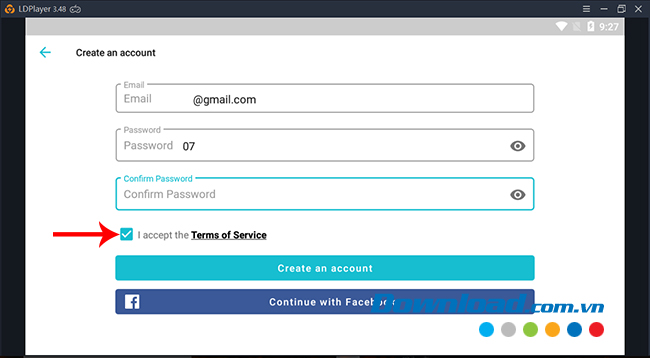
Cuối cùng, chọn lại Kích hoạt để hoàn tất và sử dụng.
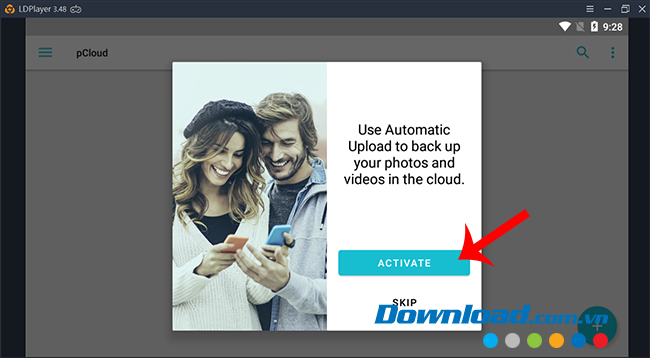
Đó là toàn bộ hướng dẫn chi tiết về việc tạo tài khoản pCloud trên cả máy tính và điện thoại. Với hướng dẫn này, bạn có thể áp dụng tuỳ theo tình huống cụ thể của mình để sử dụng pCloud Drive một cách tiện lợi nhất.
