Trên Windows 10, có hai cách để đăng nhập: sử dụng tài khoản Local giống như trên Windows XP và Windows 7 hoặc sử dụng tài khoản Microsoft. Sử dụng tài khoản Microsoft mang lại nhiều tiện ích như quản lý máy tính từ xa, đồng bộ hóa dữ liệu và truy cập vào Microsoft Store để tải các ứng dụng Universal. Hãy khám phá cách thực hiện này cùng với chúng tôi.
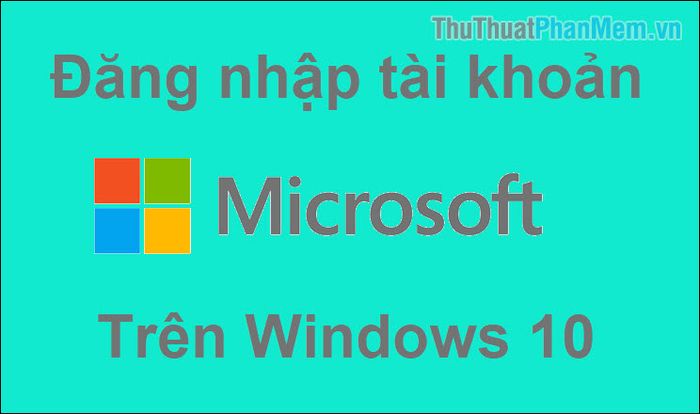
Nếu bạn đã có tài khoản Microsoft, bạn có thể đăng nhập ngay. Nếu chưa, đừng lo lắng, việc đăng ký tài khoản Microsoft cũng rất đơn giản.
Để đăng ký tài khoản Microsoft, bạn có hai lựa chọn:
- Phương pháp thứ nhất là truy cập vào địa chỉ: https://signup.live.com và làm theo hướng dẫn.
- Phương pháp thứ hai là đăng ký trực tiếp trong Cài đặt của Windows.
Để thuận tiện nhất, hãy sử dụng phương pháp thứ hai vì sau khi hoàn tất quá trình đăng ký, tài khoản Microsoft sẽ tự động đăng nhập. Dưới đây là các bước thực hiện:
Bước 1: Mở Cài đặt trên Windows 10 bằng cách mở Start menu và chọn biểu tượng bánh răng, sau đó trong cửa sổ Cài đặt, chọn mục Accounts.
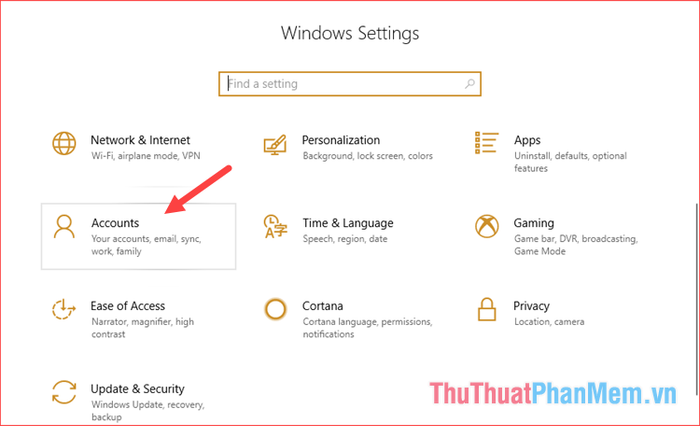
Bước 2: Tiếp theo, trong cửa sổ mới, chọn mục Đăng nhập bằng tài khoản Microsoft thay vì tài khoản khác
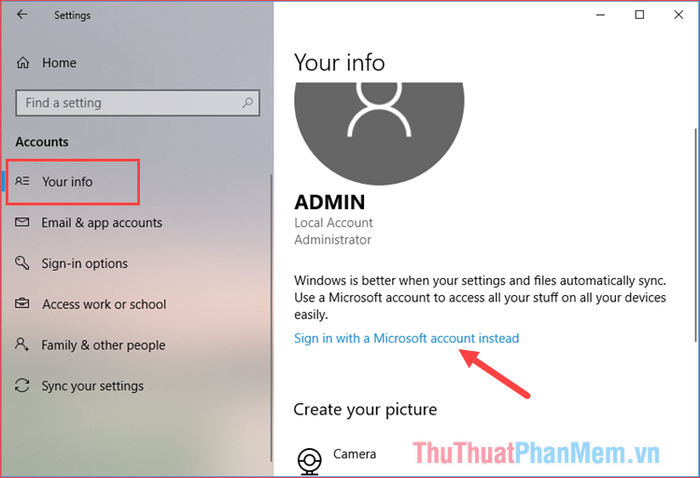
Bước 3: Một cửa sổ mới hiện ra, nếu bạn đã có tài khoản Microsoft, hãy nhập vào ô trống và nhấn Tiếp theo để đăng nhập.
Nếu bạn chưa có tài khoản Microsoft, hãy nhấn vào Tạo Một, sau đó nhấn Tiếp theo để tạo tài khoản. Ở đây, chúng ta sẽ chọn Tạo một!
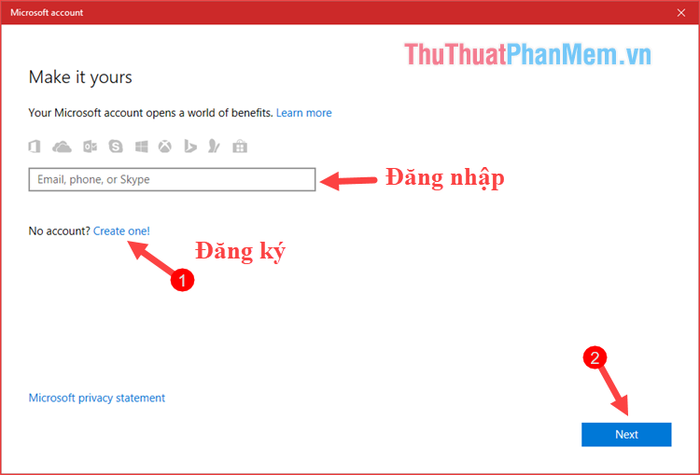
Bước 4: Tại đây, bạn có thể nhập địa chỉ Gmail có sẵn để tạo tài khoản Microsoft, tuy nhiên khi tạo xong, bạn phải vào Gmail để xác nhận cho tài khoản Microsoft. Vì vậy, hãy chọn Nhận một địa chỉ email mới để tạo một địa chỉ email mới.
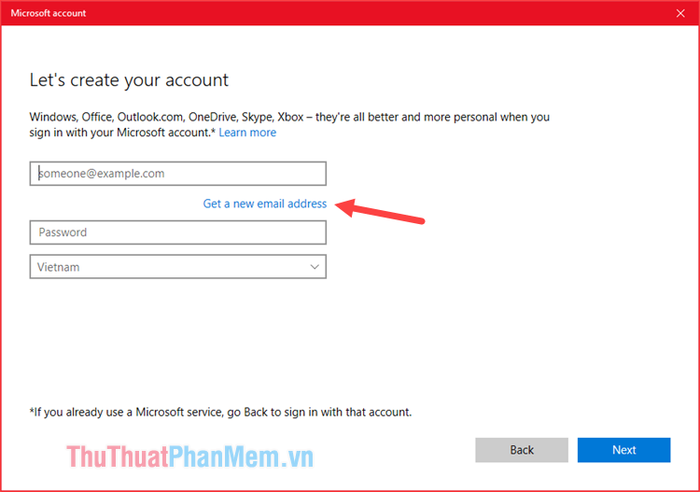
Bước 5: Bây giờ, bạn hãy nhập địa chỉ email mới vào ô trống. Tài khoản Microsoft của bạn sẽ có định dạng …@outlook.com. Lưu ý sau khi nhập xong, hãy nhấn chuột ra phần nền trắng để kiểm tra xem tài khoản có bị trùng tên không. Nếu không trùng, sẽ có thông báo tài khoản is available như hình dưới.
Sau khi nhập tên tài khoản xong, bạn hãy nhập mật khẩu ở ô phía dưới. Đây sẽ là mật khẩu để đăng nhập vào máy tính của bạn. Cuối cùng, nhấn Next.
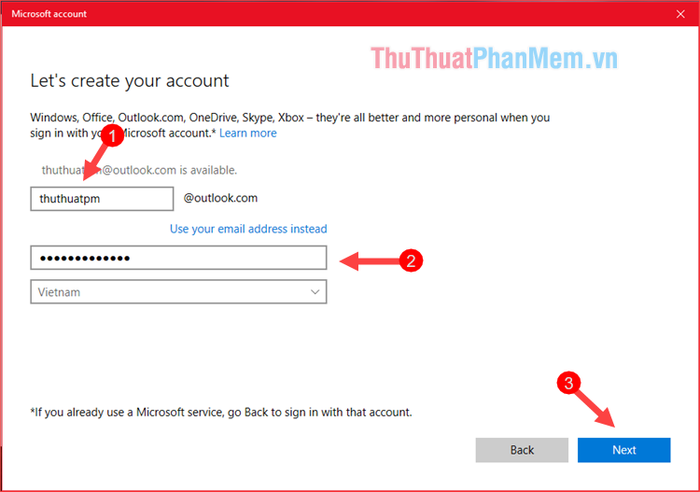
Bước 6: Bước tiếp theo, bạn hãy nhập số điện thoại của mình để sau này có thể khôi phục mật khẩu của tài khoản Microsoft trong trường hợp bạn quên mật khẩu. Nếu không muốn sử dụng số điện thoại, bạn có thể sử dụng email khác để khôi phục bằng cách chọn Thêm một địa chỉ email phụ thay vào đó.
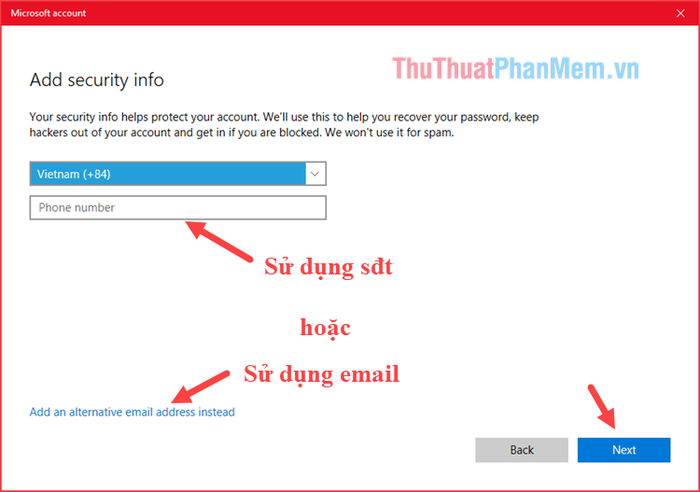
Bước 7: Sau khi nhập số điện thoại hoặc email khôi phục xong, nhấn Next. Trong cửa sổ tiếp theo, tiếp tục nhấn Next.
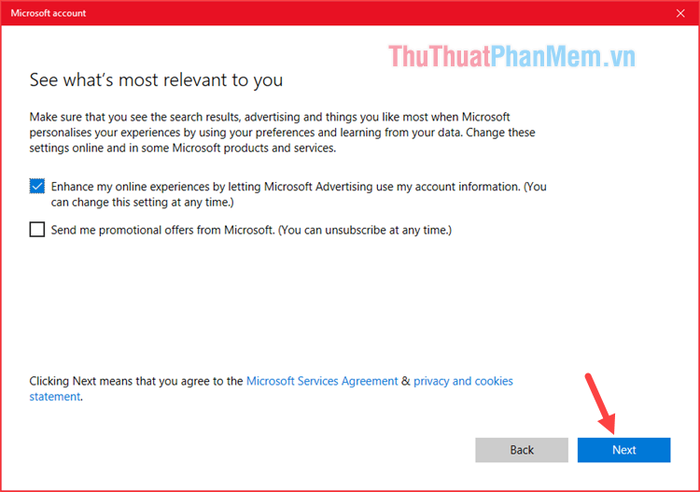
Bước 8: Nhập mật khẩu Local (mật khẩu bạn đang sử dụng để đăng nhập vào máy tính) và sau đó nhấn Next.
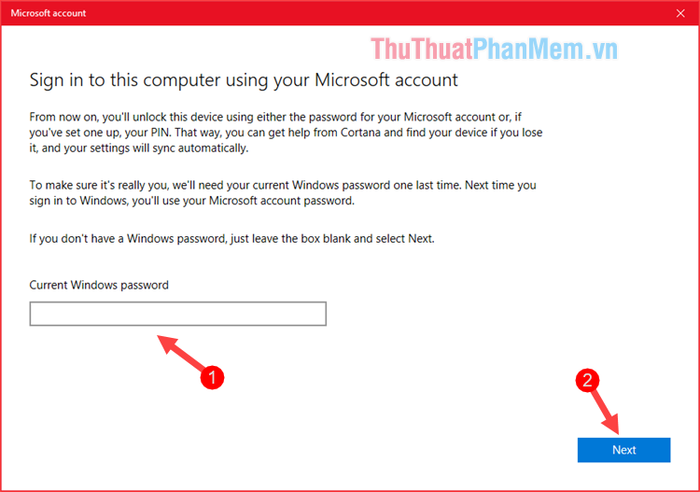
Bước 9: Nhấn Next để tạo mật khẩu PIN. PIN là một dạng mật khẩu gồm 4 hoặc 6 số giúp bạn đăng nhập vào máy tính nhanh hơn thay vì phải nhập mật khẩu dài.
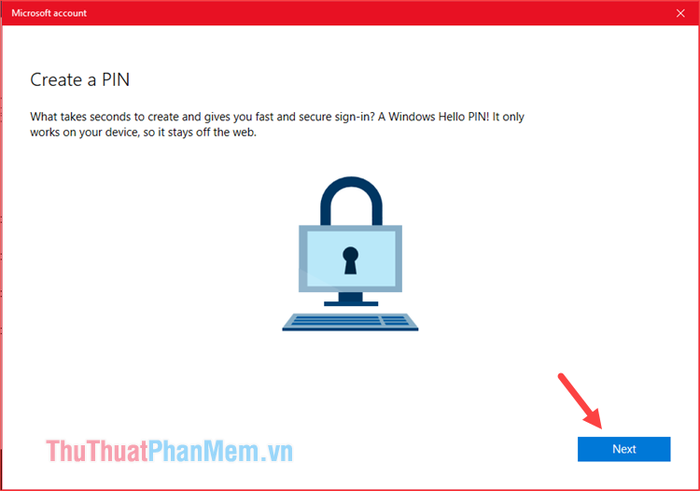
Bước 10: Nhập PIN hai lần vào ô trống và nhấn OK. Nếu không muốn tạo PIN, nhấn Cancel.
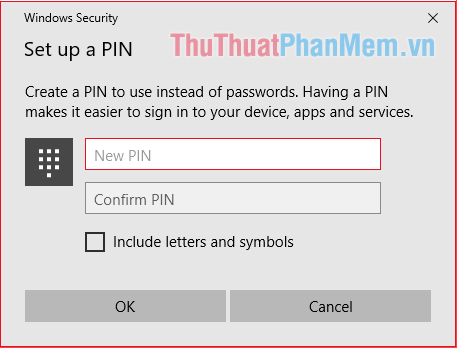
Vậy là chúng ta đã tạo và đăng nhập vào tài khoản Microsoft thành công trên Windows 10. Bạn sẽ thấy tên tài khoản xuất hiện trong mục Thông tin.
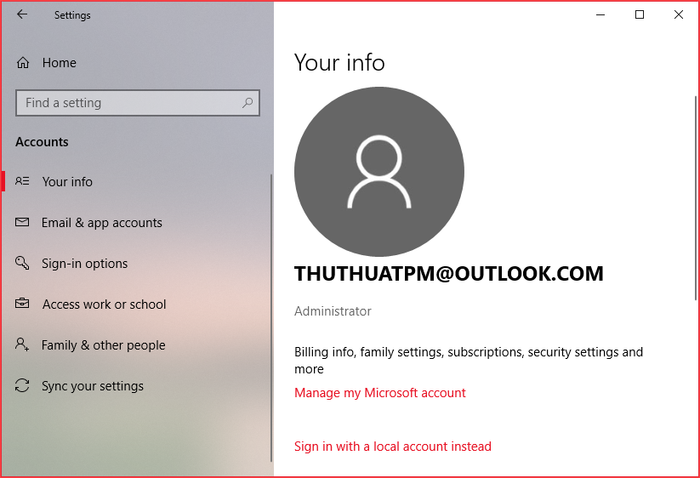
Từ nay, để truy cập vào máy tính, bạn chỉ cần nhập mật khẩu của tài khoản Microsoft:
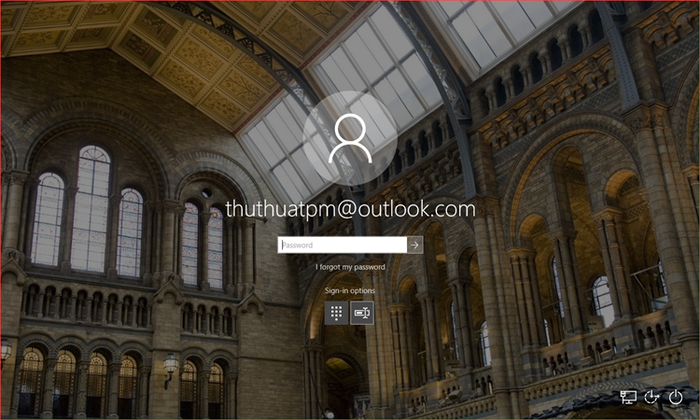
Dưới đây là hướng dẫn đăng ký và đăng nhập tài khoản Microsoft trên Windows 10. Hy vọng rằng bài viết sẽ giúp ích cho bạn. Chúc bạn thành công!
