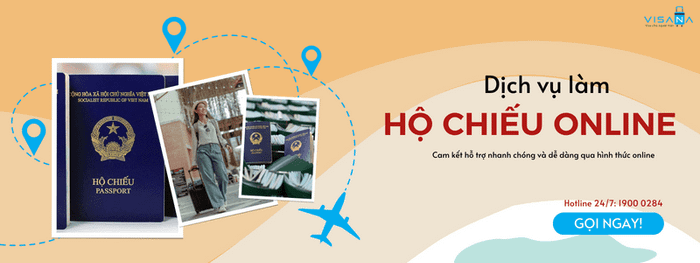Hướng dẫn đăng ký và đăng nhập tài khoản trên cổng dịch vụ công từ Đến Z
Việc thực hiện các thủ tục hành chính giờ đây đã trở nên thuận tiện và nhanh chóng hơn rất nhiều kể từ khi Cổng dịch vụ công quốc gia được ra mắt trên nền tảng số.
Dù mang lại nhiều lợi ích vượt trội, nhiều người dân vẫn cảm thấy phản ánh từ đầu khi sử dụng dịch vụ trên Cổng dịch vụ công trực tuyến. Hiểu được điều này, Mytour đã hướng dẫn chi tiết từ Đến Z cách đăng ký, đăng nhập và quản lý tài khoản trên Cổng dịch vụ công quốc gia, tìm hiêu ngay!
1. Cổng dịch vụ công quốc gia là gì?
Cổng dịch vụ công quốc gia là nơi tích hợp thông tin về các dịch vụ công trực tuyến, hỗ trợ giám sát, đánh giá việc giải quyết thủ tục hành chính, dịch vụ công trực tuyến và tiếp nhận, xử lý phản ánh, kiến nghị của cá nhân, tổ chức trên toàn quốc.
Cổng dịch vụ công quốc gia liên kết, trích xuất dữ liệu từ các Hệ thống thông tin điện tử cấp bộ, cấp tỉnh,…do Văn phòng chính phủ thống nhất xây dựng và quản lý.
Với triết lý minh bạch, công bằng luôn đặt người dân và doanh nghiệp vào trung tâm phục vụ, Cổng dịch vụ công quốc gia là công cụ xuất sắc giúp người dân cũng như Nhà nước giảm thiểu nhiều thủ tục hành chính phức tạp từ đó tiết kiệm thời gian, công sức, tiền bạc cho cả hai.
Hiện nay, Cổng dịch vụ công quốc gia chỉ có 1 địa chỉ duy nhất tại www.dichvucong.gov.vn. Bạn có thể đăng ký, đăng nhập và sử dụng dịch vụ công trực tuyến từ máy tính, máy tính bảng hoặc điện thoại kết nối internet.
2. Những thủ tục nào có thể thực hiện trên cổng dịch vụ công quốc gia?
Hiện có hơn 3.000 thủ tục hành chính được cung cấp dịch vụ công trực tuyến trên Cổng dịch vụ công quốc gia. Một số thủ tục tiêu biểu có thể thực hiện trên Cổng dịch vụ công quốc gia gồm:
- Đăng ký hôn nhân
- Đăng ký ly dị
- Giải quyết bảo hiểm xã hội
- Giải quyết chế độ nghỉ ốm
- Đổi Bằng lái xe
- Đăng ký, cấp biển số ô tô
- Đăng ký thường trú tạm trú
- Đăng ký doanh nghiệp mới
- Làm hộ chiếu trực tuyến
- Làm thẻ căn cước công dân
- Nộp thuế môi trường
- Nộp phạt vi phạm luật giao thông…
3. Hướng dẫn đầy đủ cách đăng ký/ đăng nhập/ quản lý tài khoản trên cổng dịch vụ công quốc gia
Bạn truy cập vào Cổng dịch vụ công quốc gia tại trang web https://dichvucong.gov.vn, ở đây Công dân/ Doanh nghiệp có thể Đăng ký, Đăng nhập bằng cách nhấn vào phần Đăng ký/ Đăng nhập trên trang chủ hoặc hệ thống sẽ yêu cầu bạn Đăng ký/ Đăng nhập khi thực hiện dịch vụ công.
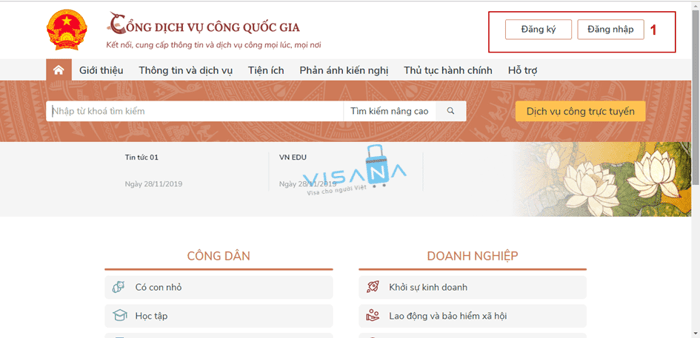
I- ĐĂNG KÝ TÀI KHOẢN MỚI
Có 5 cách để đăng ký tài khoản trên cổng dịch vụ công quốc gia:
- Đăng ký tài khoản qua số điện thoại di động
- Đăng ký tài khoản qua Bảo hiểm xã hội
- Đăng ký tài khoản qua Sim số điện thoại
- Đăng ký tài khoản qua USB ký số
- Đăng ký tài khoản qua Bưu điện Việt Nam
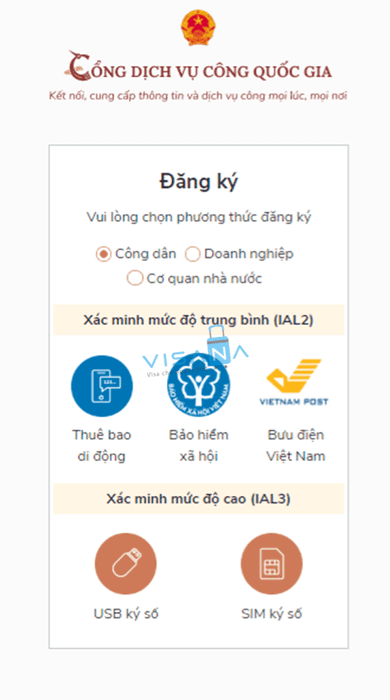
Đăng ký tài khoản qua Thuê bao di động (Chỉ dành cho công dân)
*** Lưu ý: Số điện thoại di động bạn sử dụng để đăng ký tài khoản phải là số đã đăng ký chính chủ
Quy trình thực hiện:
– Bước 1: Trên Trang chủ, bấm vào nút “Đăng ký”
– Bước 2: Chọn “Công dân” trong “Chọn phương thức đăng ký” -> Chọn “Thuê bao di động” (Chú ý: Chỉ dành cho Công dân) -> Tại màn hình này, Công dân điền thông tin đăng ký hợp lệ (Các trường có dấu * đỏ là bắt buộc) tại vùng số 6 và nhấn “Đăng ký”
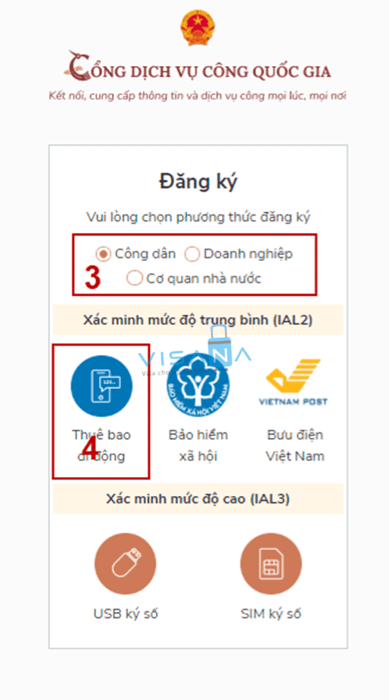
– Bước 3: Sau khi điền thông tin, hệ thống sẽ kiểm tra tồn tại của tài khoản. Nếu tài khoản đã tồn tại, bạn có thể lấy lại mật khẩu qua chức năng “Quên mật khẩu” hoặc đến quầy giao dịch. Nếu chưa có, tiến hành nhập mã OTP được gửi về số điện thoại đăng ký và nhấn “Xác nhận” tại vùng số 8. Nếu cần, bạn có thể yêu cầu gửi lại mã OTP.
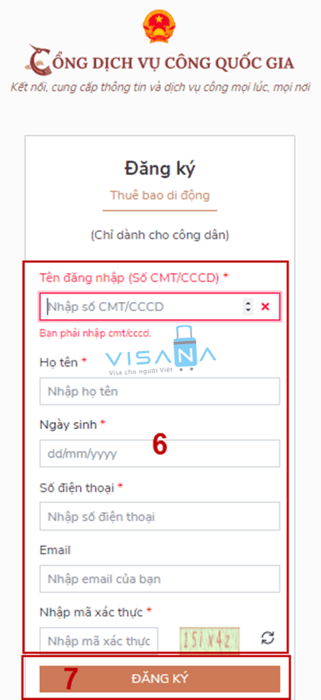
Chú ý: Hệ thống sẽ sử dụng CMT hoặc CCCD để kiểm tra sự tồn tại của tài khoản.
– Bước 4: Nhập mã OTP và nhấn “Xác nhận” tại vùng số 8. Nếu không nhận được mã OTP, nhấn “Gửi lại OTP” để nhận lại.
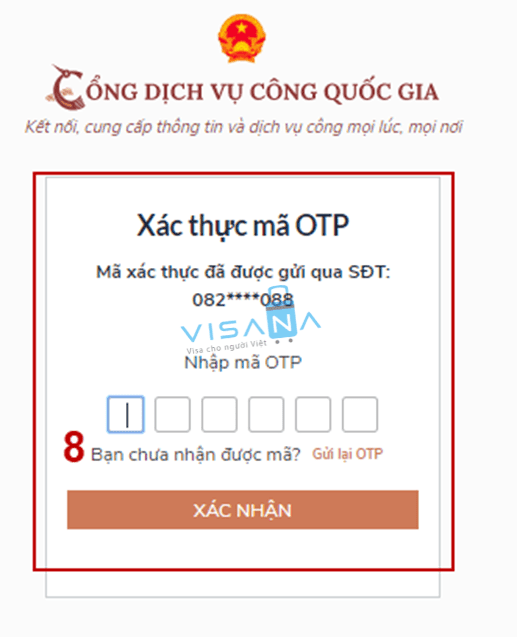
– Bước 5: Tại màn hình nhập mật khẩu, nhập và xác nhận mật khẩu sau đó nhấn “Đăng ký” để hoàn tất quá trình.
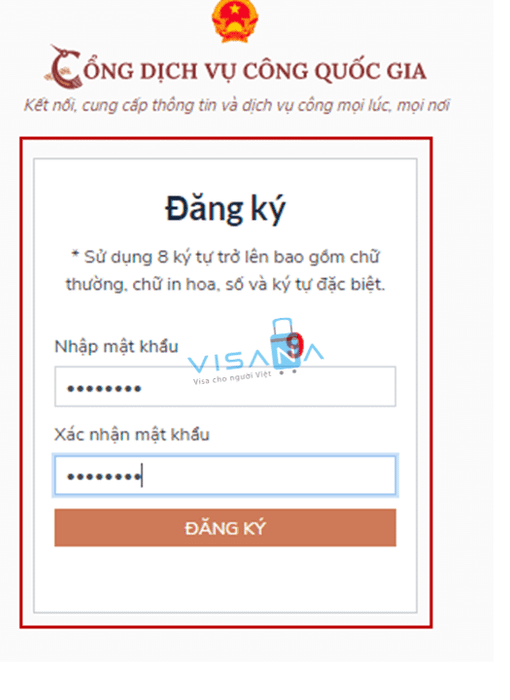
Lưu ý về mật khẩu: Phải có ít nhất 8 ký tự, bao gồm cả chữ thường, chữ in hoa, số và ký tự đặc biệt.
Tài khoản được đăng ký qua Thuê bao di động sẽ có mức độ xác minh 2 (đã được xác minh bởi nhà mạng).
Đăng ký tài khoản bằng Mã số BHXH (dành cho công dân)
– Bước 1: Trên Trang chủ, nhấp vào “Đăng ký”
– Bước 2: Trên màn hình “Chọn phương thức đăng ký” -> Chọn đối tượng là “Công dân” ở vùng 3 -> Chọn “Bảo hiểm xã hội” ở vùng 4
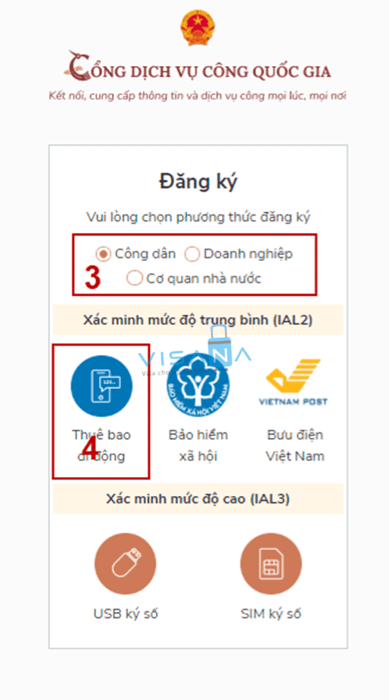
– Bước 3: Tại màn hình Đăng ký bằng Bảo hiểm xã hội -> Nhập thông tin đăng ký hợp lệ (Những trường có dấu * đỏ là bắt buộc) và nhấn “Đăng ký”.
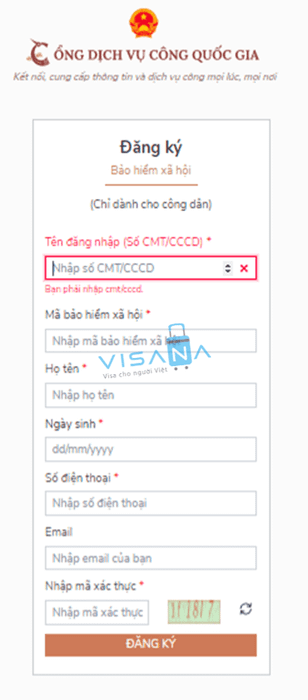
Lưu ý: Hệ thống sẽ truy cập CSDL BHXH để lấy thông tin của Công dân và so sánh với thông tin nhập vào. Nếu khớp, hệ thống sẽ kiểm tra tài khoản dựa trên CMT/CCCD từ BHXH.
Nếu tài khoản đã tồn tại trên hệ thống -> Hệ thống sẽ thông báo, người dùng có thể lấy lại mật khẩu bằng “Quên mật khẩu” ở màn hình đăng nhập hoặc đến quầy giao dịch lấy lại mật khẩu. Nếu thông tin nhập không khớp với CSDL BHXH, hệ thống sẽ thông báo không đăng ký được tài khoản.
– Bước 4: Nhập mã OTP được gửi về số điện thoại đăng ký và nhấn “Xác nhận” ở vùng 8. Nếu chưa nhận được mã OTP hoặc hết thời gian nhập, nhấn “Gửi lại OTP” để nhận lại.
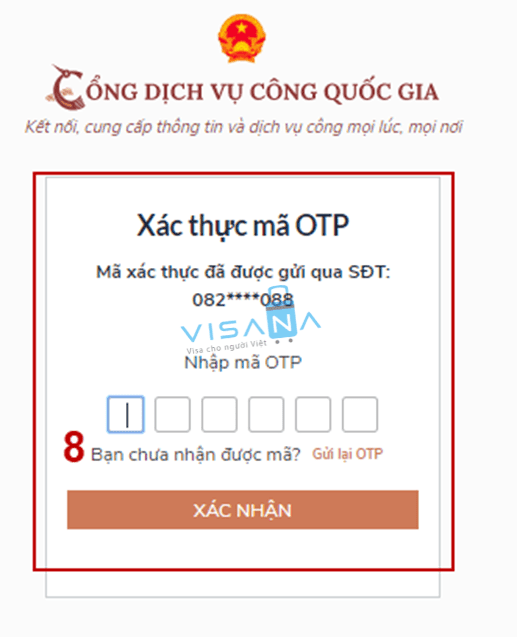
– Bước 5: Trên màn hình nhập mật khẩu, Công dân nhập và xác nhận mật khẩu sau đó nhấn “Đăng ký” để hoàn tất quá trình.
Tài khoản đăng ký bằng Mã số BHXH sẽ có mức xác minh 2 (đã được xác minh bởi cơ quan BHXH).
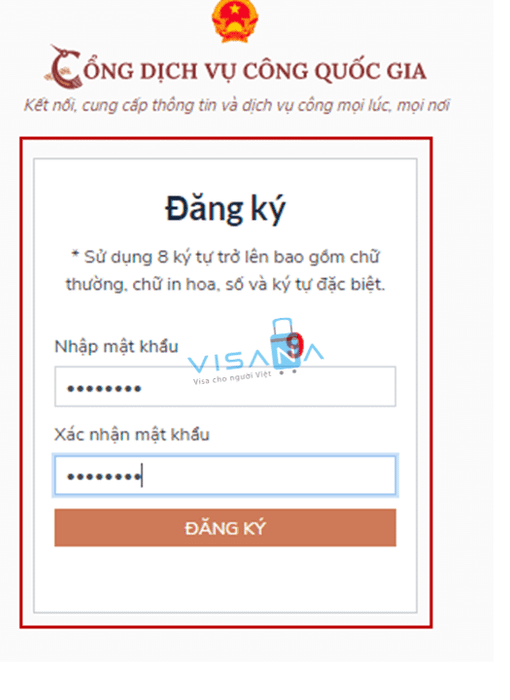
Chú ý về quy tắc đặt mật khẩu: Sử dụng ít nhất 8 ký tự bao gồm chữ thường, chữ in hoa, số và ký tự đặc biệt.
Đăng ký tài khoản bằng Sim ký số
*Đối tượng thực hiện
Người dân, Doanh nghiệp
*Yêu cầu
Người dân/ Doanh nghiệp cần sở hữu Sim ký số. Sim ký số phải đang hoạt động và được gắn vào điện thoại để có thể xác nhận việc Đăng ký.
*Quy trình thực hiện
Trong trường hợp đối tượng thực hiện là Người dân (với Doanh nghiệp thì thực hiện tương tự)
– Bước 1: Tại phần 1 trên màn hình Trang chủ, nhấp chuột vào “Đăng ký”.
– Bước 2: Tại màn hình “Chọn phương thức đăng ký” -> Chọn đối tượng đăng ký tài khoản là “Công dân” tại phần 3 -> Công dân Chọn “Sim ký số” tại phần 4
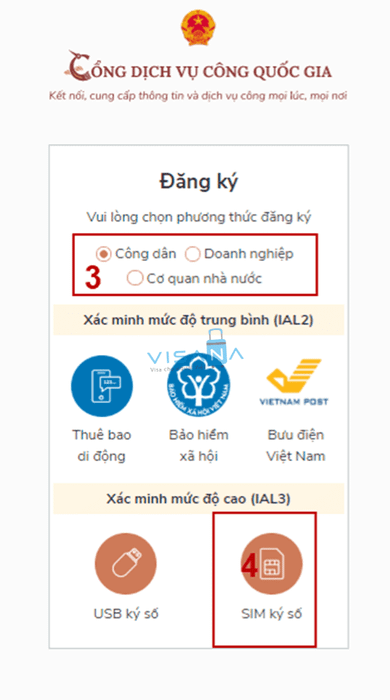
– Bước 3: Tại màn hình đăng ký bằng Sim ký số, Công dân nhập Số điện thoại của Sim và nhấn Đăng ký tại phần 5. Sau khi nhấn Đăng ký, hệ thống gửi xác nhận về Sim ký số
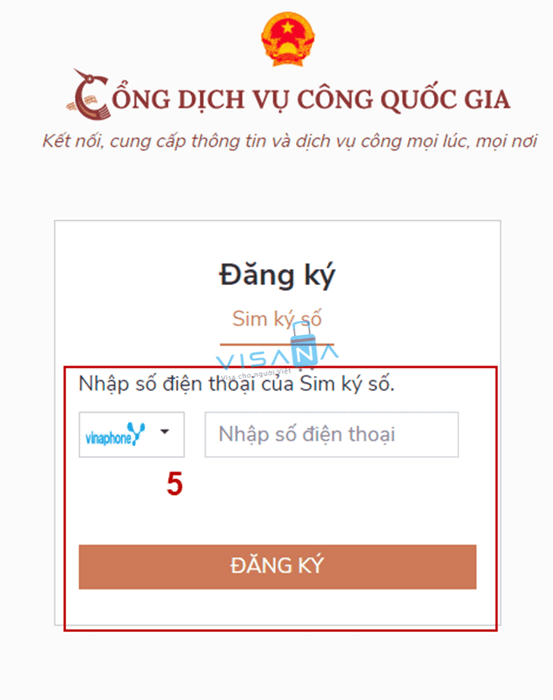
– Bước 4: Công dân “Xác nhận” và nhập mã Pin tại Sim ký số (Phần 6)
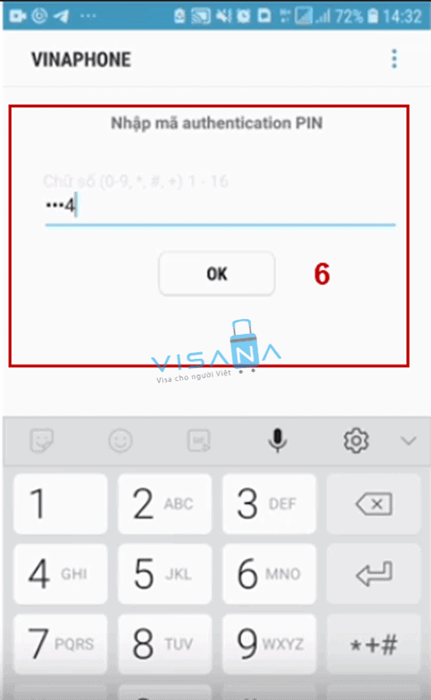
Chú ý: Đối với Công dân, Hệ thống sẽ dùng CMT hoặc CCCD để kiểm tra tài khoản có tồn tại hay không, trường hợp đã tồn tại tài khoản trên hệ thống -> Hệ thống sẽ hiển thị thông báo khi đăng ký, người dùng có thể lấy lại mật khẩu bằng chức năng “Quên mật khẩu” tại màn hình đăng nhập hoặc đến quầy giao dịch lấy lại mật khẩu hoặc khiếu nại khi không sở hữu tài khoản.
Với Doanh nghiệp, hệ thống sẽ kiểm tra trùng tài khoản bằng Mã số thuế của Doanh nghiệp
Tài khoản đăng ký bằng Sim ký số sẽ ở mức xác minh cao nhất là mức 3, tương đương với tài khoản đăng ký trực tiếp.
– Bước 5: Sau khi xác nhận đăng ký tại Sim ký số, hệ thống hiển thị các thông tin của Công dân được lấy từ Sim ký số, Công dân nhấn “Đăng ký” tại phần 7 để hoàn thành “Đăng ký”
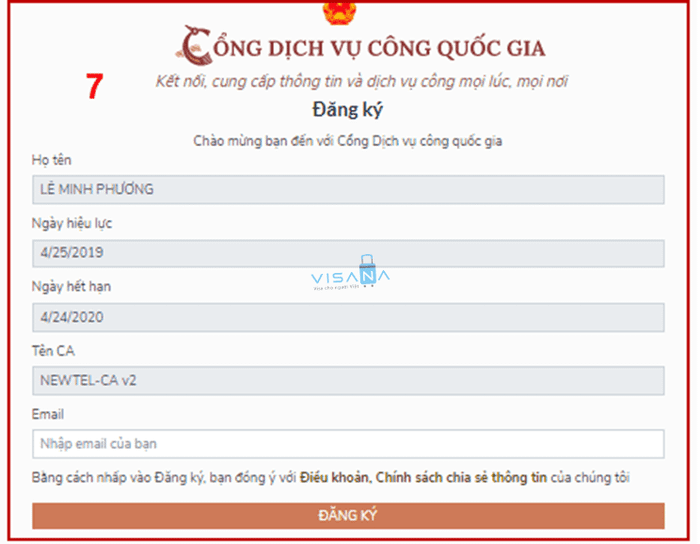
Lưu ý: Đối với Công dân, không bắt buộc nhập Email, nhưng đối với Doanh nghiệp, việc nhập email là bắt buộc.
Đăng ký tài khoản bằng USB ký số
* Loại đối tượng thực hiện
Công dân hoặc Doanh nghiệp
*Điều kiện cần thiết
– Công dân hoặc Doanh nghiệp cần sở hữu USB ký số, chứng thư trong USB ký số còn hiệu lực và đang được sử dụng.
– Máy tính cần được kết nối với USB.
– Máy tính cần được cài đặt Driver cho USB ký số.
*Quy trình thực hiện
– Bước 1: Trên màn hình chính, nhấp chuột vào biểu tượng “Đăng ký”
– Bước 2: Trong danh sách phương thức đăng ký, chọn loại tài khoản muốn đăng ký, ví dụ như “Tài khoản cá nhân”, tại vùng 3. Sau đó, nhấp vào “USB ký số” ở vùng 4
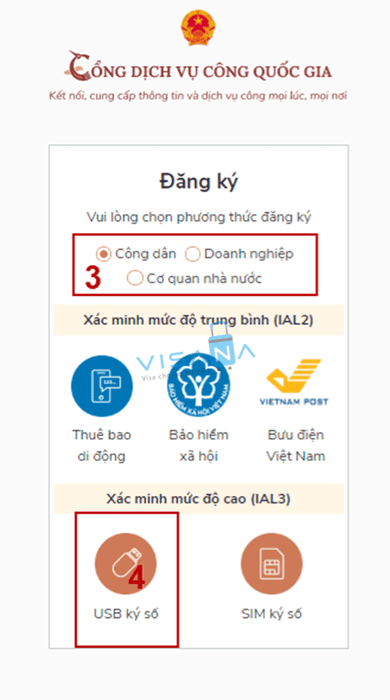
– Bước 3: Tại giao diện đăng ký sử dụng USB ký số, nhấn nút “Đăng ký” ở vùng 5
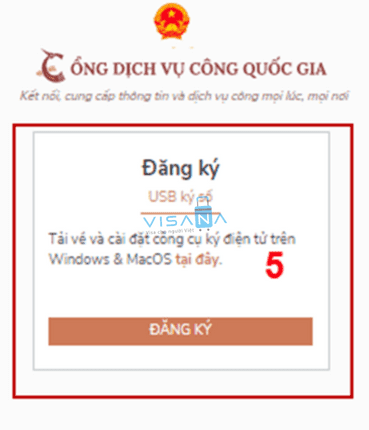
Nếu thiết bị truy cập chưa có Plugin: Công dân/ Doanh nghiệp tải và cài đặt Plugin tương ứng trên máy tính.
Nếu thiết bị chưa nhận USB ký số: Công dân/ Doanh nghiệp cài đặt Driver cho USB ký số (Click vào USB -> Click Setup để cài đặt) sau đó nhấn “Đăng ký”.
Sau khi đăng ký, hệ thống hiển thị thông báo từ USB ký số ở vùng số 6 -> Công dân nhấn “OK”.
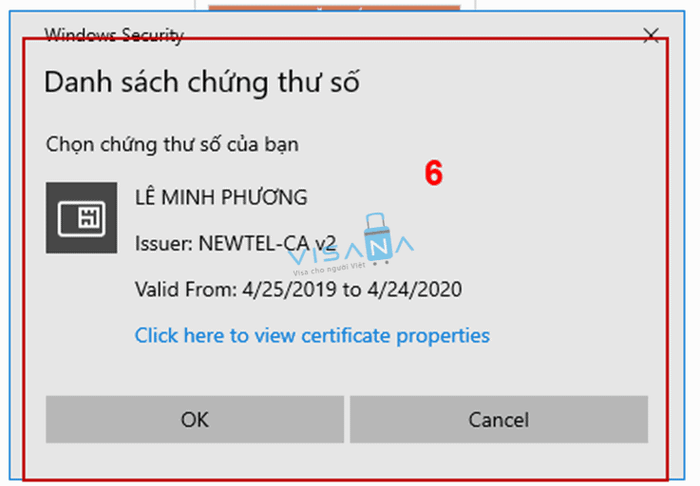
Màn hình nhập mã Pin của USB ký số sẽ xuất hiện, người dùng nhập mã pin và nhấn “Đăng nhập” ở vùng số 7.
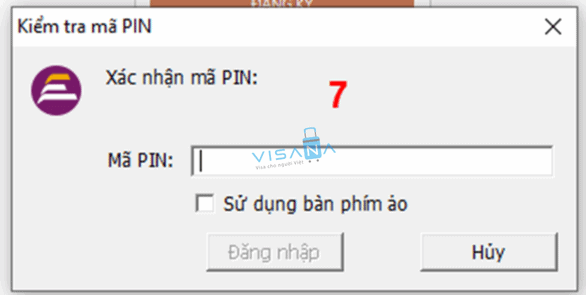
– Bước 4: Trên hệ thống Cổng dịch vụ công, thông tin từ USB ký số sẽ được hiển thị -> Công dân nhập email và nhấn “Đăng ký” để hoàn tất quy trình.
Lưu ý: Email là bắt buộc cho tài khoản Doanh nghiệp. Tài khoản đăng ký bằng USB ký số sẽ có mức xác minh cao nhất là mức 3, tương đương với việc đăng ký trực tiếp.
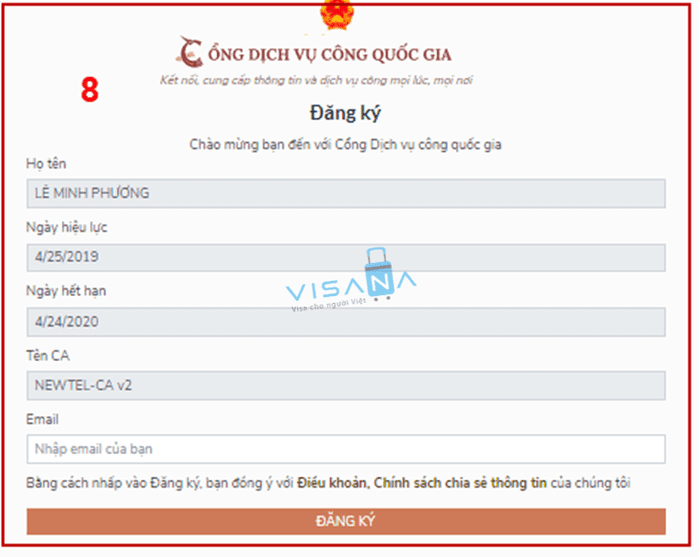
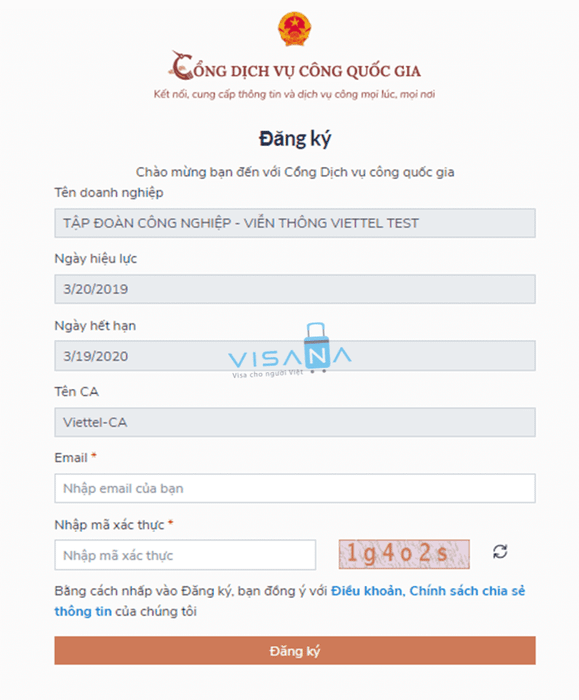
Lưu ý: Đối với Công dân, hệ thống sẽ kiểm tra trùng tài khoản dựa trên CMT/CCCD. Đối với Doanh nghiệp, kiểm tra sẽ dựa trên Mã số thuế.
Đối tượng Đăng ký là nhân viên công quán nhà nước
– Bước 1: Truy cập vào liên kết: http://portal.ca.gov.vn/KnowledgeSharing/Pages/TaiPhanMem.aspx
Tải công cụ hỗ trợ phù hợp với máy tính và tiến hành cài đặt vào thiết bị.
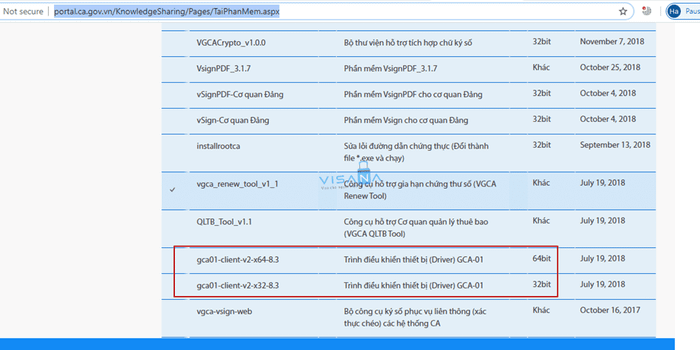
– Bước 2: Kết nối USB và truy cập vào hệ thống Cổng dịch vụ công. Chọn “Cơ quan nhà nước” và lựa chọn USB ký số, sau đó nhấn “Đăng ký”. Sau khi đăng ký, người dùng xác nhận cho phép và nhập mã PIN để xác thực. Hệ thống sẽ tải các thông tin từ USB ký số.
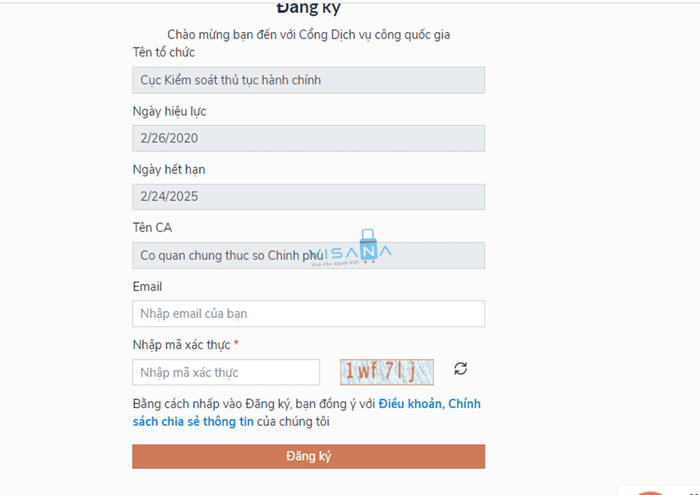
Người dùng bấm “Đăng ký” để hoàn tất quá trình đăng ký.
Đăng ký tài khoản bằng VNPT SmartCA
*Người thực hiện
Công dân, Doanh nghiệp
*Điều kiện cần thiết
– Công dân/ Doanh nghiệp phải sở hữu SmartCA và chứng thư vẫn còn hiệu lực.
*Quá trình thực hiện
– Bước 1: Lựa chọn việc đăng ký bằng VNPT Smart CA tại khu vực số 1
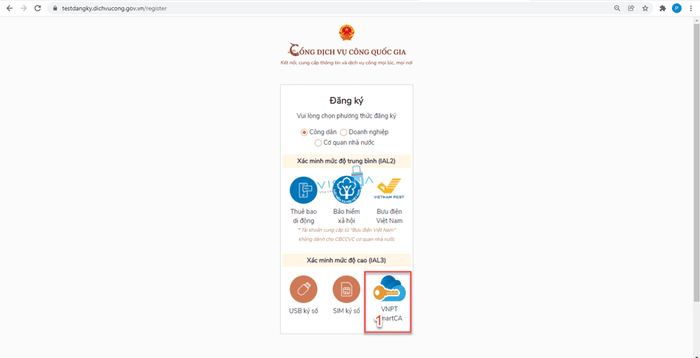
Hệ thống chuyển hướng đến màn hình Đăng nhập của VNPT SmartCA
– Bước 2: Nhập thông tin tài khoản SmartCA và nhấn Đăng nhập tại khu vực số 2
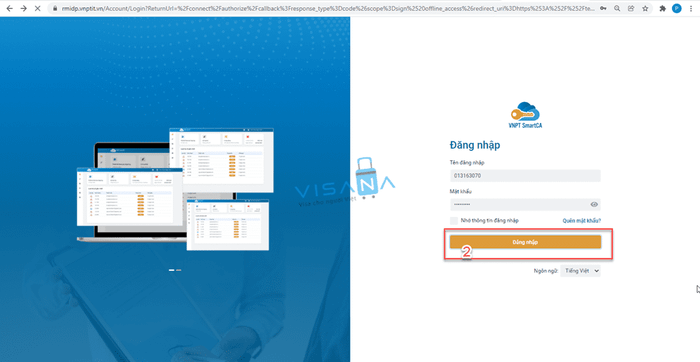
Hệ thống gửi yêu cầu ký số để cho phép đăng ký tài khoản, người dùng xác nhận ký số trên ứng dụng VNPT SmartCA.
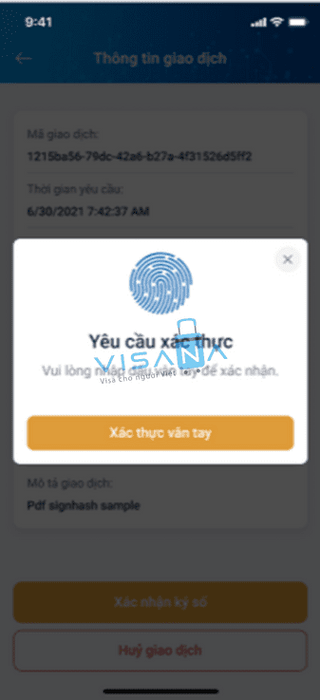
– Bước 3: Xác nhận thông qua vân tay hoặc mã PIN trên ứng dụng SmartCA, Hệ thống Cổng Dịch vụ Công Quốc Gia lấy dữ liệu ký số từ SmartCA và hiển thị màn hình thông tin đăng ký trên giao diện Cổng Dịch vụ Công Quốc Gia.
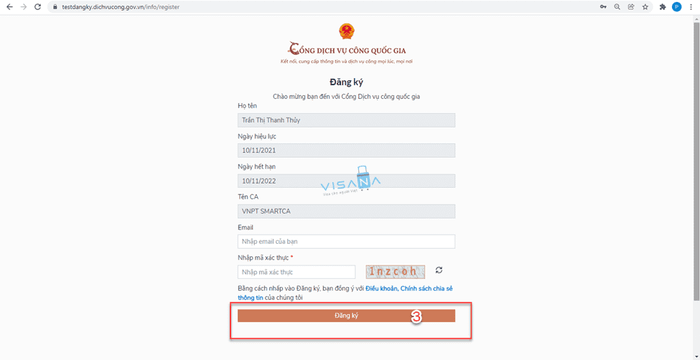
– Bước 4: Người dùng nhập mã captcha và nhấn “Đăng ký” ở khu vực số 3.
Hệ thống kiểm tra xem tài khoản đã tồn tại chưa
+ Trường hợp đã tồn tại tài khoản -> hệ thống yêu cầu thêm phương thức xác thực cho tài khoản
+ Trường hợp chưa tồn tại tài khoản -> hệ thống thông báo đăng ký thành công và quay lại màn hình Đăng nhập
II- ĐĂNG NHẬP TÀI KHOẢN
Có 4 phương thức để đăng nhập tài khoản trên Cổng dịch vụ công quốc gia:
- Đăng nhập bằng Chứng minh nhân dân/Hộ chiếu
- Đăng nhập bằng Mã OTP
- Đăng nhập bằng Sim ký số
- Đăng nhập bằng USB ký số
- Đăng nhập bằng tài khoản cấp bởi Bưu điện Việt Nam
Đăng nhập bằng Chứng minh nhân dân/Hộ chiếu
*Điều kiện
Tài khoản phải được đăng ký thông qua Thuê bao di động hoặc Bảo hiểm xã hội; số điện thoại đăng ký phải sẵn sàng nhận mật khẩu một lần (OTP) từ Cổng Dịch vụ công quốc gia.
*Quy trình thực hiện
– Bước 1: Trên màn hình chính, nhấp chuột vào “Đăng nhập” ở vùng 1
– Bước 2: Trên màn hình “Đăng nhập”-> Chọn tab “CMT/CCCD”( Hiện tại hệ thống mặc định hiển thị tab “CMT/CCCD” khi vào trang đăng nhập) ở vùng 1-> Nhập Tên đăng nhập là “CMT hoặc CCCD”, nhập mật khẩu sau đó nhấp chuột vào “Đăng nhập” ở vùng 2.
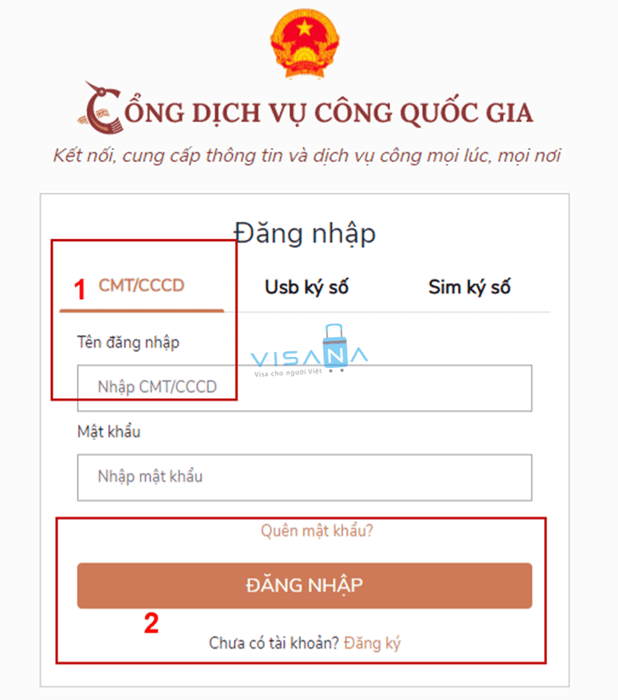
Chú ý: Nếu chưa có tài khoản, nhấp chuột vào “Đăng ký” ở vùng số 2; Nếu đã có tài khoản đăng ký bằng SĐT hoặc BHXH, Công dân nhấp chuột vào “Quên mật khẩu” ở vùng số 2 và làm theo hướng dẫn của hệ thống để lấy lại mật khẩu.
– Bước 3: Sau khi nhấp chuột Đăng nhập thành công, hệ thống gửi mã OTP về số điện thoại đăng ký để nhận OTP-> Công dân nhập mã OTP ở vùng số 3 sau đó nhấp chuột vào “xác nhận” ở vùng số 4 để hoàn tất Đăng nhập.
Chú ý:
- Trường hợp Công dân không nhận được OTP-> Công dân nhấp chuột vào “Gửi lại OTP” ở vùng số 3 để hệ thống gửi lại OTP về điện thoại.
- Trường hợp Công dân muốn chọn SĐT khác nhận OTP-> Công dân nhấp chuột vào “Chọn phương thức xác thực khác ở vùng số 5” để chọn SĐT khác nhận OTP ngoài SĐT mặc định.
- SĐT đăng ký cho tài khoản này nhưng vẫn được phép đăng ký là số nhận OTP của tài khoản khác.
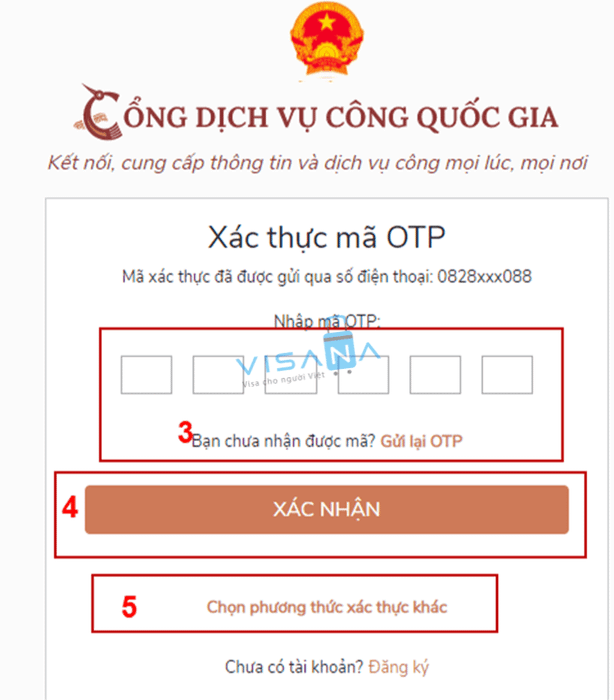
Đăng nhập tài khoản bằng OTP
*Đối tượng
Đối tượng cần thay đổi SĐT nhận OTP là Công dân đã đăng ký tài khoản DVC bằng Thuê bao di động hoặc BHXH nhưng mất SĐT nhận OTP đăng nhập.
*Yêu cầu
Tài khoản phải được đăng ký bằng số điện thoại di động hoặc Mã số BHXH
Số điện thoại đăng ký phải được cài đặt trên thiết bị di động và sẵn sàng để nhận mã OTP
*Quy trình thực hiện
– Bước 1: Trên màn hình đăng nhập bằng CMT/CCCD, Công dân nhập Tên đăng nhập, Mật khẩu và Mã xác thực, sau đó nhấn [Đăng nhập] để xác thực tài khoản.
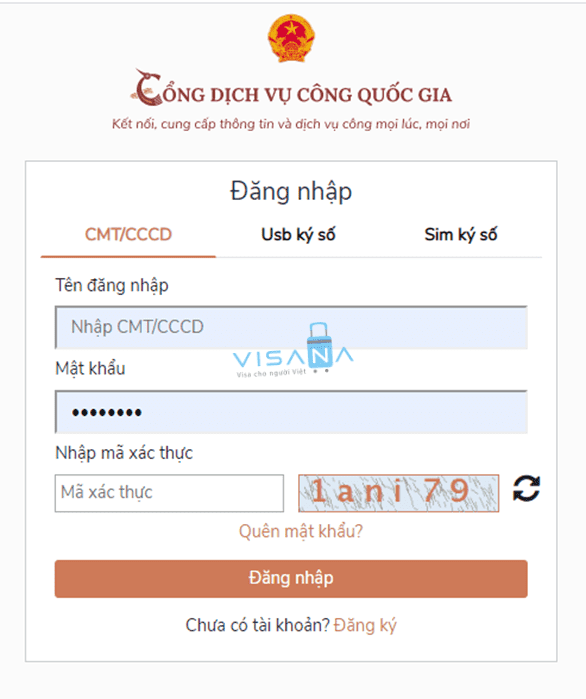
– Bước 2: Ở màn hình “Nhập OTP”-> Công dân chọn [Thay đổi số điện thoại nhận OTP] tại vùng số 1
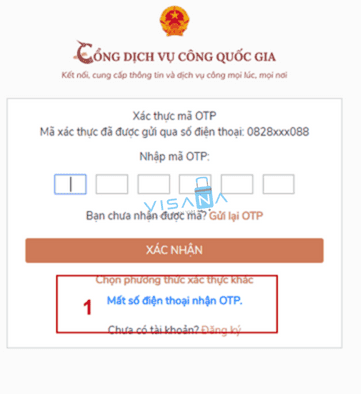
– Bước 3: Công dân điền Số điện thoại mới nhận OTP và chọn [Xác nhận] tại vùng số 2
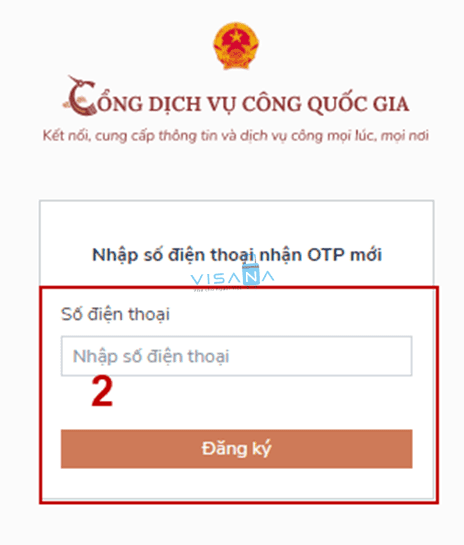
– Bước 4: Hệ thống gửi mã OTP đến Số điện thoại mới, Công dân nhập mã OTP và xác nhận tại vùng số 3
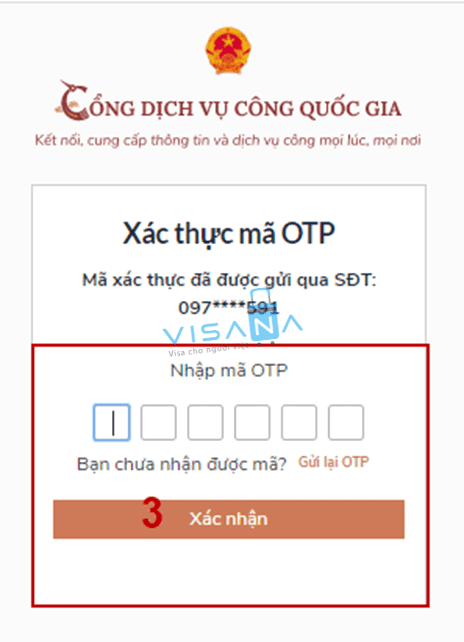
– Bước 5: Hệ thống gửi mã OTP đến Số điện thoại mới, Công dân nhập mã OTP và xác nhận tại vùng số 3. Sau khi xác nhận, hệ thống sẽ so sánh thông tin định danh của tài khoản với thông tin của CSDL thuê bao của nhà mạng đã nhập. Nếu thông tin trùng khớp, hệ thống thực hiện đổi Số điện thoại thành công; ngược lại, Công dân kiểm tra lại thông tin cá nhân của số điện thoại và đến quầy giao dịch để thay đổi.
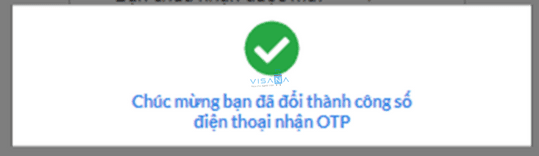
Sau khi đổi Số điện thoại nhận OTP đăng nhập thành công, Công dân có thể sử dụng Số điện thoại mới để nhận OTP đăng nhập vào Cổng dịch vụ công quốc gia.
Đăng nhập bằng Sim ký số
*Đối tượng
Phương thức đăng nhập áp dụng cho Công dân và Doanh nghiệp
*Điều kiện
Công dân/ Doanh nghiệp cần sở hữu Sim ký số và chứng thư trong Sim ký số phải còn hạn và đang được sử dụng.
Sim ký số được kết nối với thiết bị để chuẩn bị xác nhận đăng nhập. Chứng thư số đã được liên kết với tài khoản thành công
*Quy trình thực hiện
– Bước 1: Trên màn hình chính, nhấn vào “Đăng Nhập” ở vùng 1
– Bước 2: Tại màn hình “Đăng nhập”, chọn tab Sim ký số ở vùng 2-> Tiếp theo, nhấn Đăng nhập ở vùng 3
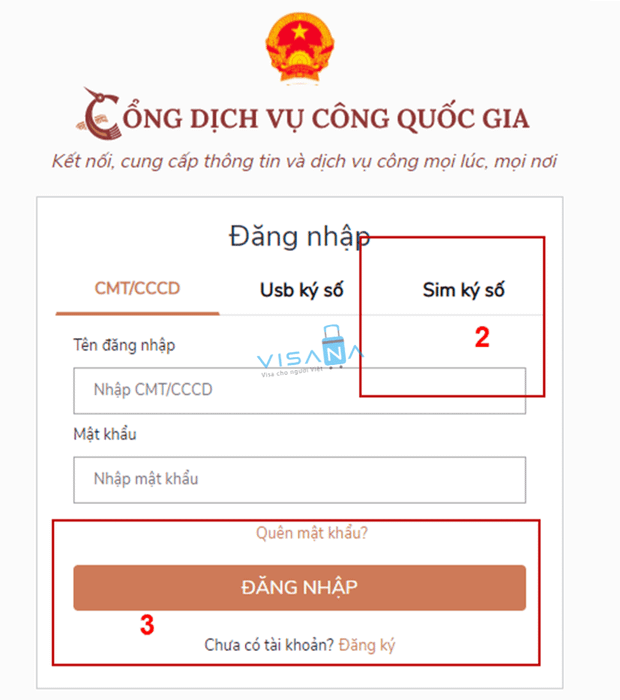
– Bước 3: Xác nhận đăng nhập từ Sim ký số và nhập mã pin của Sim ký số trên thiết bị di động ở vùng 4 để hoàn tất quá trình đăng nhập
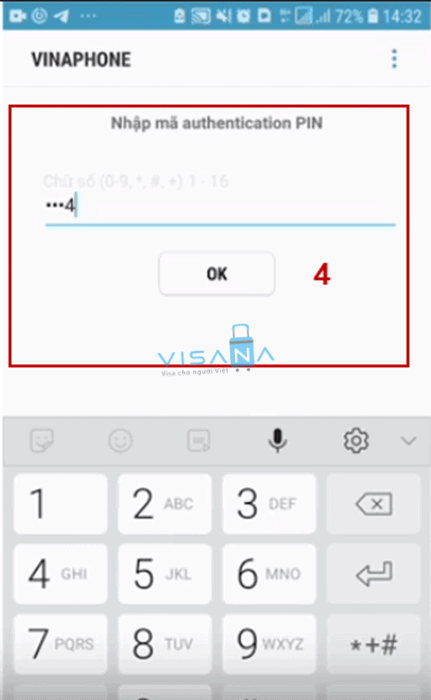
Đăng nhập bằng USB ký số
*Đối tượng thực hiện
Công dân, Doanh nghiệp
*Điều kiện cần thiết
Công dân/ Doanh nghiệp cần có USB ký số, và chứng thư trong USB ký số vẫn còn hiệu lực.
USB được cắm vào máy tính. Chứng thư số đã được đăng ký tài khoản thành công
*Quy trình thực hiện
– Bước 1: Tại màn hình Trang chủ click chọn “Đăng ký” tại vùng 1
– Bước 2: Tại màn hình “Đăng nhập”, chọn tab USB ký số tại vùng số 2-> Sau đó nhấn Đăng nhập tại vùng số 3
Chú ý:
- Trường hợp thiết bị đăng nhập chưa có Plugin-> Người dùng click tải về công cụ ký điện tử để cài đặt plugin phù hợp với thiết bị truy cập
- TH người dùng chưa cài driver của chứng thư số-> Thực hiện truy cập vào Máy tính-> Click vào USB và setup cài driver để tiếp tục đăng ký
- Nhấn vào “Hướng dẫn đăng nhập” để xem hướng dẫn chi tiết
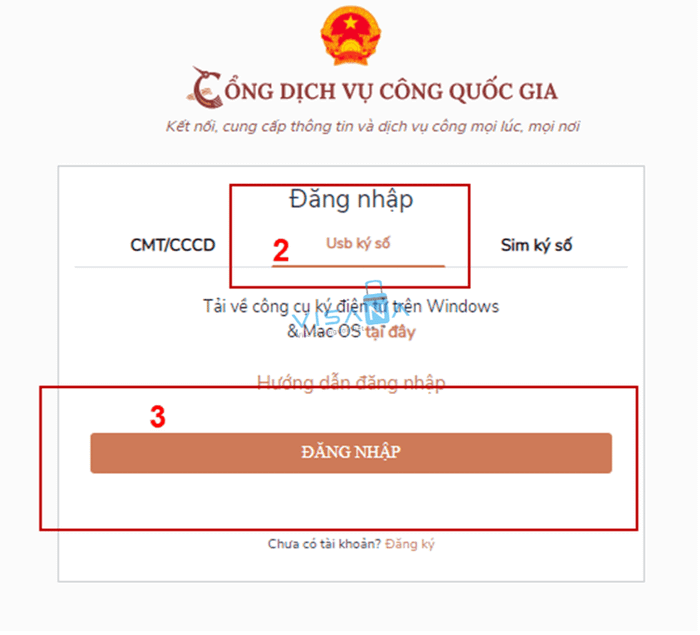
– Bước 3: Xác nhận đăng nhập từ USB tại vùng số 4 (TH có nhiều chứng thư trong USB, thực hiện chọn chứng thư và nhấn “OK” để xác nhận”
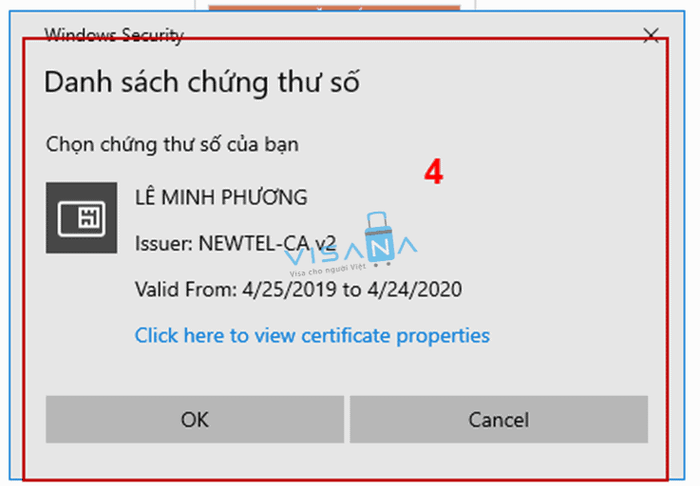
– Bước 4: Nhập mã Pin của USB tại vùng số 5 để hoàn thành đăng nhập
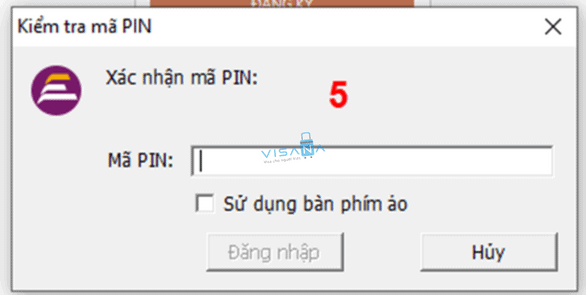
Đăng nhập tài khoản cấp bởi Bưu điện Việt Nam
*Đối tượng thực hiện
Người dùng cá nhân, Doanh nghiệp
*Điều kiện
Người dùng cá nhân/ Doanh nghiệp có sở hữu SmartCA còn hiệu lực.
*Quy trình thực hiện
– Bước 1: Tại màn hình Đăng nhập, nhấn Đăng nhập bằng VNPT Smart CA
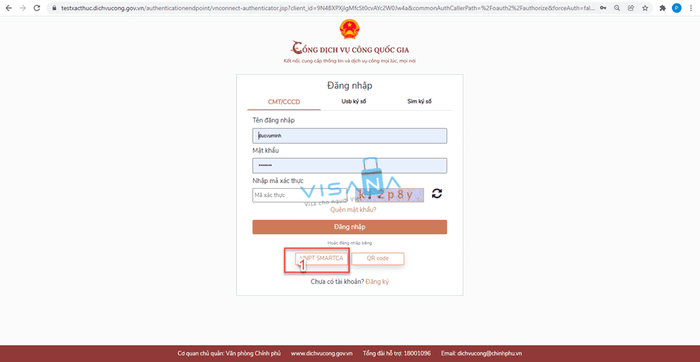
Hệ thống đường dẫn đến giao diện đăng nhập SmartCA
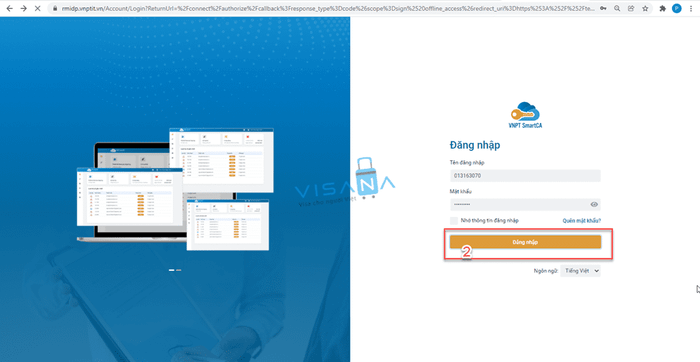
– Bước 2: Người dùng đăng nhập sử dụng tài khoản VNPT SmartCA, Hệ thống gửi yêu cầu ký số qua ứng dụng VNPT Smart CA
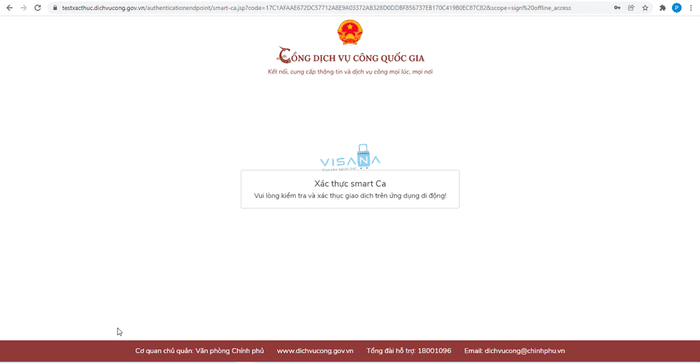
– Bước 3: Người dùng thực hiện ký số để xác nhận đăng nhập bằng VNPT Smart CA trên ứng dụng Smart CA, hệ thống kiểm tra và thông báo đăng nhập thành công
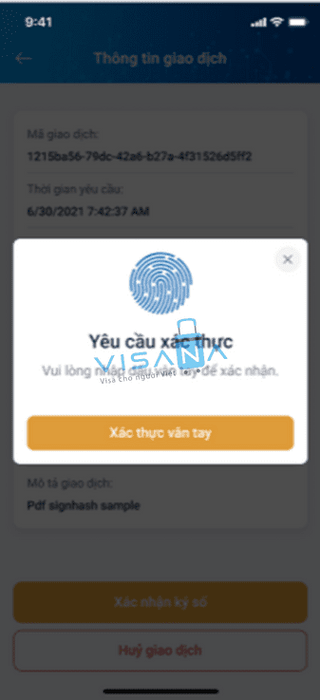
III- QUẢN LÝ TÀI KHOẢN
Hệ thống quản lý thông tin định danh của tài khoản, theo dõi lịch sử truy cập và danh sách các phương thức xác thực. Cho phép người dùng chỉnh sửa thông tin cá nhân và thêm các phương thức đăng nhập cho tài khoản.
Cách quản lý thông tin cá nhân trên Cổng dịch vụ công quốc gia bao gồm các mục sau:
- Thông tin cá nhân
- Các phương tiện xác thực
- Quản lý đăng nhập
Thông tin cá nhân
Tại trang chủ, người dùng nhấn vào tên tài khoản và chọn “Thông tin cá nhân” ở vị trí 1 để xem thông tin của mình.
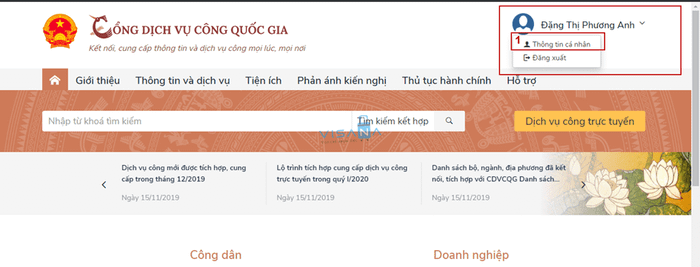
Xem thông tin cá nhân:

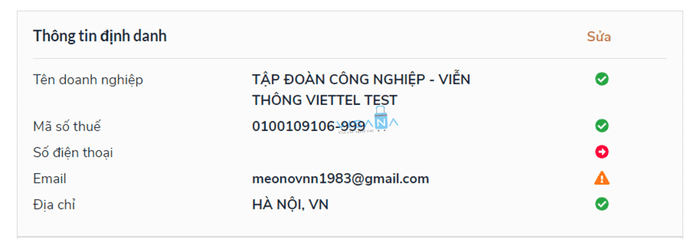
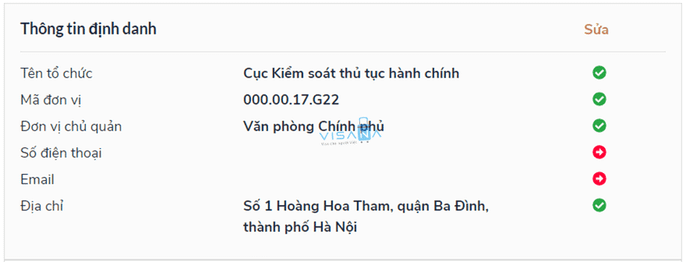
Các phương tiện xác thực
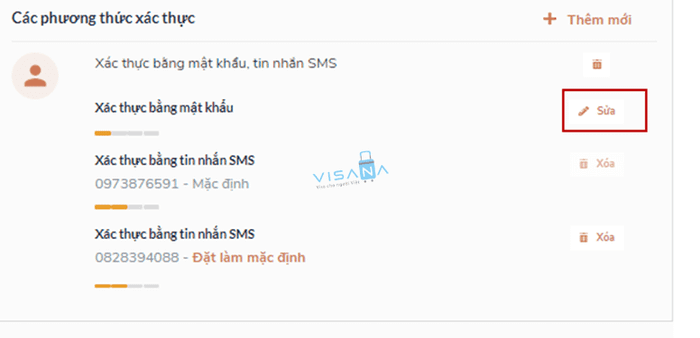
*Thêm phương tiện xác thực mới
Tại phần Danh sách xác thực, bấm [Thêm mới] -> Hiển thị các cách xác thực.
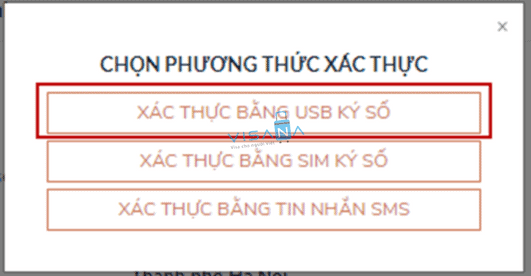
Tại danh sách xác thực, chọn [ Xác thực bằng USB ký số], các bước thực hiện tương tự như bước “Đăng ký bằng USB ký số”
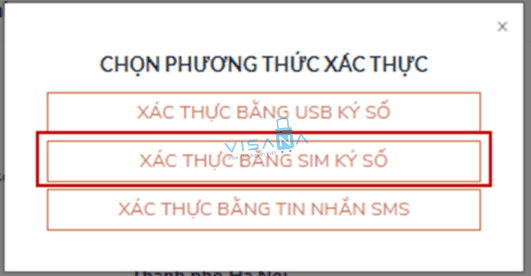
Tại danh sách xác thực, chọn [ Xác thực bằng Sim ký số], các bước thực hiện tương tự như bước “Đăng ký bằng Sim ký số”.
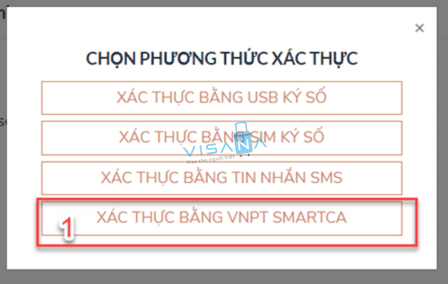
Tại trang hồ sơ của người dùng, bấm vào “Thêm phương thức xác thực bằng VNPT SmartCA” ở vùng số 1.
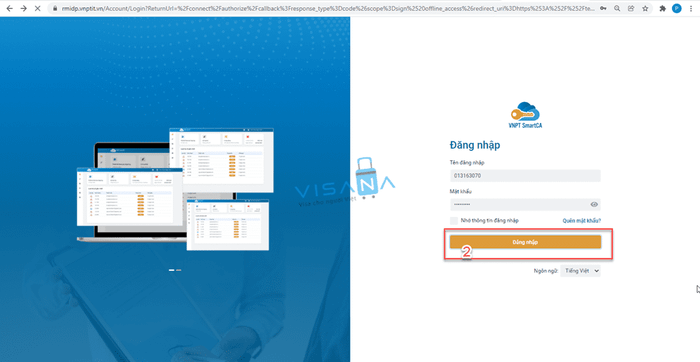
Người dùng đăng nhập vào SmartCA
Hệ thống gửi yêu cầu ký số đến ứng dụng VNPT SmartCA yêu cầu cho phép thêm phương thức xác thực.
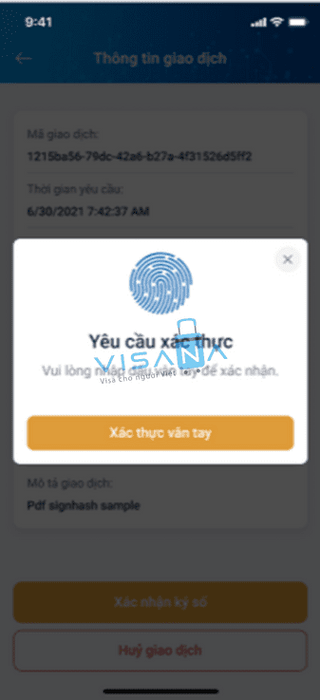
Người dùng xác nhận ký số bằng vân tay hoặc mã PIN
Hệ thống hiển thị màn hình thông tin đăng ký ở vùng số 2
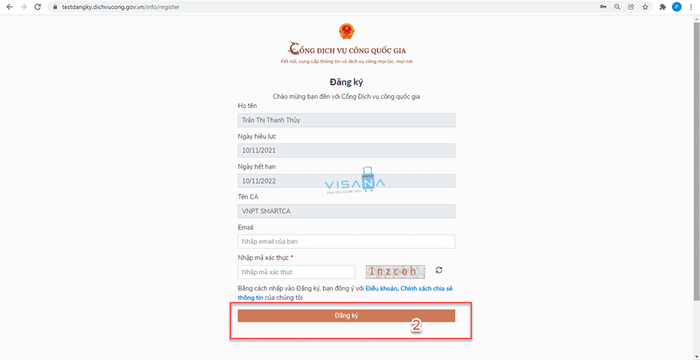
Người dùng đồng ý thêm phương thức xác thực bằng thông tin trên, hệ thống kiểm tra và thêm xác thực thành công.
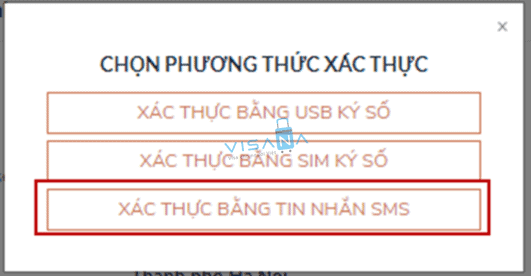
Tại màn hình các phương thức xác thực, bấm vào [ Xác thực bằng tin nhắn SMS], sau đó nhập số điện thoại muốn thêm.
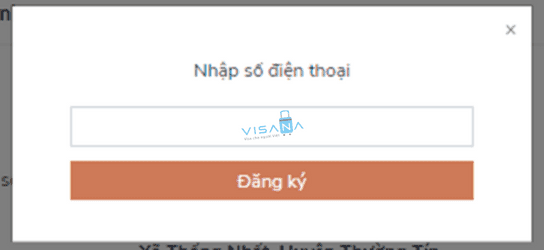
Nhập mã OTP để hoàn tất việc thêm số điện thoại xác thực
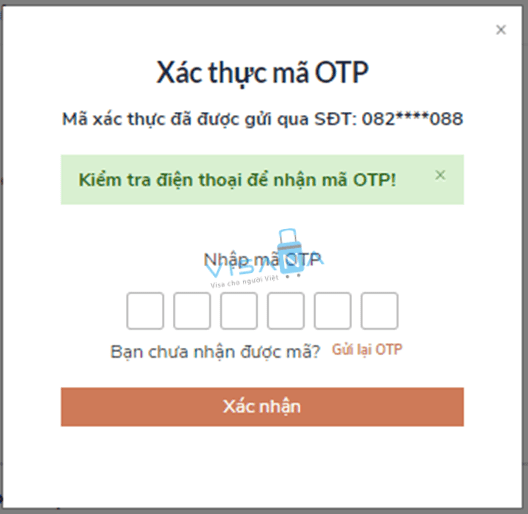
*Thay đổi mật khẩu
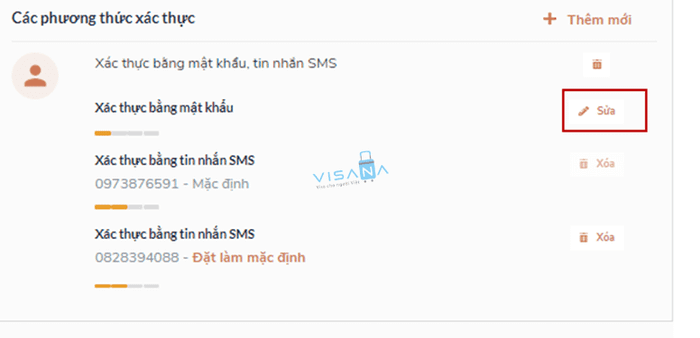
Tại mục “Xác thực bằng mật khẩu” của phần “Các phương thức xác thực”, người dùng nhấn “Sửa”, hệ thống hiển thị màn hình nhập mật khẩu mới, người dùng nhập thông tin và nhấn [Thay đổi mật khẩu] để hoàn tất thay đổi mật khẩu.
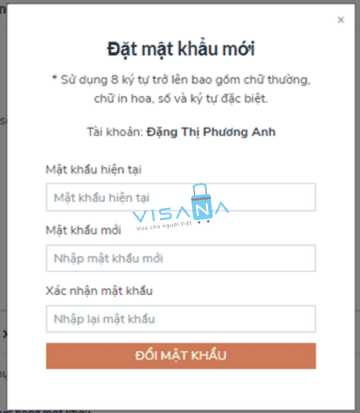
Mytour đã cung cấp hướng dẫn chi tiết về cách đăng ký, đăng nhập và quản lý tài khoản trên cổng dịch vụ công trực tuyến. Bạn có thể thực hiện các thủ tục hành chính một cách dễ dàng mà không cần phải di chuyển xa cũng như tiết kiệm thời gian và công sức. Hy vọng những chia sẻ này sẽ hữu ích với bạn! Chúc bạn thành công!
Bạn muốn làm hộ chiếu nhưng không có thời gian để tìm hiểu và đăng ký hồ sơ? Hãy tham khảo dịch vụ làm hộ chiếu online của Mytour để sở hữu cuốn hộ chiếu một cách dễ dàng và nhanh chóng mà không cần phải làm các thủ tục phức tạp!