Google Business hay Google My Business là công cụ miễn phí và dễ sử dụng cho doanh nghiệp. Khi được tối ưu hóa đúng cách, Google Business sẽ cung cấp cho bạn những tính năng tốt nhất, hỗ trợ khai thác và tìm hiểu khách hàng, đồng thời liên hệ với đối tác dễ dàng hơn. Bài viết này sẽ hướng dẫn bạn cách tạo, xác thực và tối ưu hóa tài khoản Google Business.
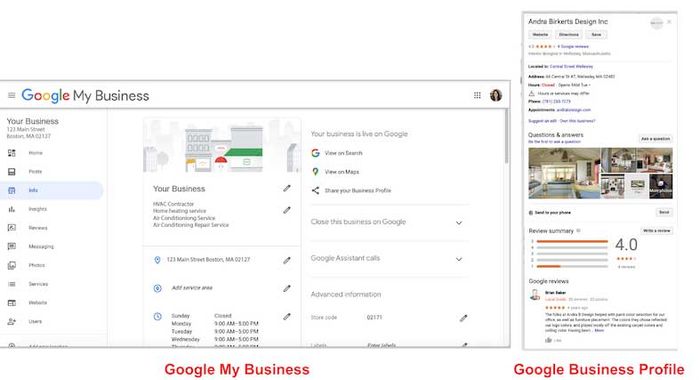
Tại sao nên tạo tài khoản Google My Business?
Nếu việc tiếp cận và tương tác với khách hàng dễ dàng hơn và giúp họ kết nối trực tuyến với bạn một cách thuận tiện không đủ thuyết phục, dưới đây là một số hạn chế khi bạn không sử dụng tài khoản Google Business.
- Rủi ro mất khách hàng cao do không kiểm soát được thông tin hiển thị trên Hồ sơ Doanh nghiệp.
- Danh tiếng suy giảm khi không thể phản hồi đánh giá của khách hàng trên Google.
- Lạc hậu so với đối thủ cạnh tranh khi không có thông tin hấp dẫn trên công cụ tìm kiếm.
Để xác minh doanh nghiệp trên Google, bạn cần thực hiện các bước sau:
- Một tài khoản Google.
- Hồ sơ Doanh nghiệp miễn phí được hiển thị trên Google Maps, kết quả tìm kiếm Google và bảng kiến thức bên tay phải của Google Search.
- Một tài khoản Google My Business.
Xác minh doanh nghiệp trên Google
Bước 1: Đảm bảo bạn sở hữu một tài khoản Google chính thức dành cho doanh nghiệp
Chắc chắn rằng đó không phải là tài khoản Google cá nhân. Nếu bạn đã có tài khoản doanh nghiệp, bạn có thể tiến tới bước 2. Nếu chưa, dưới đây là cách tạo tài khoản Google cho doanh nghiệp:
1. Truy cập https://accounts.google.com/signin.
2. Nhấn vào Tạo tài khoản.
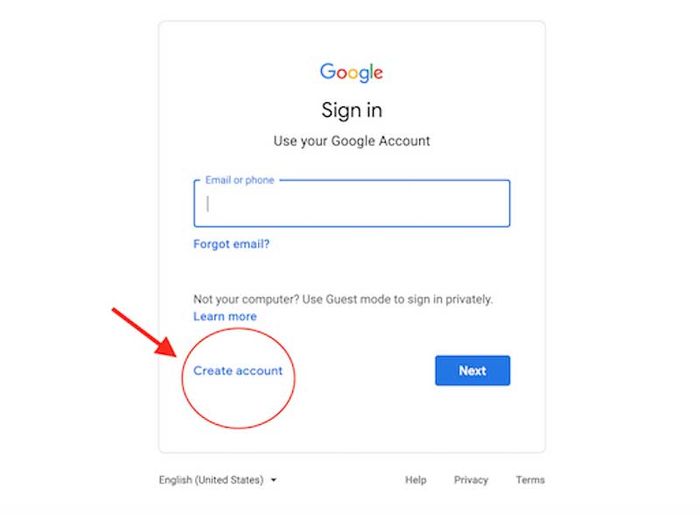
Khi bạn nhìn thấy một danh sách thả xuống, hãy chọn “Quản lý doanh nghiệp của tôi.”
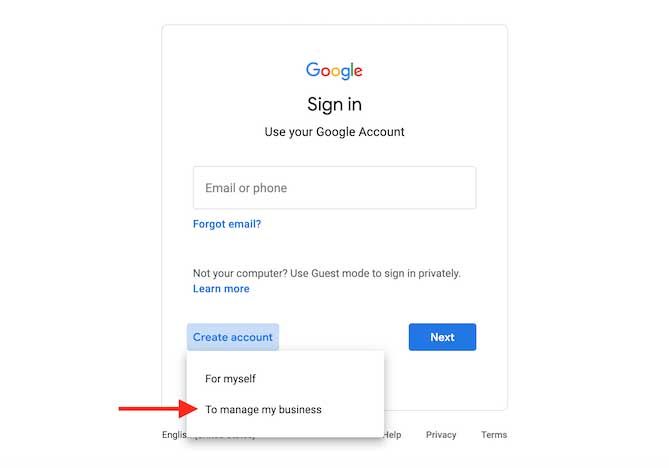
Cung cấp các thông tin cần thiết.
Bước 2: Đảm bảo rằng bạn có Hồ sơ Doanh nghiệp.
Hồ sơ Doanh nghiệp của Google được phân tách riêng biệt với Tài khoản Google My Business. Nó có thể tồn tại mà không cần Google My Business. Tuy nhiên, chủ doanh nghiệp không có quyền kiểm soát thông tin trong Hồ sơ Doanh nghiệp cho đến khi họ tuyên bố sở hữu nó. Quy trình này được thực hiện thông qua Google My Business.
Nếu bạn đã tạo một Hồ sơ Doanh nghiệp, hãy tiến đến bước 4. Nếu chưa, làm như sau:
1. Truy cập vào https://www.google.com/maps.
2. Tìm kiếm tên doanh nghiệp.
3. Nếu tên doanh nghiệp xuất hiện trong danh sách thả xuống với địa chỉ kèm theo, điều này có nghĩa Hồ sơ Doanh nghiệp đã tồn tại. Bạn có thể chuyển đến bước 4.
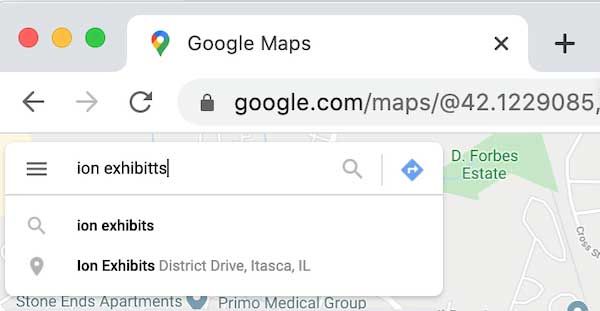
Nếu không, hãy chọn nó và bạn sẽ thấy như sau:
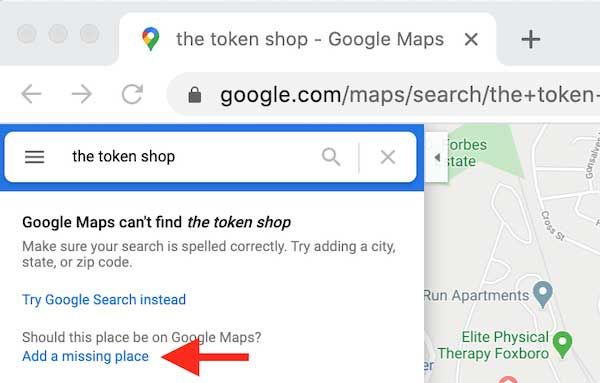
Chọn Thêm địa điểm còn thiếu, màn hình tiếp theo sẽ xuất hiện:
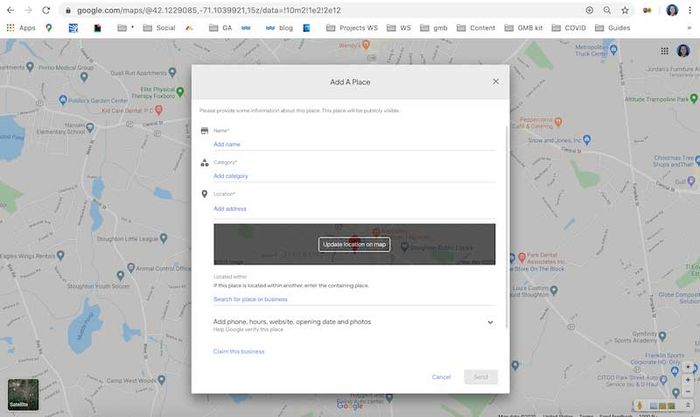
Cung cấp thông tin cần thiết. Lưu ý rằng, bạn sẽ được yêu cầu xác nhận quyền sở hữu doanh nghiệp trong cửa sổ này. Nếu bạn chưa có tài khoản Google My Business, bạn cần tiến đến bước 3. Nếu đã có, làm theo hướng dẫn và kết thúc tại bước 5.
Bước 3: Đăng ký tài khoản Google My Business
1. Hãy đảm bảo bạn đã đăng nhập vào tài khoản Google chính thức của doanh nghiệp.
2. Truy cập vào https://www.google.com/business/.
3. Chọn Quản lý ngay.
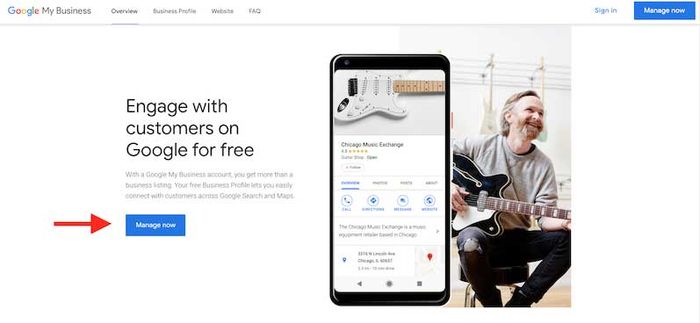
4. Cung cấp các thông tin cơ bản theo yêu cầu của Google, bao gồm:
- Tên doanh nghiệp
- Địa chỉ
- Trang web
- Số điện thoại
- Khu vực giao hàng (nếu có)
- Danh mục
Sau khi kết nối tài khoản với Hồ sơ Doanh nghiệp, các trường bổ sung sẽ hiển thị trong bảng điều khiển để bạn cung cấp thông tin chi tiết hơn về doanh nghiệp. Điều này là quan trọng để tối ưu hóa SEO địa phương và thu hút nhiều khách hàng hơn.
Bước 4: Xác nhận quyền sở hữu Hồ sơ Doanh nghiệp
Bạn cần gửi yêu cầu kết nối tới Google để xác thực quyền sở hữu doanh nghiệp như sau: Xác định vị trí của Hồ sơ Doanh nghiệp trên Google Maps hoặc Google Search và xác nhận quyền sở hữu. Bạn có thể thực hiện điều này theo một trong hai cách sau đây:
Lựa chọn 1
1. Truy cập vào trang google.com và tìm kiếm tên và vị trí của doanh nghiệp. Nếu Hồ sơ Doanh nghiệp xuất hiện bên phải, tìm Quản lý doanh nghiệp này? và chọn.
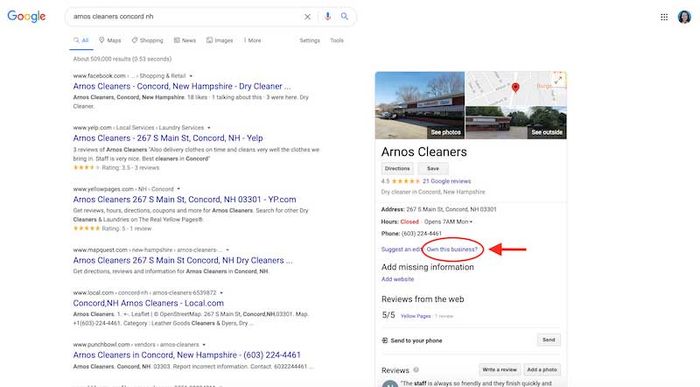
2. Sau đó, bạn sẽ được chuyển đến màn hình Quản lý doanh nghiệp này để bạn có thể trả lời nhận xét, cập nhật thông tin và nhiều hơn nữa.
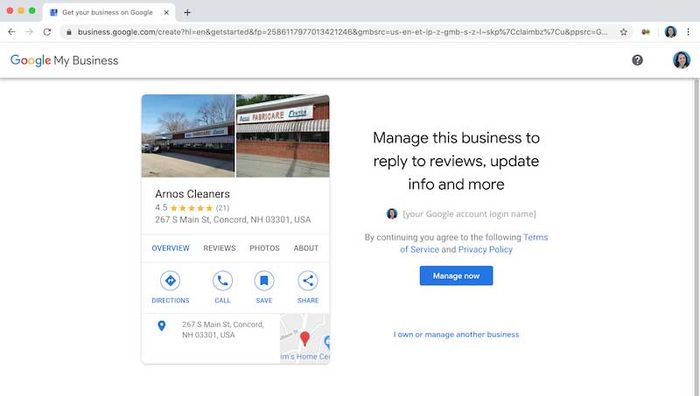
Nhấp vào Quản lý ngay và làm theo hướng dẫn để xác nhận quyền sở hữu doanh nghiệp. Đảm bảo bạn đã đăng nhập bằng tài khoản Google chính thức của doanh nghiệp, không phải là email cá nhân.
Lựa chọn 2
1. Truy cập đến https://google.com/maps.
2. Nhập tên của doanh nghiệp.
3. Nhấp vào Hồ sơ Doanh nghiệp để mở rộng cửa sổ này.
4. Sau đó, bạn sẽ thấy một lựa chọn Yêu cầu quyền sở hữu doanh nghiệp này.
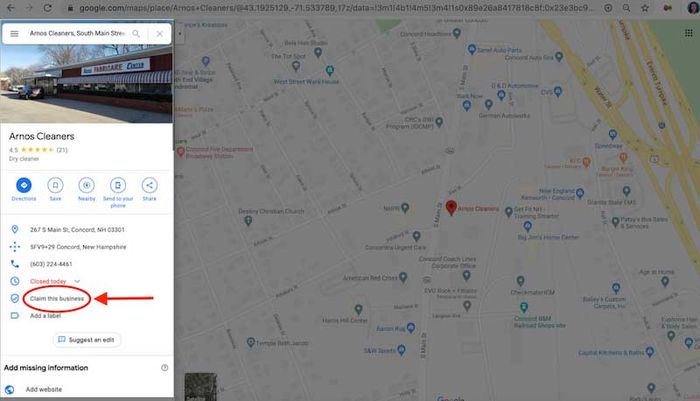
Nhấp vào Yêu cầu quyền sở hữu doanh nghiệp này sẽ mở ra cửa sổ giống như ở cách 1 nhưng lần này xuất hiện trên bản đồ.
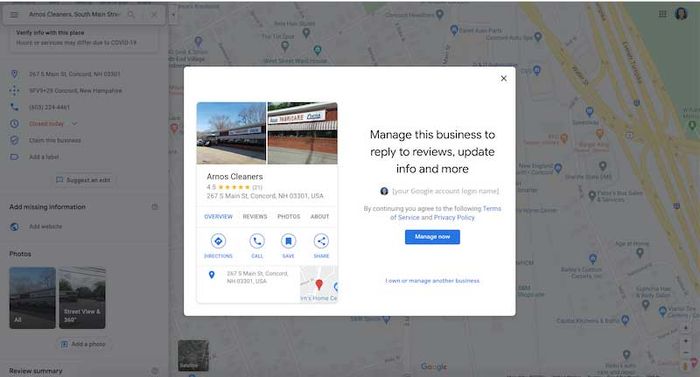
5. Nhấp vào Quản lý ngay và làm theo hướng dẫn.
Bước 6: Xác nhận quyền sở hữu doanh nghiệp
Tùy thuộc vào loại hình kinh doanh, nếu đã tạo Hồ sơ Doanh nghiệp và đăng nhập vào tài khoản Google My Business, bạn có thể xác nhận ngay tại bước 5.
Nếu bạn không phải là người tạo Hồ sơ Doanh nghiệp, Google sẽ gửi mã xác nhận qua email hoặc tin nhắn để bạn nhập vào bảng điều khiển Google Business.
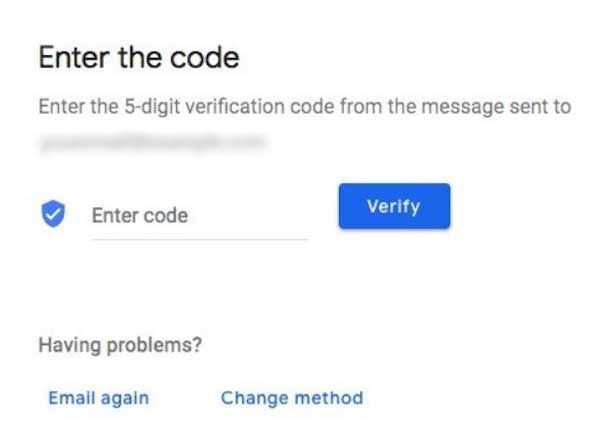
Bây giờ bạn đã có quyền sở hữu tuyệt đối về Hồ sơ Doanh nghiệp trên Google, từ đó bạn có thể quản lý đánh giá, cập nhật thông tin và chi tiết khác để tối ưu hóa chiến lược tiếp thị địa phương thành công.
Trên đây là quy trình tạo tài khoản Google My Business. Hy vọng thông tin này sẽ hữu ích với bạn.
