Nhiều người cho rằng thiết bị iOS đã được trang bị trình duyệt Safari với giao diện web của Gmail tốt, vậy cần gì một ứng dụng Gmail riêng biệt? Tuy nhiên, ứng dụng Gmail chuyên nghiệp lại mang lại tốc độ nhanh hơn, giao diện thân thiện và tinh tế hơn cho người dùng.
Ngoài cách đăng nhập Gmail trên trình duyệt web và ứng dụng Gmail, bạn cũng có thể dễ dàng thiết lập quyền truy cập vào tài khoản Gmail hoặc tài khoản Google Apps trong ứng dụng Mail của iPhone. Bài viết sau đây sẽ hướng dẫn bạn cách thực hiện điều đó.
Thêm Gmail vào ứng dụng Mail của iPhone
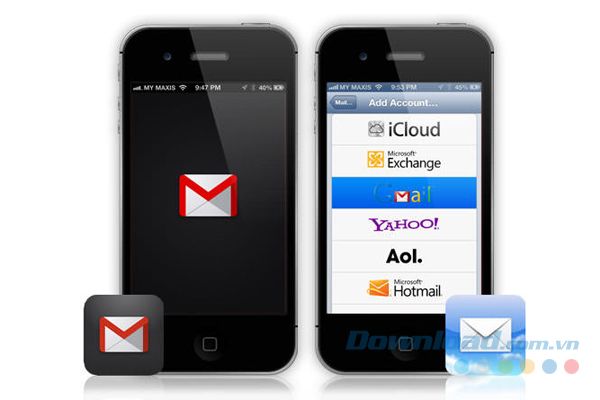
Ngoài việc thêm Gmail như một tài khoản IMAP hoặc POP, bạn cũng có thể thêm Gmail làm tài khoản Exchange. Điều này cho phép Gmail đưa thư mới vào iPhone Mail nhưng chỉ sử dụng một tài khoản và sẽ thay thế tài khoản Exchange hiện có của bạn.
Truy cập Gmail trên iPhone Mail bằng IMAP
Trước khi đăng nhập tài khoản Gmail trong iPhone Mail bằng IMAP, hãy đảm bảo rằng quyền truy cập IMAP đã được bật cho tài khoản Gmail của bạn, sau đó thực hiện các bước sau:
- Vào Settings trên màn hình chính của iPhone.
- Mở danh mục Mail và chọn Accounts > Add account > Google.
- Đăng nhập tài khoản Gmail của bạn trong Enter your email dưới Sign in with your Google Account và nhập mật khẩu của bạn trong Enter your password.
- Chọn Save và nhấn nút Home.
CHÚ Ý:
- Nếu bạn đã kích hoạt xác minh hai bước trên Gmail, nhập mã được tạo bởi Google Authenticator hoặc nhận mã qua tin nhắn và nhập vào Enter the code, sau đó nhấn Enter.
- Đảm bảo bạn đã kích hoạt Mail (bạn có thể kích hoạt Danh bạ, Lịch, Ghi chú và thiết lập quyền truy cập vào danh bạ Gmail và Lịch Google trên iOS cũng như đồng bộ các ghi chú thông qua tài khoản Gmail tương ứng.
- Nếu bạn đã thiết lập tài khoản Gmail để làm việc với các địa chỉ email khác, bạn cũng có thể sử dụng những địa chỉ này để gửi từ iPhone Mail, di chuyển thư, đánh dấu thư rác, áp dụng nhãn...
Truy cập Gmail trên iPhone Mail 2 / 3 / 4 sử dụng IMAP
Dưới đây là cách truy cập tài khoản Gmail trên iPhone Mail phiên bản 2 / 3 / 4 sử dụng IMAP:
- Đảm bảo rằng quyền truy cập IMAP đã được kích hoạt cho tài khoản Gmail của bạn.
- Vào Settings trên màn hình chính của iPhone.
- Chọn Mail, Contacts, Calendar.
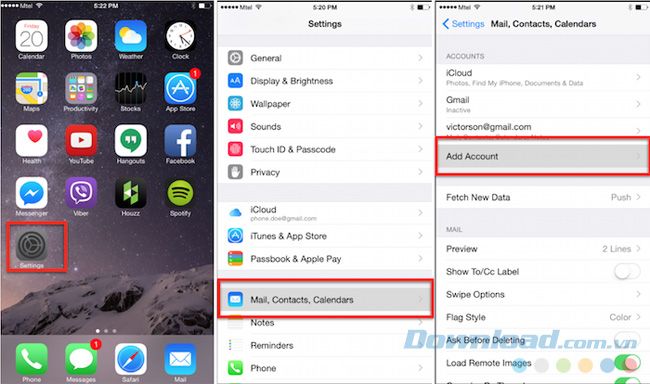
- Chọn Add account > Google Mail.
- Đăng nhập tài khoản Gmail của bạn.
- Nhập Gmail vào Mô tả và chọn Lưu.
- Chạm vào Gmail (hoặc tên tài khoản mà bạn đặt) và nhấn Nâng cao.
- Chọn Xóa > Không bao giờ, sau đó nhấn phím Home.
Truy cập Gmail trên iPhone Mail 1.x bằng IMAP
- Đảm bảo quyền truy cập IMAP đã được bật cho tài khoản Gmail của bạn.
- Vào Cài đặt trên màn hình chính của iPhone.
- Mở mục Thư và chọn Tài khoản > Thêm tài khoản > Khác.
- Nhấn vào IMAP.
- Nhập tên trong Tên và địa chỉ Gmail trong Địa chỉ, sau đó nhấn Gmail trong Mô tả.
- Trong mục Máy chủ Thư đến:
- Nhập imap.gmail.com trong Tên máy chủ.
- Đăng nhập tài khoản Gmail của bạn.
- Trong mục Máy chủ Thư đi (SMTP):
- Nhập smtp.gmail.com trong Tên máy chủ.
- Đăng nhập tài khoản Gmail của bạn.
- Sau đó nhấn vào Nâng cao và chọn:
- Trên Máy Chủ | [Gmail]/Drafts trong Hộp Thư Nháp.
- Tin Nhắn Đã Xóa trong Hộp Thư Đã Gửi.
- Trên Máy Chủ | [Gmail]/Trash trong Hộp Thư Đã Xóa.
- Đảm bảo bạn đã bật Bật cho IMAP Thư Đến Sử Dụng SSL và IMAP Thư Đi Sử Dụng SSL.
- Kiểm tra lại Mật Khẩu bạn đã chọn trong Xác Thực và quay lại màn hình chính của iPhone để lưu tài khoản mới.
Truy cập Gmail trên iPhone Mail bằng POP
Bạn làm theo hướng dẫn sau đây để thiết lập tài khoản Gmail trên iPhone Mail sử dụng POP (hãy đảm bảo quyền truy cập POP đã được bật cho tài khoản Gmail của bạn):
- Vào Cài Đặt trên màn hình chính của iPhone.
- Mở mục Thư và chọn Tài Khoản > Thêm Tài Khoản > Khác.
- Nhấn vào Thêm Tài Khoản Thư, sau đó đăng nhập tài khoản Gmail và chọn Tiếp.
- Chọn POP và gõ pop.gmail.com trong Tên Máy Chủ dưới mục Thư Đến.
- Nhập địa chỉ Gmail trong Tên Người Dùng dưới mục Thư Đến.
- Nhập smtp.gmail.com trong Tên Máy Chủ dưới Thư Đi.
- Đăng nhập tài khoản Gmail dưới mục Thư Đi rồi chọn Lưu.
- Chạm vào Tài Khoản Gmail Mới và chọn smtp.gmail.com trong Thư Đi.
- Chọn smtp.gmail.com lần nữa dưới Máy Chủ Chính.
- Nhập 465 trong Cổng Máy Chủ, sau đó chọn Hoàn Tất.
Hạn chế việc nhận bản sao của thư bạn gửi từ iPhone Mail

Lưu ý rằng bạn sẽ nhận được bản sao của tất cả các thư mà bạn gửi từ iPhone Mail qua tài khoản Gmail của mình. Tốt nhất là bạn nên bỏ qua và xóa bỏ tất cả các thư đó.
Bạn có thể thử tắt chế độ Gần đây (Recent) của Gmail để hạn chế việc nhận các bản sao này. Tuy nhiên, tùy chọn này chỉ được sử dụng hiệu quả nhất khi bạn không truy cập vào tài khoản Gmail của mình từ một chương trình email hoặc ứng dụng trên thiết bị di động khác trong cùng một lúc.
Như vậy, ngoài cách đăng nhập vào Gmail trong trình duyệt web và tải ứng dụng Gmail trên các thiết bị iOS, bạn cũng đã biết thêm một cách khác là truy cập vào tài khoản Gmail từ iPhone Mail như hướng dẫn trong bài viết này.
Hy vọng mọi người sẽ thành công trong việc thực hiện này!
