
Việc đăng nhập vào OneDrive trên máy tính giúp người dùng lưu trữ dữ liệu trên đám mây Microsoft một cách hiệu quả. Điều này sẽ giúp người dùng dễ dàng lưu trữ các tài liệu quan trọng liên quan đến công việc và học tập và có thể truy cập dễ dàng khi cần thiết. Bài viết sau đây sẽ hướng dẫn chi tiết cách đăng nhập vào OneDrive.
Khái niệm OneDrive là gì?
Trước khi đăng nhập vào OneDrive, mọi người cần hiểu rõ về nền tảng này. OneDrive là dịch vụ lưu trữ dữ liệu bảo mật trên đám mây do Microsoft cung cấp. Hiện nay, dịch vụ này cung cấp dung lượng lưu trữ lên đến 1TB cho người dùng.
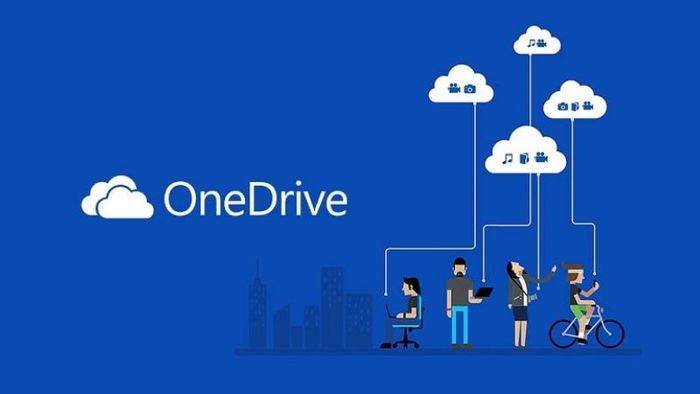
Tại OneDrive, người dùng có thể lưu trữ rất nhiều dữ liệu cá nhân và doanh nghiệp bao gồm hình ảnh, thông tin và nhiều nội dung khác. Với dung lượng lưu trữ lên đến 1TB, bạn có thể lưu trữ hàng ngàn bài hát, hàng trăm bộ phim yêu thích và hơn 200.000 tấm hình.
OneDrive là giải pháp lưu trữ dữ liệu an toàn và có thể thay thế hoàn toàn cho USB, các thiết bị lưu trữ bên ngoài hay các phương pháp lưu trữ trong thiết bị mà không đảm bảo an toàn.
Tại sao cần phải đăng nhập vào OneDrive?
Hiện nay, nhiều người dùng đánh giá rất cao OneDrive trong việc đáp ứng nhu cầu lưu trữ dữ liệu trên máy tính. Khi bạn đăng nhập vào nền tảng này, bạn sẽ nhận được nhiều lợi ích vượt trội như sau:
Sao lưu dữ liệu tự động
Ngày nay, người dùng máy tính không còn phải dùng USB để sao chép dữ liệu hàng ngày. Bạn có thể sử dụng OneDrive để sao lưu các tệp quan trọng lên đám mây bất cứ lúc nào. Chỉ cần bật tính năng sao lưu tự động cho các thư mục được chọn trên máy tính, OneDrive sẽ tự động sao chép dữ liệu hàng ngày. Ngoài ra, OneDrive còn có tính năng lưu trữ ảnh chụp màn hình trực tiếp với chỉ một vài thao tác đơn giản.
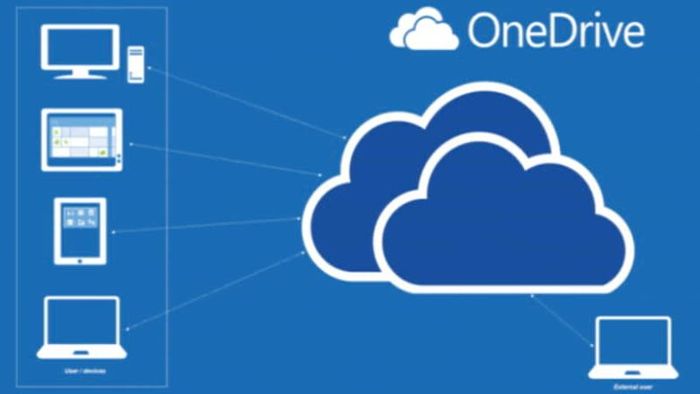
Bảo mật cao
OneDrive luôn đảm bảo mức độ bảo mật cao cho các dữ liệu được lưu trữ. Với một lớp bảo mật chắc chắn, OneDrive bảo vệ hệ thống lưu trữ của bạn dù có xảy ra sự cố trên máy tính cá nhân hoặc máy chủ doanh nghiệp, những dữ liệu trong OneDrive vẫn được bảo vệ an toàn và không bị mất.
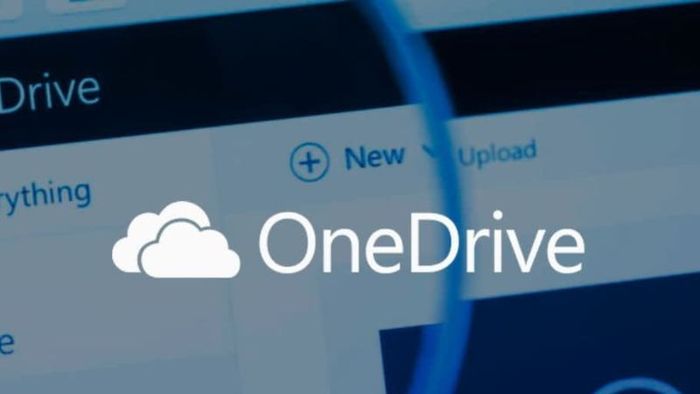
Dễ dùng
Khi truy cập OneDrive, bạn sẽ thấy nền tảng này đã tích hợp sẵn File Explorer, mang lại sự tiện lợi tối đa cho người dùng. Bạn chỉ cần kéo và thả tệp tin vào các thư mục trên OneDrive, tương tự như làm trên PC. Ngay cả khi không có kinh nghiệm về công nghệ, bạn vẫn có thể sử dụng OneDrive dễ dàng.
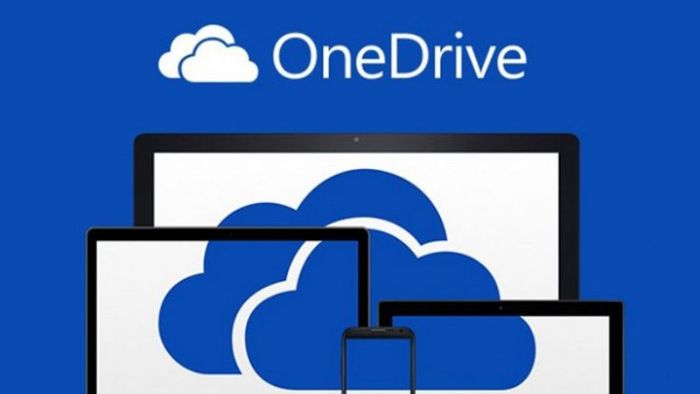
Chia sẻ tài liệu hiệu quả
Người dùng OneDrive có thể chia sẻ tài liệu lưu trữ cho đồng nghiệp, cấp trên hoặc đối tác một cách nhanh chóng mà không cần sử dụng email hoặc giới hạn về dung lượng.
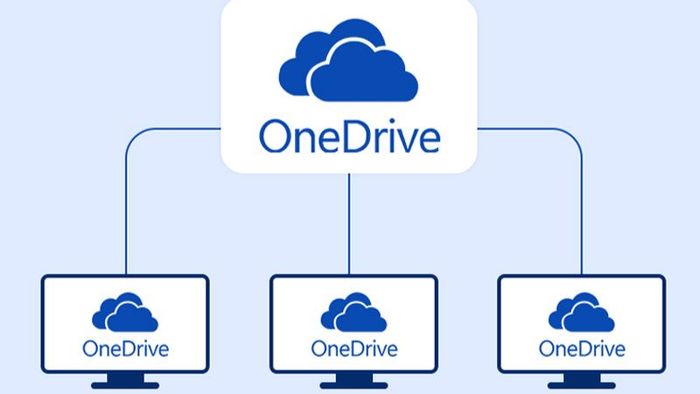
Truy cập linh hoạt
Ngoài việc đồng bộ hóa các thư mục trên OneDrive, nền tảng này cũng hỗ trợ người dùng truy cập tệp tin từ xa trên nhiều thiết bị khác nhau một cách dễ dàng. OneDrive hoạt động như một dịch vụ từ xa trên máy tính, giúp bạn tiết kiệm thời gian và không cần phải tải lên dữ liệu lên OneDrive. Hơn nữa, bạn có thể truy cập vào các tài liệu của mình ngay cả khi không có kết nối internet.

Tiết kiệm dung lượng trên máy tính
OneDrive cung cấp cho người dùng dung lượng lưu trữ miễn phí lên đến 1TB, giúp bạn tiết kiệm không gian lưu trữ trên máy tính. Bạn có thể sử dụng dung lượng này để cài đặt các phần mềm hay ứng dụng khác theo nhu cầu cá nhân.

Đăng ký OneDrive bản quyền đơn giản nhất
Trước khi tìm hiểu cách đăng nhập OneDrive, hãy tìm hiểu cách đăng ký tài khoản OneDrive bản quyền. Nhiều người cho rằng đăng ký trực tiếp từ Microsoft sẽ mang lại lợi ích về giá cả.
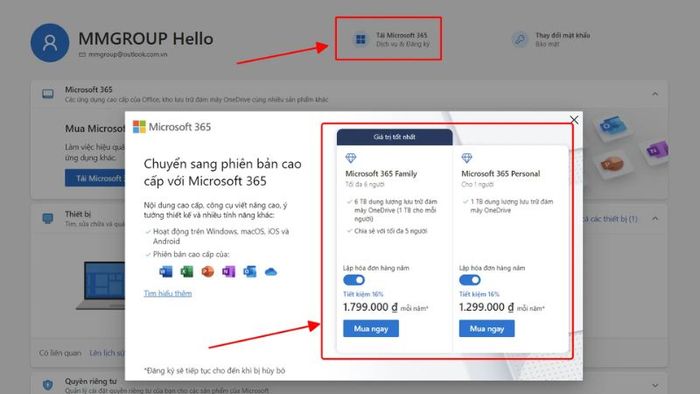
Tuy nhiên, thực tế không phải như vậy, việc đăng ký Microsoft 365 qua các nhà cung cấp ủy quyền sẽ mang lại nhiều lợi ích hơn. Cụ thể là:
Hướng dẫn cài đặt và đăng nhập OneDrive trên máy tính
Dưới đây là hướng dẫn cách cài đặt và đăng nhập vào OneDrive mà bạn có thể tham khảo:
Cách cài đặt OneDrive
- Bước 1: Trước hết, bạn truy cập vào trang https://www.microsoft.com/vi-vn/microsoft-365/onedrive/online-cloud-storage và nhấp vào Đăng nhập.
- Bước 2: Điền email và mật khẩu để đăng nhập vào OneDrive.
- Bước 3: Tại giao diện của phần mềm, bạn có thể chọn Cài đặt Office.
- Bước 4: Chờ một lát, phần mềm OneDrive sẽ hoàn tất cài đặt trên máy tính.
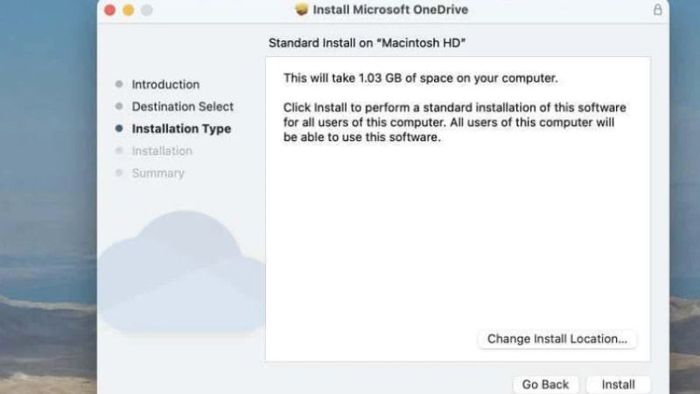
Nếu không muốn cài đặt ứng dụng cho máy tính, bạn có thể đăng nhập vào OneDrive for Business qua trình duyệt web theo các bước sau:
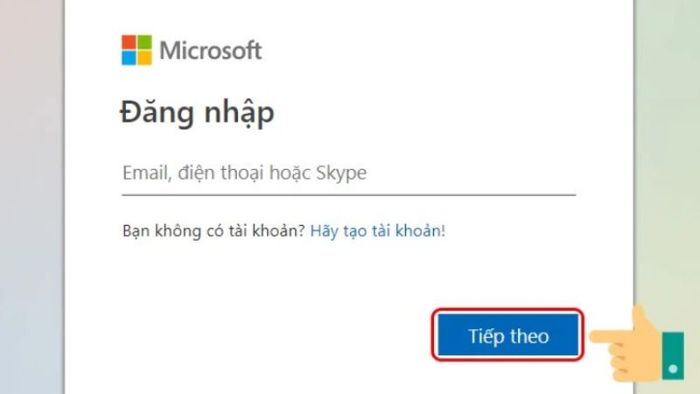
Hướng dẫn đăng nhập vào OneDrive trong ứng dụng
- Bước 1: Mở OneDrive trên desktop bằng cách nhấp đúp vào biểu tượng trên màn hình.
- Bước 2: Nhấn Tiếp theo để đến giao diện đăng nhập nếu đây là lần đầu tiên sử dụng.
- Bước 3: Điền email, Skype hoặc số điện thoại vào ô trống và nhấp Đăng nhập.
- Bước 4: Nhập mật khẩu và nhấp Đăng nhập để truy cập vào OneDrive.
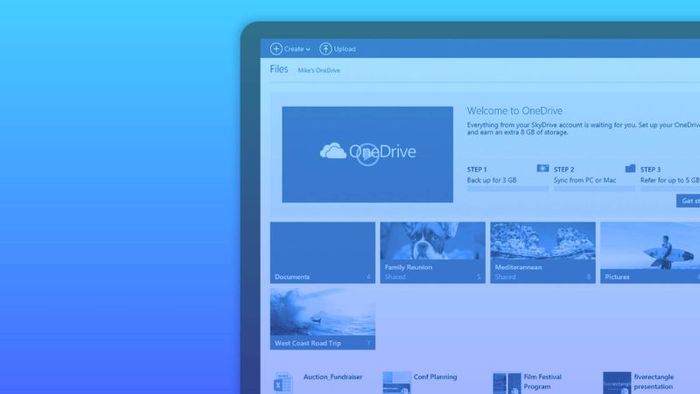
Hướng dẫn sử dụng OneDrive cho người mới
Sau khi đã biết cách đăng nhập và sử dụng OneDrive, hãy tham khảo một số cách đơn giản như sau:
Cách đăng ký tài khoản OneDrive
Để sử dụng OneDrive và lưu trữ dữ liệu, bạn cần đăng ký tài khoản trước tiên. Mở trang web hoặc ứng dụng OneDrive, nhấp vào Create Account và nhập thông tin để đăng ký.
Khi đăng ký, bạn cần có email và mật khẩu để sở hữu tài khoản. Nhấn Next để hoàn tất đăng ký OneDrive. Nếu đã có tài khoản, đăng nhập với email và nhấn Sign in là xong.
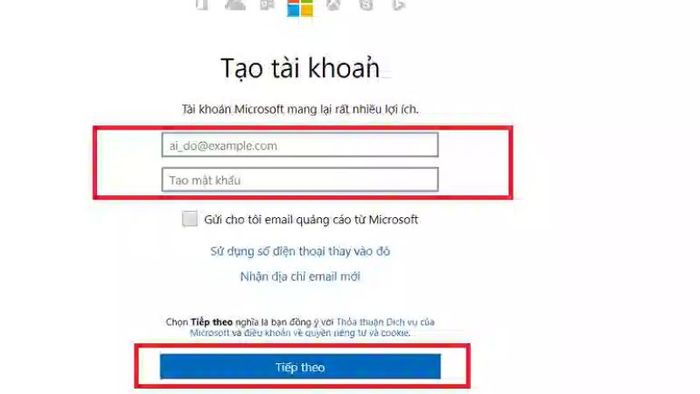
Tải thư mục lên OneDrive
Tại màn hình chính của OneDrive, nhấn vào biểu tượng hình dấu cộng ở thanh công cụ. Chọn Thư mục và tạo các thư mục để lưu trữ dữ liệu. Bạn có thể tạo các tệp với định dạng như Excel, Word, Onenote, PowerPoint,…
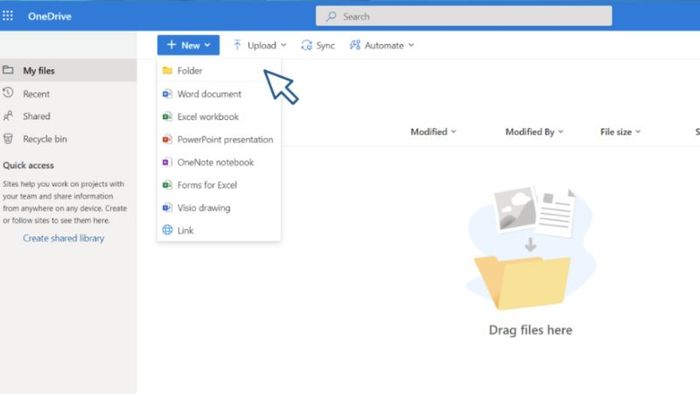
Sau đó sẽ hiển thị thông báo về thư mục trên màn hình. Nhập tên thư mục và nhấn Tạo. Khi đã có thư mục, chọn Tải lên để tải tệp lên OneDrive. Bạn có thể chọn tải tệp và thư mục từ máy tính lên. Sau khi chọn tệp cần tải lên, nhấn Mở để hoàn tất tải lên.
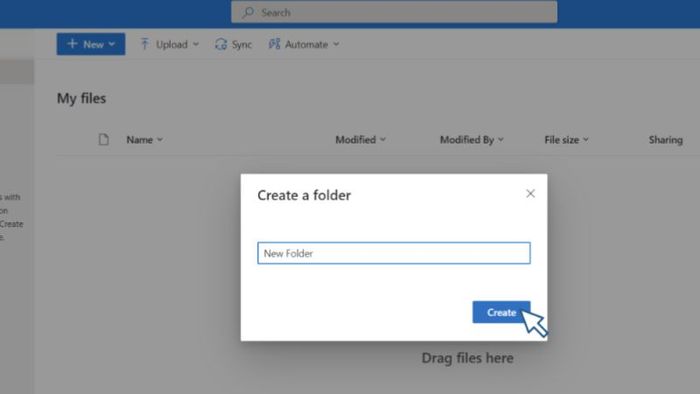
Tải tệp từ OneDrive về
Để tải tệp từ OneDrive về máy tính, bạn có thể làm như sau trong 2 bước:
- Bước 1: Đăng nhập vào OneDrive và chọn thư mục chứa tệp cần tải về. Sau đó chọn tệp hoặc nhiều tệp cùng lúc để tải xuống.
- Bước 2: Chọn Tải xuống trên thanh công cụ của OneDrive để hoàn tất quá trình tải về.
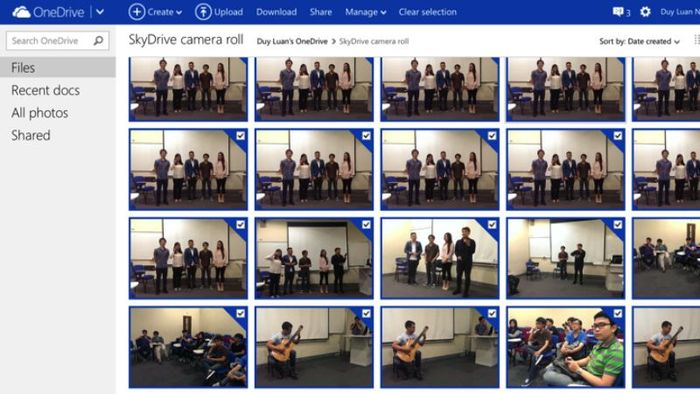
Hướng dẫn đồng bộ tệp trên OneDrive
Để đồng bộ file giữa OneDrive và máy tính, bạn cần thực hiện 3 bước sau:
Bước 1: Tìm và mở ứng dụng OneDrive trên máy tính từ ô tìm kiếm.
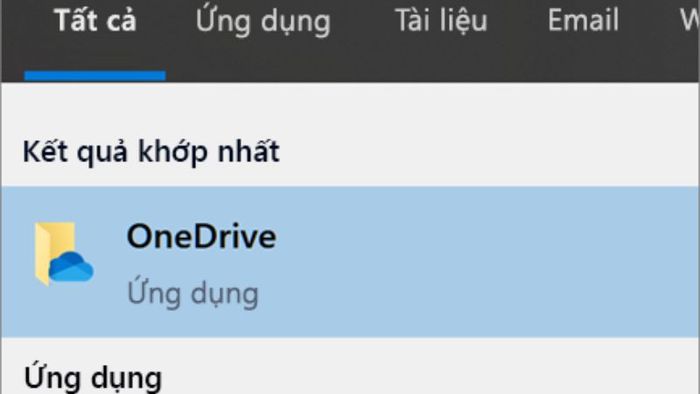
Bước 2: Đi đến màn hình đăng nhập của OneDrive, nhập email và nhấn Sign in.
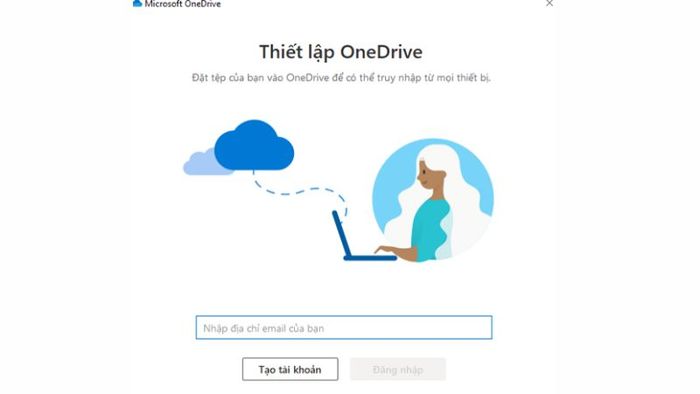
Bước 3: Sau khi đăng nhập xong, thực hiện 2 thao tác tiếp theo:
Trên màn hình với tiêu đề This is your…, nhấp Next và chấp nhận các yêu cầu để thiết lập vị trí mặc định của tệp. Nếu cần thay đổi, nhấn vào Change location.
Trên màn hình tiếp theo có tiêu đề 'Tất cả các tệp của bạn...' bạn hãy đánh dấu những tệp cần giữ ở trạng thái online. Những tệp này không cần phải tải về nhưng vẫn có sẵn trên đám mây. Sau đó bạn nhấn vào Next để hoàn tất.
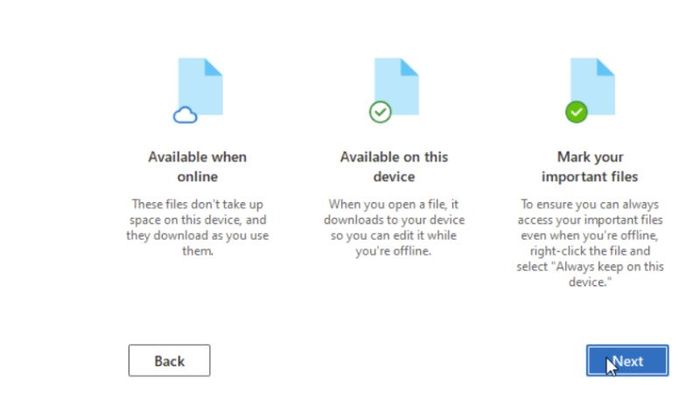
Cách quản lý các tệp dữ liệu
Khi bạn đã đồng bộ các tệp từ OneDrive với máy tính, việc giám sát và quản lý các thư mục và tệp rất đơn giản. Ban đầu, mọi người sẽ thấy toàn bộ các tệp đã đồng bộ nằm trong File Explorer dưới thư mục OneDrive.
Trường hợp bạn sử dụng nhiều tài khoản trên OneDrive, các thư mục sẽ được phân loại chi tiết hơn. Tệp và thư mục cá nhân sẽ nằm trong OneDrive-Personal. Các thư mục và tệp liên quan đến công việc sẽ nằm trong OneDrive – [Tên công ty].
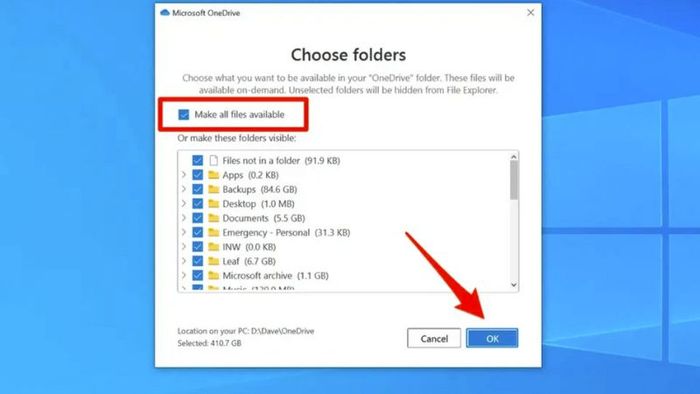
Tiếp theo, bạn cần chú ý đến biểu tượng hình đám mây trắng bên cạnh tên thư mục và tệp. Đây là dấu hiệu cho thấy tệp đã được đồng bộ và hiển thị trên cả OneDrive và máy tính của bạn.
Đã chia sẻ về cách cài đặt và đăng nhập OneDrive, bài viết cũng hướng dẫn sử dụng hiệu quả OneDrive cho người mới. Bạn có thể dùng nền tảng này để lưu trữ miễn phí dữ liệu cá nhân hoặc doanh nghiệp.
