Đối với những bạn mới bắt đầu với máy tính, thường cảm thấy khó khăn khi muốn thêm chữ lên một bức ảnh đã có sẵn. Trong bài viết này, tôi sẽ chia sẻ cách đơn giản và nhanh chóng để thực hiện việc này.

1. Bí quyết chèn chữ lên ảnh bằng Word
Bạn có thể tận dụng Word để chèn chữ vào bức ảnh của mình. Để thực hiện điều này, trước hết bạn cần chèn bức ảnh vào Word.
Nhấp vào Chèn để mở mục chèn hình ảnh.
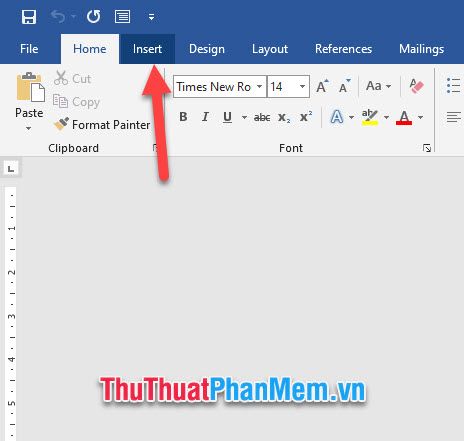
Tiếp theo, lựa chọn Hình ảnh và nhấn vào Thiết bị này để chèn ảnh từ máy tính vào Word.
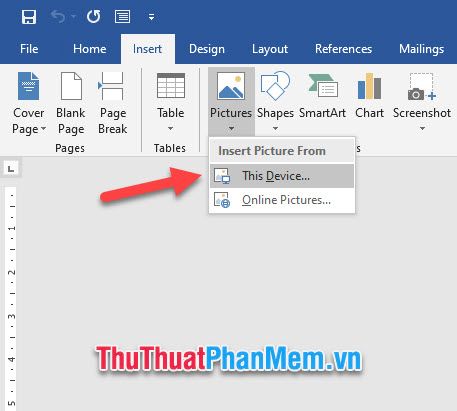
Sau khi bức ảnh được chèn, tiếp tục việc thêm chữ bằng cách chọn Hình dạng trong ribbon Chèn. Sau đó, chọn biểu tượng Ô văn bản trong danh sách hình.
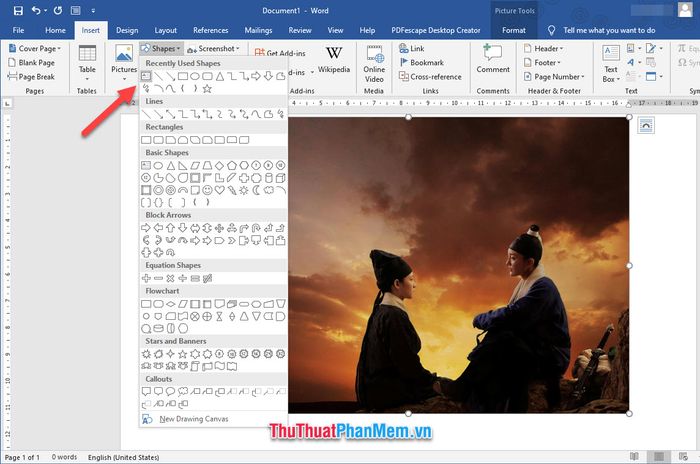
Điền nội dung muốn chèn vào ảnh vào khung Ô văn bản. Khi hoàn thành, bôi đen toàn bộ chữ và chuyển sang ribbon Trang chủ để chỉnh sửa định dạng như font, cỡ chữ, kiểu chữ, canh lề và nhiều hơn nữa.
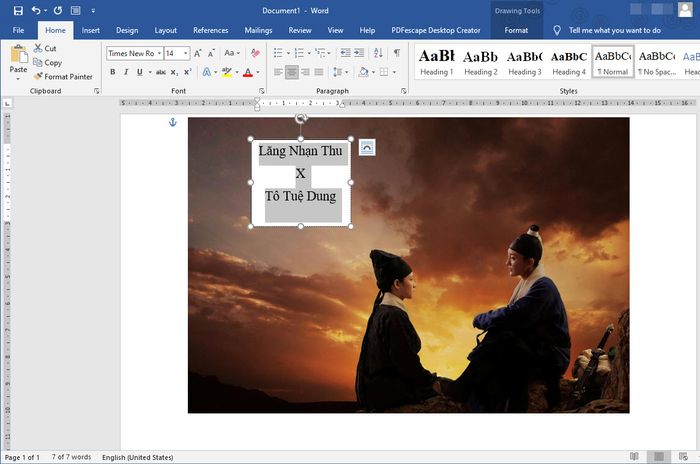
Để tạo kiểu nghệ thuật cho chữ, chuyển đến ribbon Công cụ Định dạng trên thanh công cụ và chọn kiểu dáng trong nhóm Phong cách Nghệ thuật văn bản.
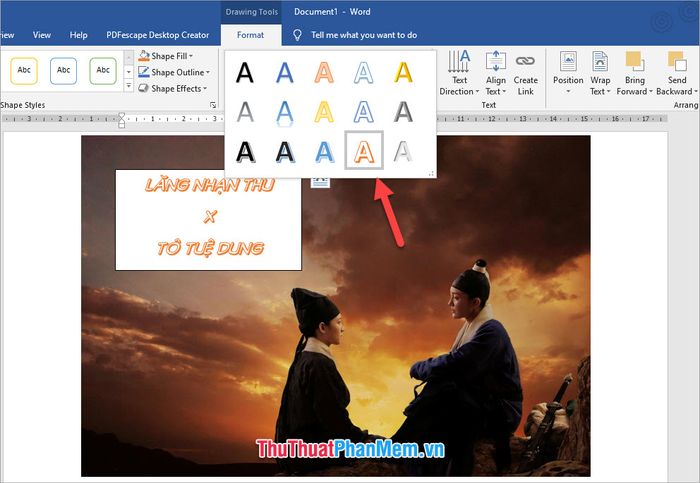
Tiếp theo, di chuyển đến nhóm Phong cách Hình dạng, nhấp vào Tô Hình và chọn Không tô để loại bỏ nền của Ô văn bản.
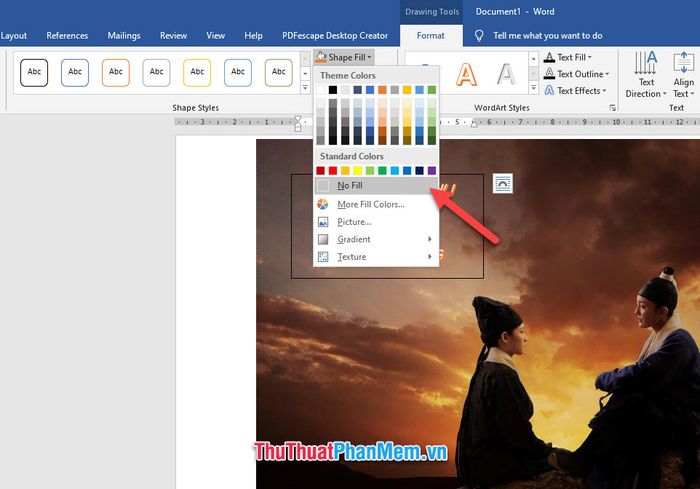
Click vào Nét viền Hình dạng, sau đó chọn Không nét viền để loại bỏ đường viền của Ô văn bản.
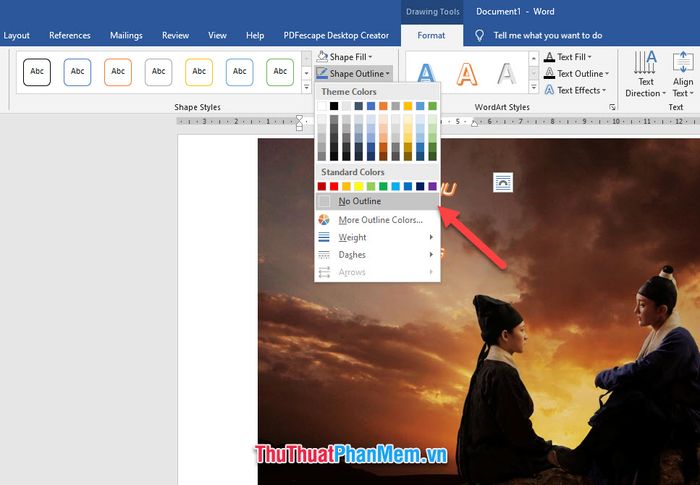
Hiện tại, bạn đã có bức ảnh với chữ một cách hoàn chỉnh. Tuy nhiên, để lưu ảnh đã chèn chữ, chúng ta cần sử dụng chức năng chụp màn hình của Word.
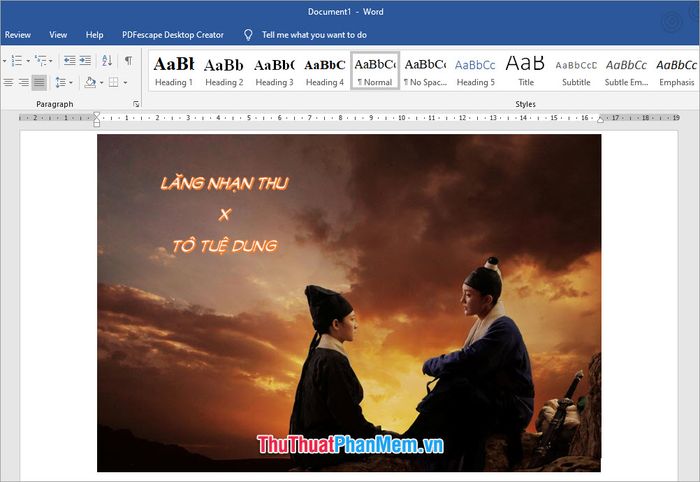
Mở một văn bản mới trong Word bằng cách nhấn tổ hợp phím Ctrl N hoặc click vào Tệp và chọn Mới.
Trong ô cửa sổ Word mới, mở ribbon Chèn trên thanh công cụ ngang, click vào Chụp màn hình trong nhóm Hình minh họa và chọn Chụp màn hình.
Lưu ý rằng bạn cần mở cửa sổ Word đã chèn ảnh và nên phóng to để thấy toàn bộ hình ảnh trên màn hình.
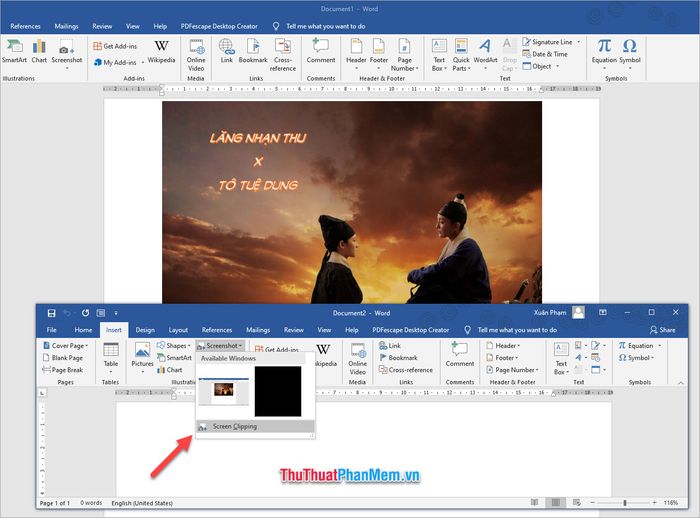
Sử dụng chuột để kéo và chọn khu vực chứa hình ảnh đã chèn chữ, sau đó thả chuột ra.
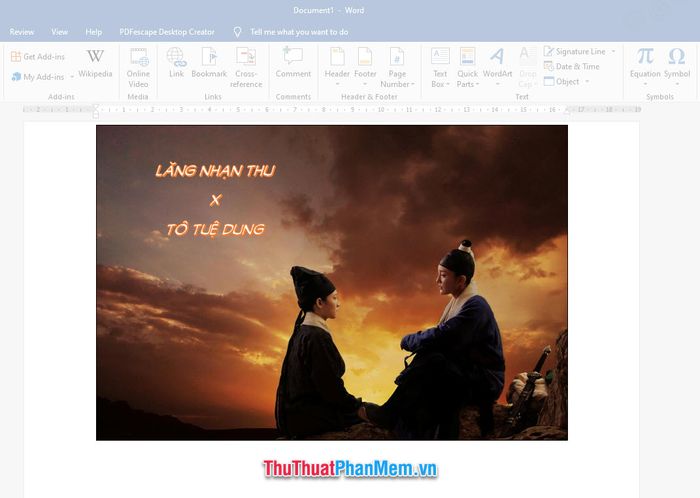
Khi đó, phần chụp màn hình bạn đã chọn sẽ được thêm vào ô cửa sổ Word mới. Bây giờ, bạn có thể lưu bức ảnh chứa chữ đã chèn này vào máy tính bằng cách click chuột phải vào ảnh và chọn Lưu như Hình ảnh, sau đó chọn vị trí lưu.
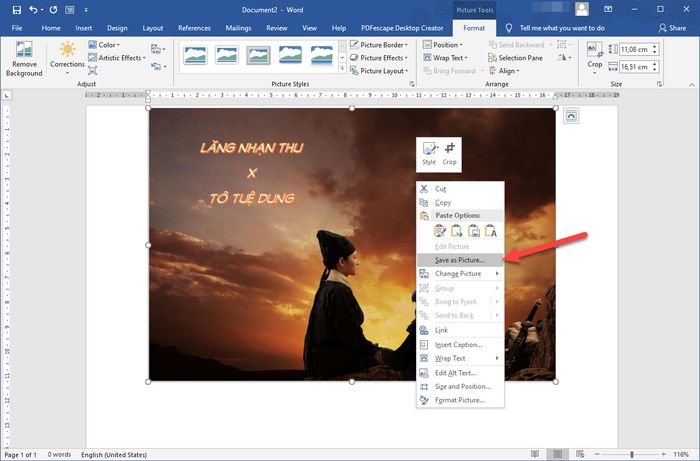
2. Thêm chữ lên ảnh bằng Paint
Paint, một phần mềm đơn giản trên Windows, sẽ giúp bạn chèn chữ vào bức ảnh một cách dễ dàng.
Để mở Paint, bạn có thể nhập từ khóa Paint hoặc Vẽ nếu bạn đang sử dụng hệ điều hành tiếng Việt vào ô tìm kiếm Tìm kiếm của Windows.
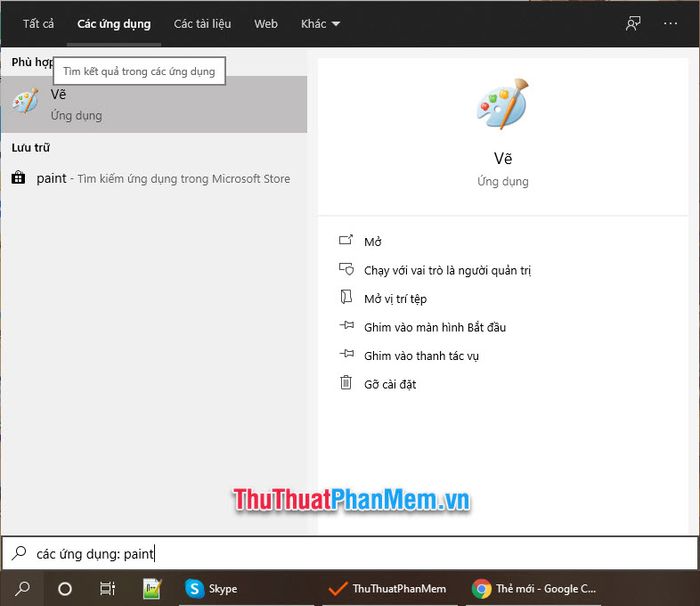
Sau khi khởi động Paint, nhấn vào Tệp và chọn Mở, sau đó chọn ảnh muốn chèn chữ từ máy tính của bạn.
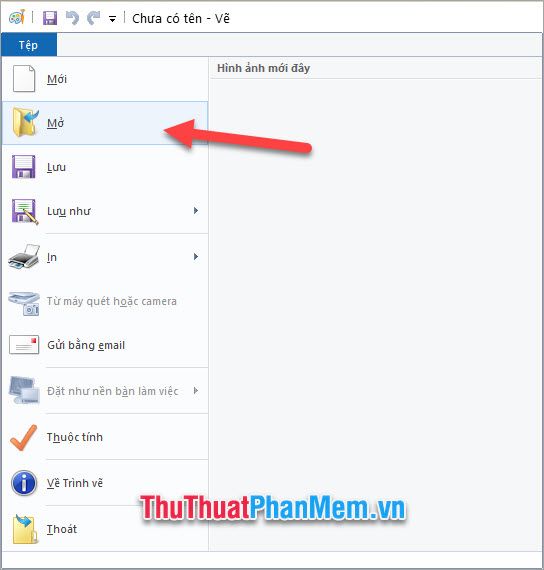
Mở ảnh trong Paint, nhấn vào biểu tượng chữ A để mở công cụ thêm chữ.
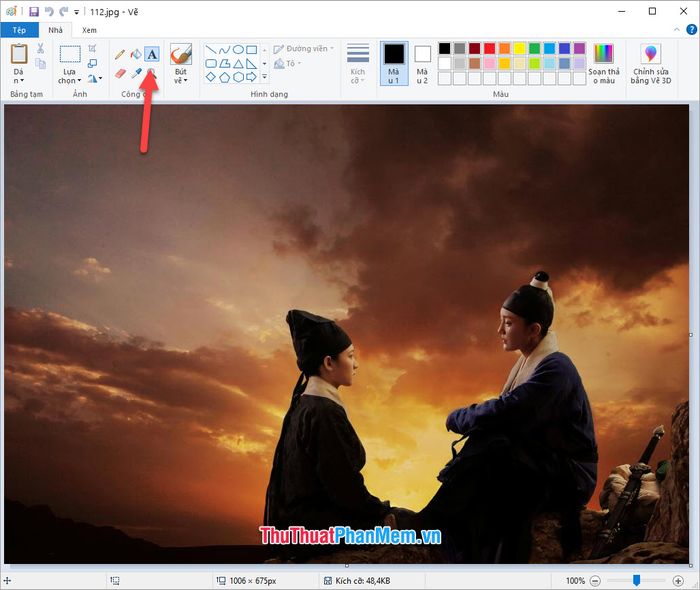
Click chuột vào vị trí muốn chèn chữ trên ảnh hoặc kéo chuột để tạo khung chữ. Sau khi viết chữ xong, điều chỉnh định dạng như font chữ, cỡ chữ, kiểu dáng và màu sắc chữ ở thanh công cụ ngang phía trên.
Sau khi điều chỉnh xong, đừng vội click ra ngoài và làm mất khung chữ. Hãy thay vào đó, click chuột vào viền khung, sau đó bấm và di chuyển để đặt chữ ở vị trí thích hợp trên ảnh.
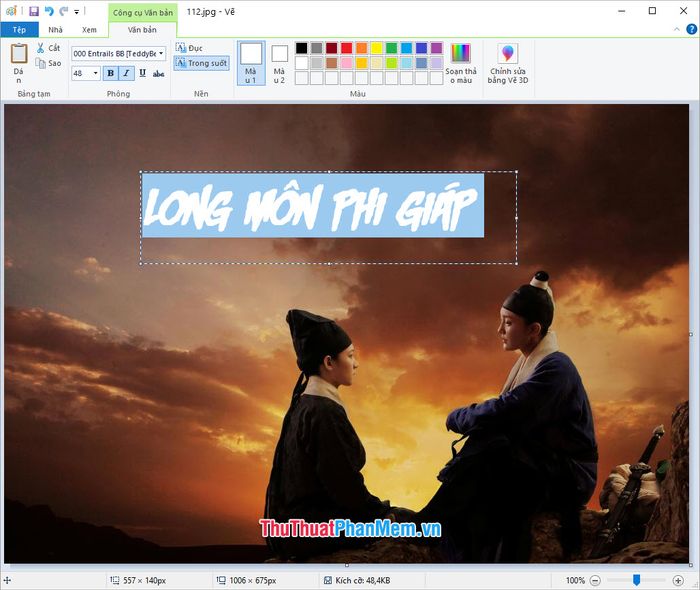
Sau khi hoàn tất, nhấn nút Lưu hoặc sử dụng tổ hợp phím Ctrl S để lưu bức ảnh. Lưu ý rằng nó sẽ lưu trực tiếp vào file ảnh gốc, nếu muốn giữ nguyên file gốc, vào Tệp (File) và chọn Lưu thành để lưu ảnh đã chèn chữ ra một file mới.
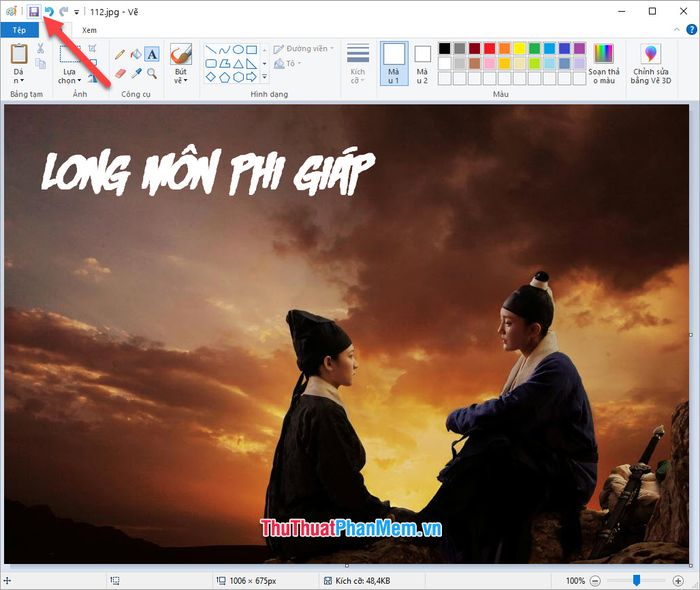
3. Chèn chữ trên ảnh bằng Photoshop
Sau hai phần trước đó, Mytour đã hướng dẫn hai cách chèn chữ lên ảnh bằng hai phần mềm đơn giản. Nếu bạn muốn chèn chữ lên ảnh với đẳng cấp cao hơn, hãy sử dụng phần mềm chỉnh sửa ảnh chuyên nghiệp - Photoshop.
Để chèn chữ bằng Photoshop, mở ảnh trong phần mềm, sau đó click vào biểu tượng Công cụ Văn bản trên thanh công cụ dọc của Photoshop.
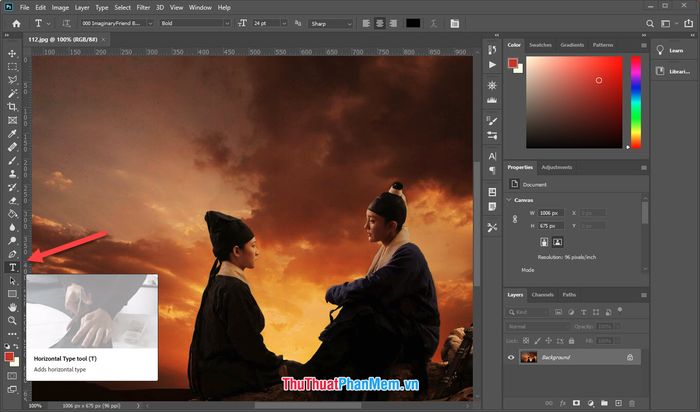
Chọn một điểm trên ảnh, sau đó nhập chữ muốn chèn.
Sau khi nhập chữ, bôi đen toàn bộ và click vào biểu tượng Ký tự (hình chữ A trên thanh công cụ ngang bên phải) để điều chỉnh định dạng như font chữ, kích thước, chiều cao, chiều rộng dòng, khoảng cách giữa chữ, định dạng chữ, màu sắc...v.v...
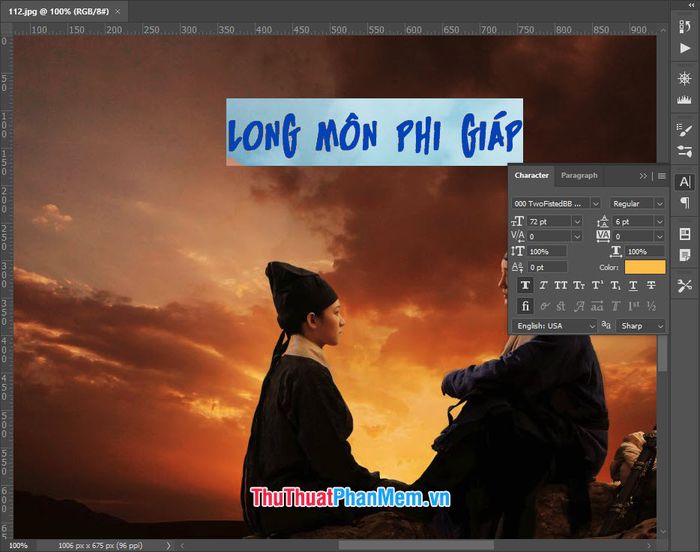
Nếu bạn muốn khám phá cách tạo chữ phức tạp hơn trên Photoshop, hãy tham khảo các bài viết sau:
Ghép chữ vào ảnh bằng Photoshop, Chèn chữ vào ảnh bằng Photoshop
Sau khi tạo chữ, điều chỉnh kích thước và vị trí bằng Công cụ Di chuyển.

Chọn vị trí, click Tệp và chọn Lưu Như hoặc sử dụng tổ hợp phím Ctrl Shift S để lưu ảnh.

Bài hướng dẫn Cách thêm chữ lên ảnh của Mytour kết thúc ở đây. Hy vọng rằng qua bài viết này, bạn sẽ thành công trong việc chèn chữ lên ảnh. Chúc bạn thực hiện tốt, và hẹn gặp lại trong những bài viết khác trên trang.
