Một trong những nguyên nhân gây Màn hình xanh trên Windows 10 có thể liên quan đến vấn đề của Pagefile.sys. Mặc định, Windows 10 tự động quản lý Pagefile.sys. Nếu bạn muốn tự thiết lập Pagefile.sys, hãy đọc bài viết dưới đây để đảm bảo máy tính hoạt động an toàn.

Khám phá về Pagefile là gì?
Pagefile là một tệp hệ thống ẩn trên ổ cứng của bạn, được sử dụng để bù đắp cho lượng RAM thấp. Pagefile đóng vai trò như một phần mở rộng cho RAM. Dữ liệu không thể xử lý trong RAM sẽ được lưu trong Pagefile và đợi cho đến khi RAM có đủ khoảng trống. Đây cũng là nơi hệ điều hành tự động đặt các tệp và nhật ký khi hệ thống gặp sự cố.
Pagefile được giấu kín trong ổ đĩa hệ thống, chỉ hiện lên khi bạn bật tùy chọn Hidden items.
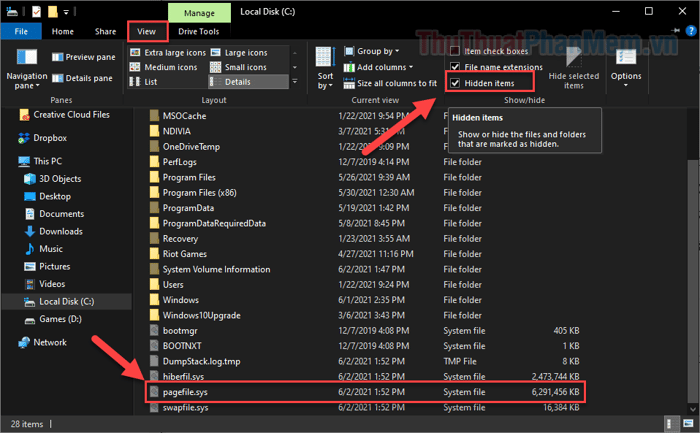
Chức năng cơ bản của Pagefile đã rõ, giờ chúng ta cùng tìm hiểu về kích thước lý tưởng cho một Pagefile.
Dung lượng lý tưởng của tập tin Pagefile.sys là bao nhiêu?
Do Pagefile trực tiếp liên quan đến RAM hệ thống, kích thước được quản lý bởi Windows. Trong trường hợp PC có nhiều RAM, Pagefile có thể không cần thiết. Ngược lại, máy tính với RAM ít có thể cần một Pagefile lớn, chiếm đến ổ cứng.
Để xác định dung lượng Pagefile phù hợp với máy tính của bạn, hãy tham khảo các tiêu chí dưới đây:
- Máy tính nên có dung lượng Pagefile ít nhất bằng RAM, cộng thêm 257 MB. Nếu RAM hệ thống là 8G, kích thước Pagefile nên từ 8449 MB trở lên.
- Nếu muốn Pagefile đạt dung lượng tối đa, chỉ nên gấp 3 lần RAM hệ thống. Đặt giá trị quá lớn sẽ chiếm rất nhiều không gian lưu trữ trên máy tính của bạn.
Ngoài ra, có một cách để xác định chính xác dung lượng Pagefile phù hợp với PC của bạn:
Bước 1: Bật máy tính và chạy tất cả các chương trình, ứng dụng bạn thường xuyên sử dụng để PC hoạt động tích cực nhất.
Bước 2: Tìm kiếm “performance monitor” trong thanh tìm kiếm và khởi chạy ứng dụng này.

Bước 3: Khi cửa sổ hiển thị, mở khung bên trái và chọn Monitoring Tools >> Performance Monitor.

Bước 4: Tại biểu đồ bên phải, nhấp chuột phải vào một vùng trống và chọn Add Counter….
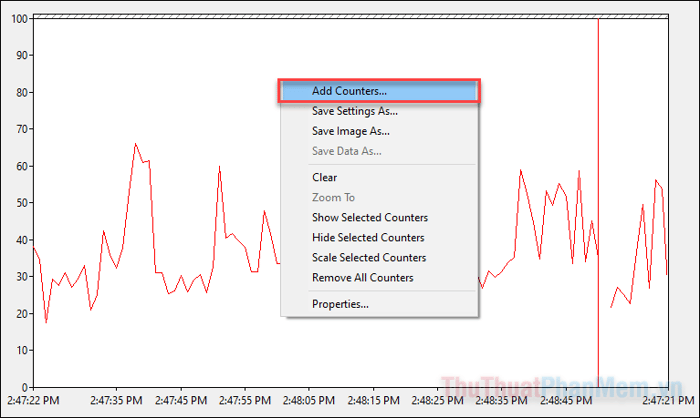
Bước 5: Trong mục Available counters, mở rộng Paging File >> % Usage >> Add ở dưới cùng.
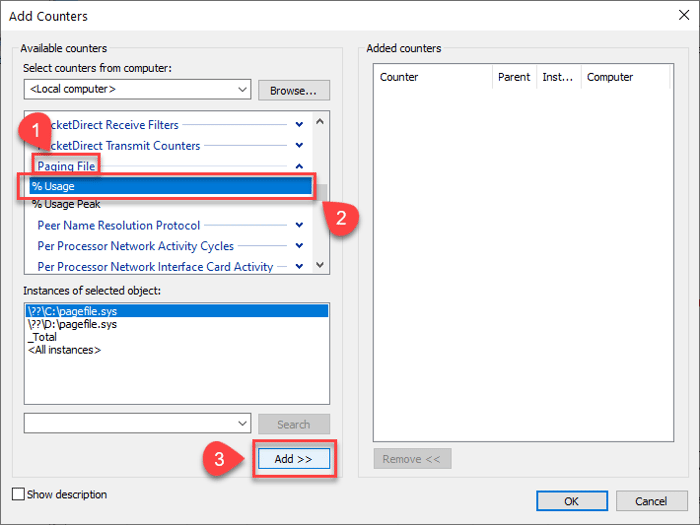
Bước 6: Chắc chắn rằng counter % Usage đã được thêm vào khung bên phải, sau đó nhấn OK.
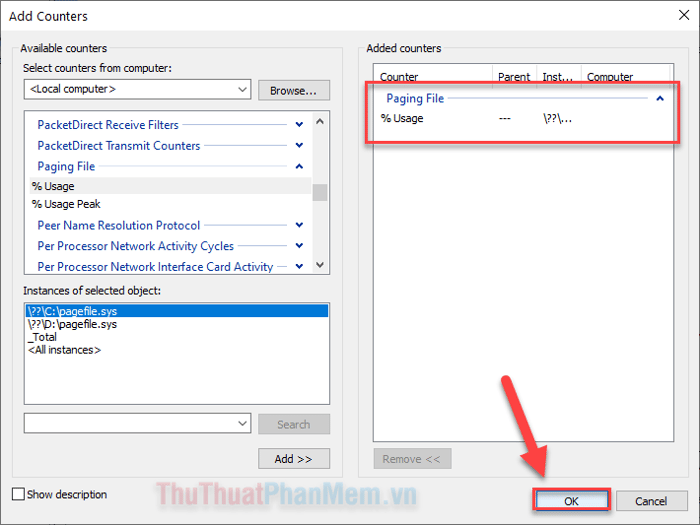
Bước 7: Bây giờ, bạn sẽ thấy các số liệu xuất hiện dưới biểu đồ, hiển thị trong đơn vị MB. Trong trường hợp của tôi, con số là khoảng 1700MB.
Dựa vào đó để xác định kích thước Pagefile của bạn, cần phải lớn hơn dung lượng đang sử dụng.
Và vấn đề tiếp theo bạn cần tìm hiểu là: làm thế nào để thay đổi kích thước Pagefile?
Hướng dẫn đặt giới hạn kích thước Pagefile trong Windows 10
Bước 1: Nhấn tổ hợp phím Windows + I để mở Cài đặt, sau đó chọn System.
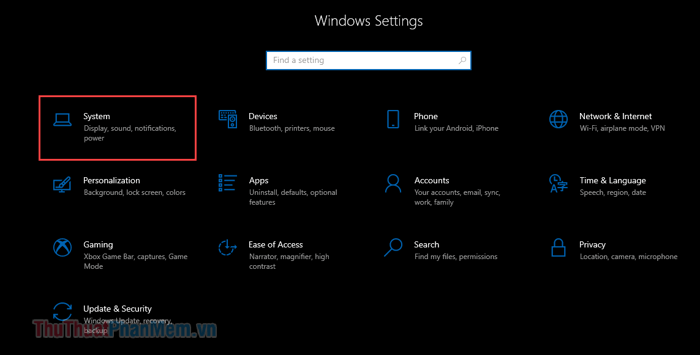
Bước 2: Cuộn xuống dưới menu và chọn About >> Advanced system settings.
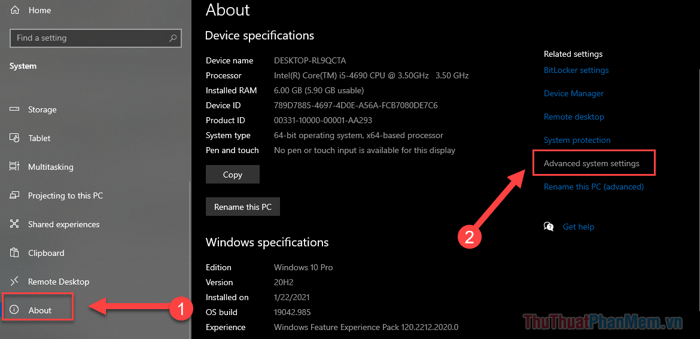
Bước 3: Trong cửa sổ mới xuất hiện, bạn chuyển sang tab Advanced, sau đó chọn Settings… ở mục Performance.
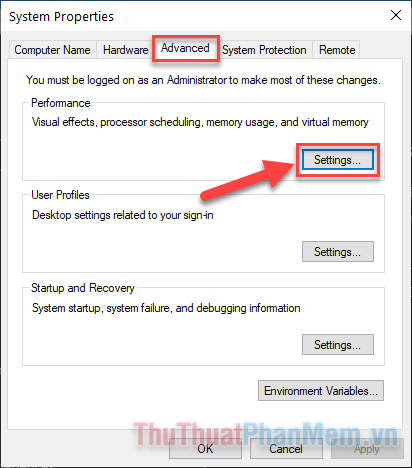
Bước 4: Trong cửa sổ Performance Options, bạn chuyển đến tab Advanced >> Change.
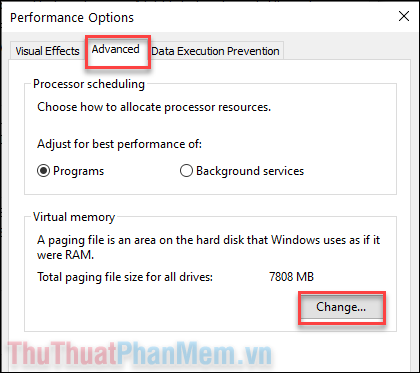
Bước 5: Hủy chọn ở ô Automatically manage paging file size for all drives.

Bước 6: Đánh dấu vào ô Custom size và nhập các giá trị tối thiểu và tối đa cho kích thước Pagefile mà bạn mong muốn.
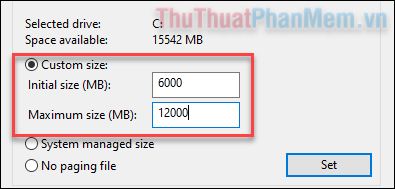
Bước 7: Nhấn Set và sau đó nhấn OK. Khởi động lại máy tính để áp dụng các thay đổi.
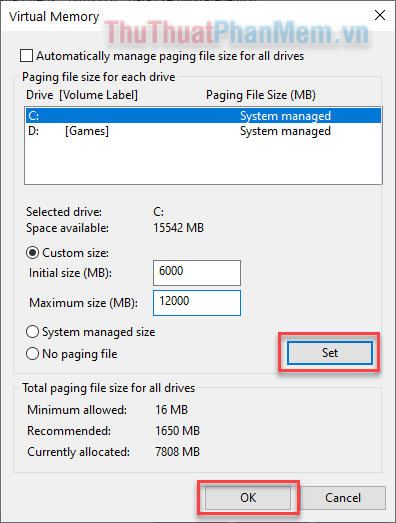
Kết luận
Đối với các PC quan trọng và đòi hỏi khả năng xử lý mạnh mẽ, việc bổ sung thêm RAM sẽ giúp tăng cường khả năng xử lý dữ liệu nhanh chóng hơn đáng kể so với việc sử dụng ổ cứng. Tuy nhiên, đối với máy tính không yêu cầu quá nhiều, bạn chỉ cần thiết lập Pagefile theo hướng dẫn đã được trình bày.
