Mặc dù PDF được sử dụng rộng rãi, nhưng đây là định dạng file đặc biệt, có nhiều công cụ được phát triển để hỗ trợ. Trong số đó, công cụ tạo mật khẩu cho PDF là một trong những công cụ được tìm kiếm nhiều nhất để bảo vệ tính riêng tư và an toàn cho người gửi và người nhận.
Trên thực tế, các công cụ tạo mật khẩu cho tệp PDF không phải là quá phổ biến và nếu có, cũng không dễ sử dụng. Vì vậy, hôm nay, Mytour sẽ hướng dẫn bạn cách đặt mật khẩu cho PDF bằng công cụ trực tuyến Smallpdf.
Đặt mật khẩu cho PDF mà không cần phần mềm
Có thể nói rằng Smallpdf là một công cụ tuyệt vời và hữu ích mà những người thường xuyên làm việc với định dạng PDF cần phải biết đến. Không chỉ là một công cụ chuyển đổi PDF sang Word, chia nhỏ tệp PDF, gộp nối tệp PDF mà còn là một công cụ thiết lập mật khẩu cho PDF cực kỳ hiệu quả và đơn giản.
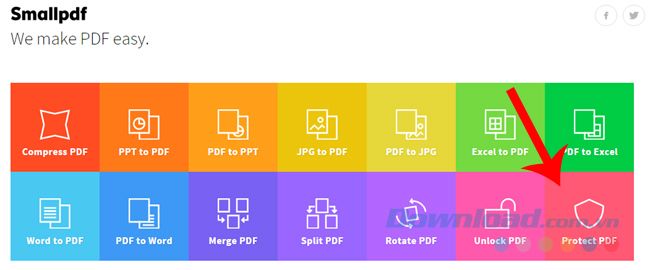
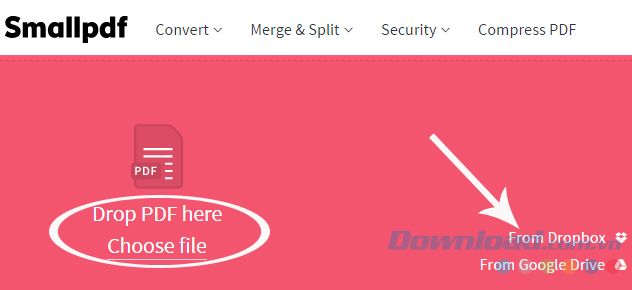
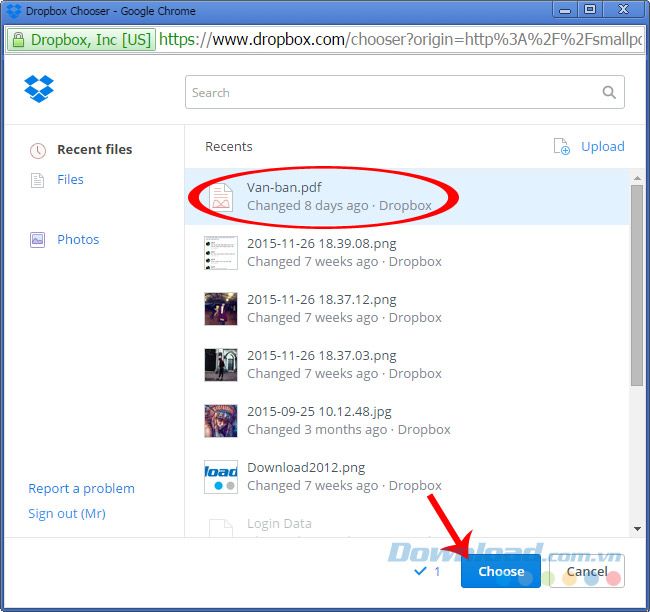
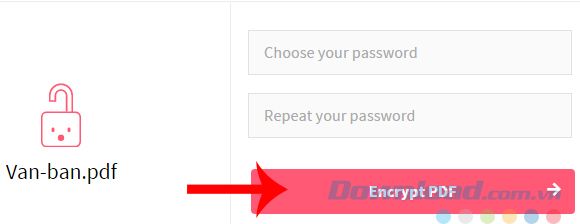
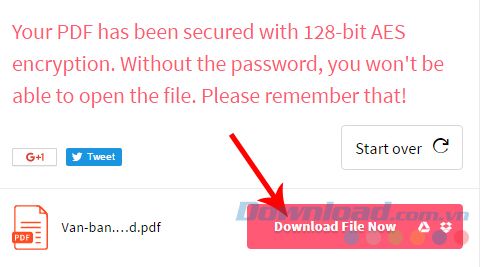
Ví dụ, chúng ta có thể lưu file PDF bảo mật vào Google Drive.
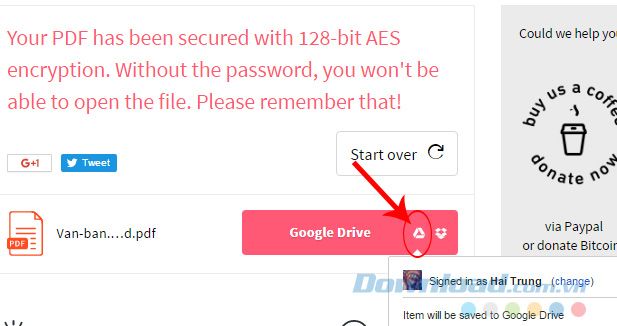
Giao diện xuất hiện dưới đây, nhấn vào Save để lưu.
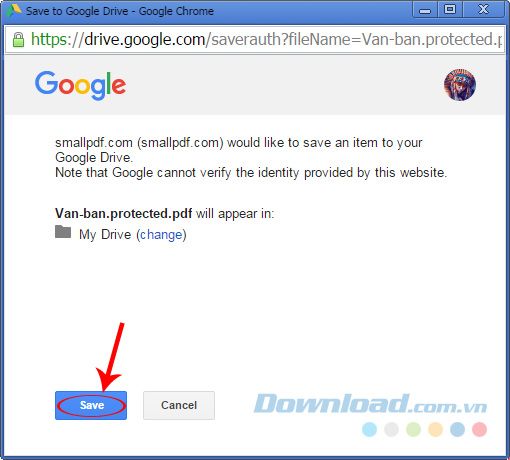
Đây là quá trình tải và lưu file trên dịch vụ lưu trữ trực tuyến của Google.
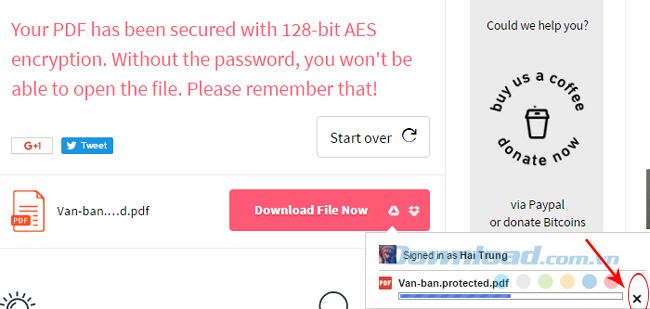
Nhấp vào dấu hủy (x) ở góc để hủy thao tác này
Sau khi hoàn thành, bạn có thể nhấp ngay vào My Drive để xem file.
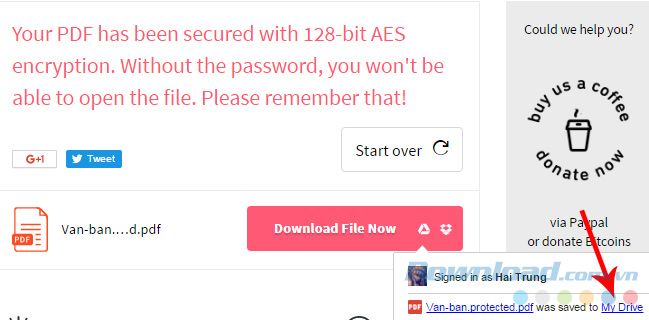
File PDF đã được lưu trên Google Drive của bạn.
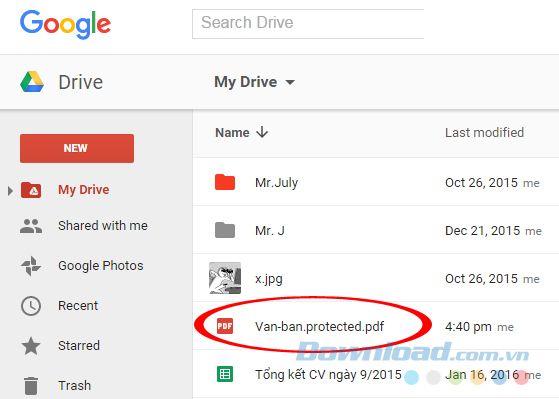
Để kiểm tra, chúng ta thử mở file như bình thường, file PDF sẽ yêu cầu nhập mật khẩu. Nếu nhập đúng và chọn Submit, file sẽ hiển thị cho chúng ta.
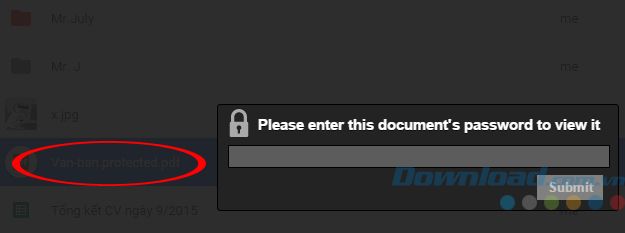
Ngoài cách sử dụng Microsoft Office để thêm mật khẩu cho file PDF, chúng ta có thêm một cách khác, nhanh hơn, tiện dụng hơn, đó là dùng công cụ Smallpdf.
Để gỡ bỏ mật khẩu của file PDF, bạn có thể tham khảo:
- Cách mở mật khẩu file PDF bằng công cụ trực tuyến.
- Cách gỡ bỏ mật khẩu PDF tốt nhất.
Video hướng dẫn cài mật khẩu cho file PDF:
Chúc mùa xuân đẹp đẻ đến với mọi người và gia đình!
