Việc thiết lập mật khẩu sẽ nâng cao tính bảo mật cho máy tính của bạn, ngăn chặn sự xâm nhập từ người lạ và sử dụng máy tính một cách an toàn. Dù bạn đã quen với việc đặt mật khẩu trên Windows XP hoặc Windows 7, nhưng trên Windows 10, quy trình này có một số khác biệt. Trong bài viết này, chúng tôi sẽ hướng dẫn bạn từng bước để đặt mật khẩu cho máy tính chạy Windows 10 của bạn.
Bước 1: Mở Start menu và chọn Settings
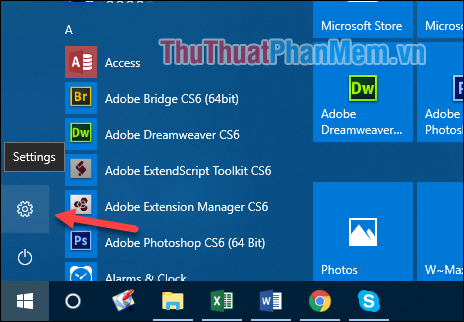
Bước 2: Trong cửa sổ Settings, chọn mục Accounts
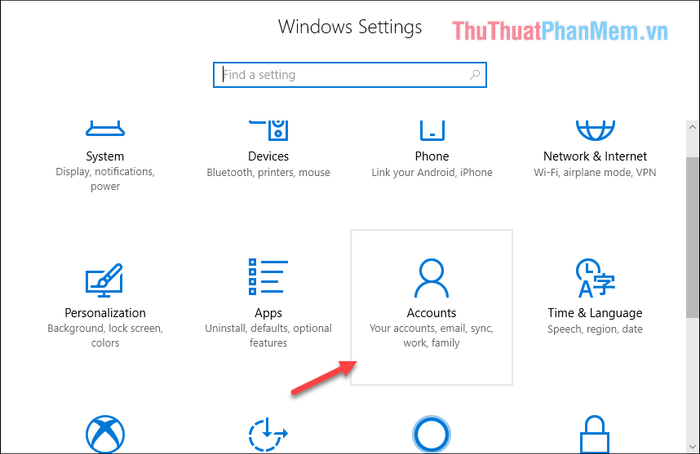
Bước 3: Lựa chọn Tùy chọn Đăng nhập và bạn sẽ thấy có 3 phương thức đăng nhập cho máy tính:
Mật khẩu (sử dụng dãy ký tự thông thường), PIN (chỉ sử dụng số), và Picture password (mật khẩu bằng hình ảnh). Chọn phương thức mật khẩu mà bạn muốn bằng cách nhấn Thay đổi.
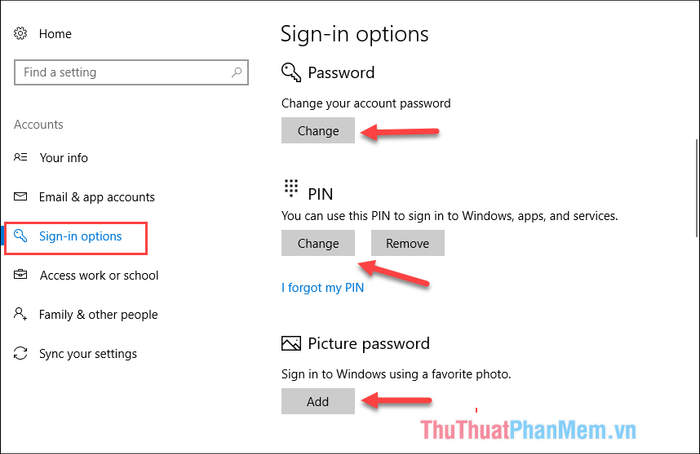
Bước 4: Đối với mật khẩu thông thường, khi nhấn Thay đổi, bạn sẽ thấy một cửa sổ hiện lên. Hãy nhập mật khẩu hai lần và một gợi ý cho mật khẩu của bạn trong ô Gợi ý mật khẩu, sau đó nhấn Tiếp theo.
Lưu ý: Gợi ý mật khẩu nên là một câu hoặc điều gì đó mà chỉ bạn hiểu. Không nên nhập mật khẩu thực sự vào ô này, gợi ý chỉ dùng để nhắc bạn nếu bạn quên mật khẩu máy tính.
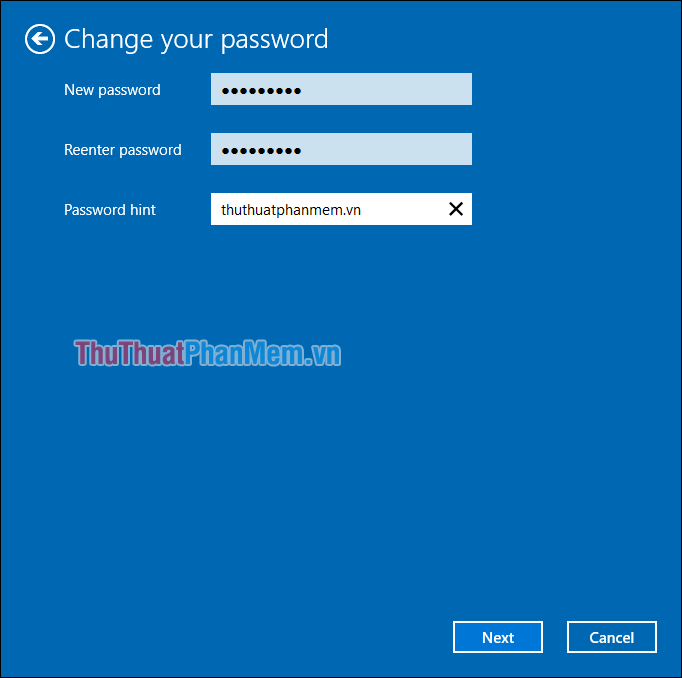
Cuối cùng, nhấn Kết thúc để hoàn tất quá trình.
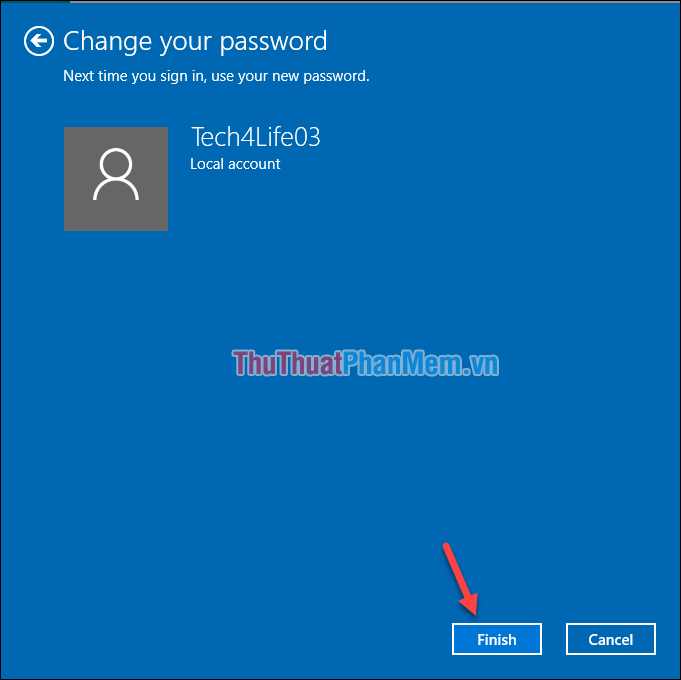
Bước 5: Với mật khẩu PIN, bạn cũng thực hiện tương tự nhưng chỉ nhập số:
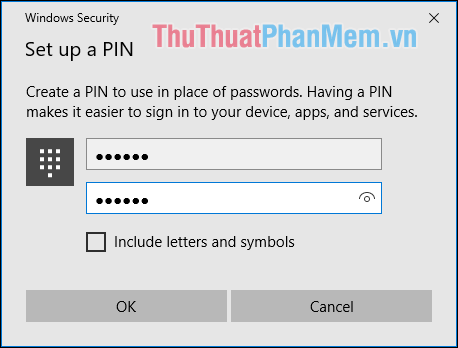
Bước 6: Để đặt mật khẩu bằng hình ảnh, nhấn vào Chọn ảnh để chọn một bức ảnh từ máy tính của bạn.
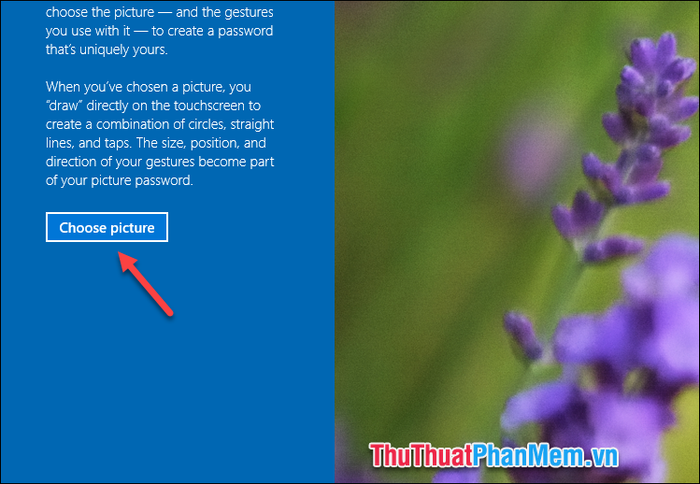
- Sau khi chọn xong, nhấn Sử dụng ảnh này để sử dụng bức ảnh đó.
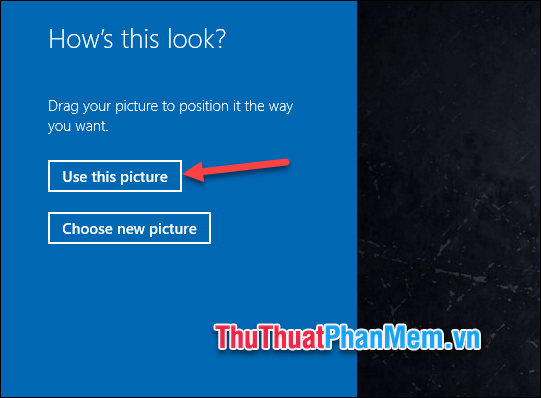
- Sau khi chọn ảnh, bạn vẽ 3 đường bất kỳ trên bức ảnh, bao gồm cả đường thẳng và đường tròn. Hãy nhớ vị trí của những đường bạn vẽ. Sau khi hoàn thành, vẽ lại một lần nữa để xác nhận và nhấn Kết thúc.
Khi đăng nhập, bạn chỉ cần vẽ như khi đã cài đặt.

Dưới đây là hướng dẫn cách cài đặt mật khẩu trên Windows 10 từ Mytour. Chúc bạn thành công!
