Khi chúng ta sử dụng hệ điều hành Windows 10, hệ thống tự động chọn máy in gần đây nhất làm máy in mặc định. Tính năng này tiện lợi nhưng có thể gây khó khăn khi kết nối nhiều máy in, dẫn đến việc in nhầm máy. Trong bài viết này, chúng tôi sẽ hướng dẫn cách thiết lập máy in mặc định trên Windows 10.

Phương pháp 1: Đặt máy in mặc định trong Cài đặt
Bước 1: Bắt đầu, mở MenuStart và nhập Settings để mở cài đặt.

Bước 2: Sau đó, chọn thẻ Thiết bị để cấu hình các thiết bị ngoại vi kết nối với máy tính Windows 10.
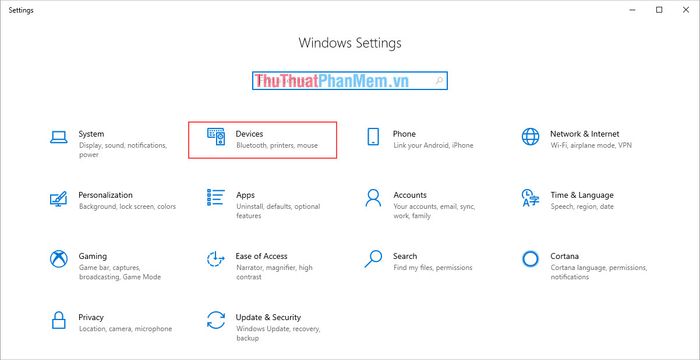
Bước 3: Tiếp theo, chọn
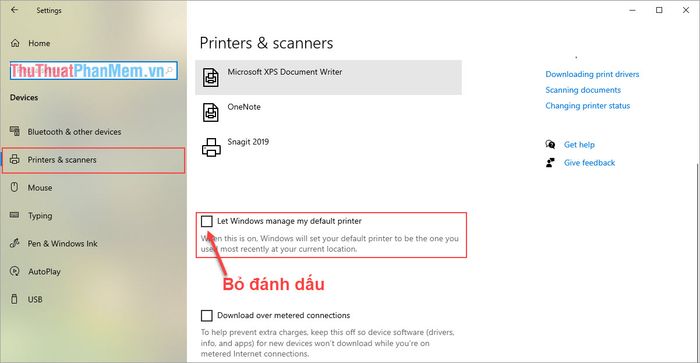
Bước 4: Sau đó, lựa chọn máy in bạn muốn sử dụng làm mặc định và nhấp vào Quản lý.
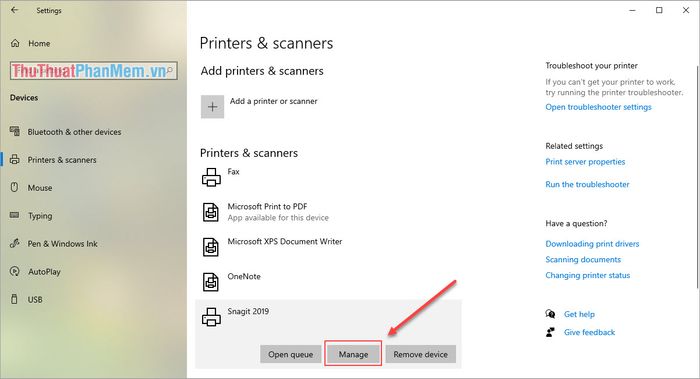
Bước 5: Khi cửa sổ cài đặt máy in hiển thị, chọn Đặt làm mặc định để đặt máy in làm máy in mặc định cho Windows 10.
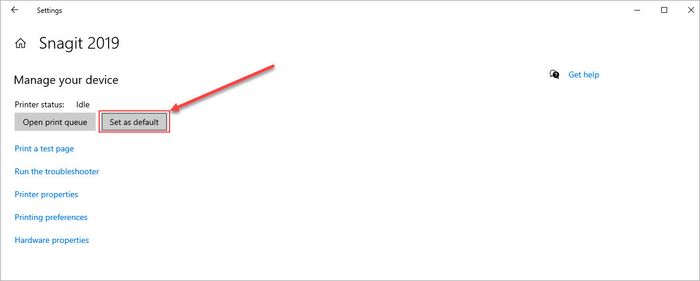
Phương thức 2: Đặt máy in mặc định qua Control Panel
Bước 1: Mở Menu Bắt đầu và nhập Control Panel để truy cập.
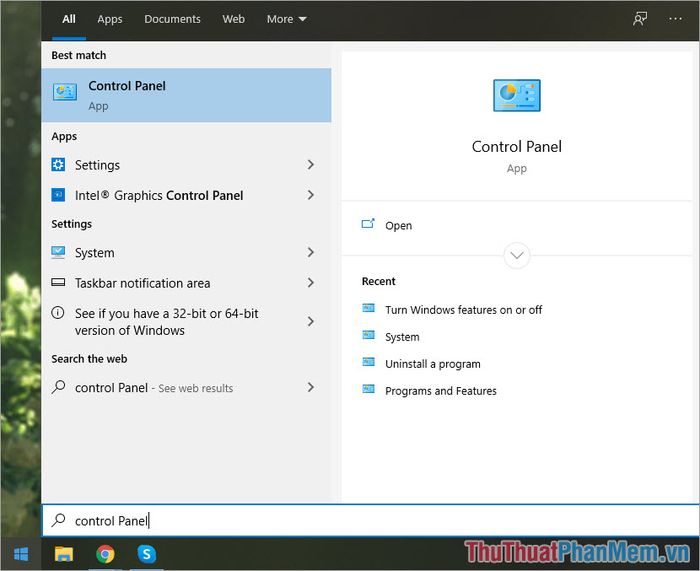
Bước 2: Trong cửa sổ Control Panel, chuyển đổi Chế độ xem thành Biểu tượng nhỏ để hiển thị thông tin chi tiết hơn.
Sau đó, chọn Thiết bị và Máy in.
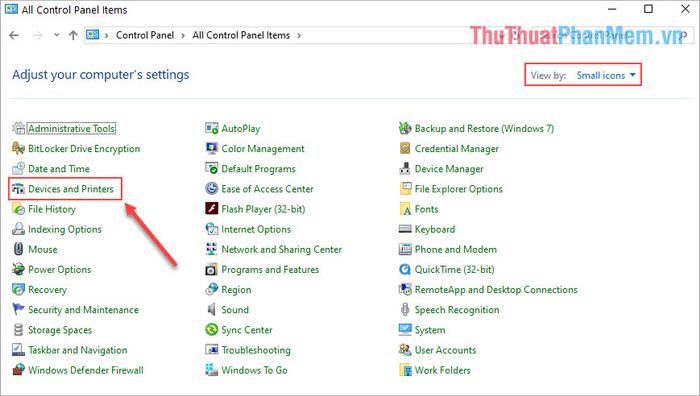
Bước 3: Cuối cùng, bấm chuột phải vào máy in bạn muốn đặt làm mặc định và chọn Thiết lập làm máy in mặc định.
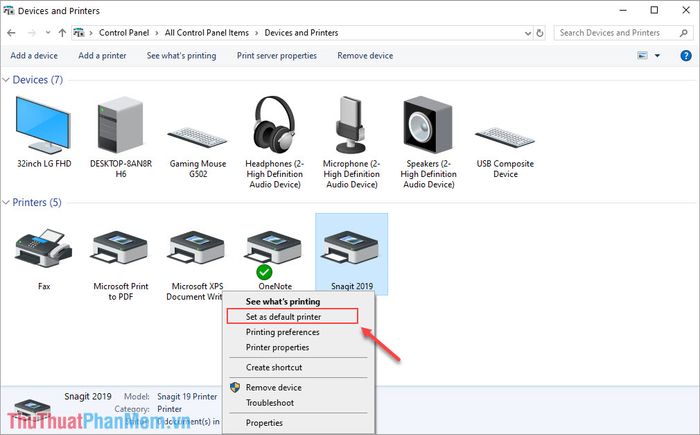
Máy in chủ đạo trên Windows 10 sẽ được đánh dấu bằng một dấu tích xanh như hình dưới đây.
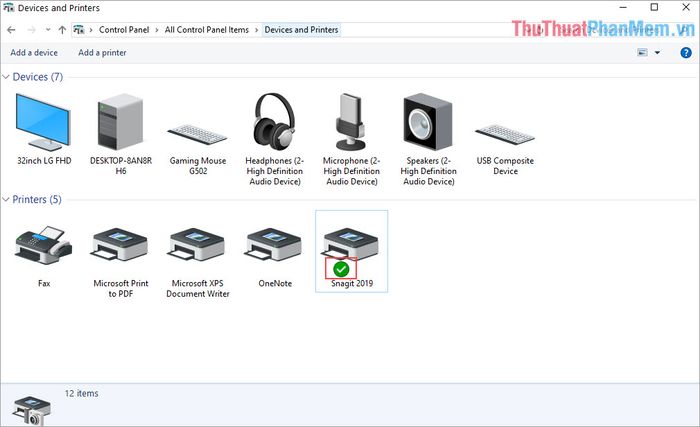
Trong hướng dẫn này, Mytour đã chỉ dẫn cách đặt máy in làm mặc định trong Windows 10. Chúc các bạn thành công!
