Watermark là hình ảnh hoặc nội dung văn bản mờ, còn được gọi là dấu xác thực, chèn vào phía sau văn bản trong tài liệu Word. Thông thường, khi soạn thảo văn bản, người tạo muốn để lại dấu bản quyền cho công trình của mình. Bạn cũng có thể tạo dấu xác thực độc đáo cho tài liệu của bạn.

Trong bài viết này, chúng tôi sẽ hướng dẫn cách thêm watermark hình nền mờ vào tài liệu Word 2010.
Thêm Watermark vào Tài Liệu
Bước 1: Mở tài liệu Word bạn muốn thêm watermark và chọn tab Page Layout trên thanh menu của Microsoft Word 2010.
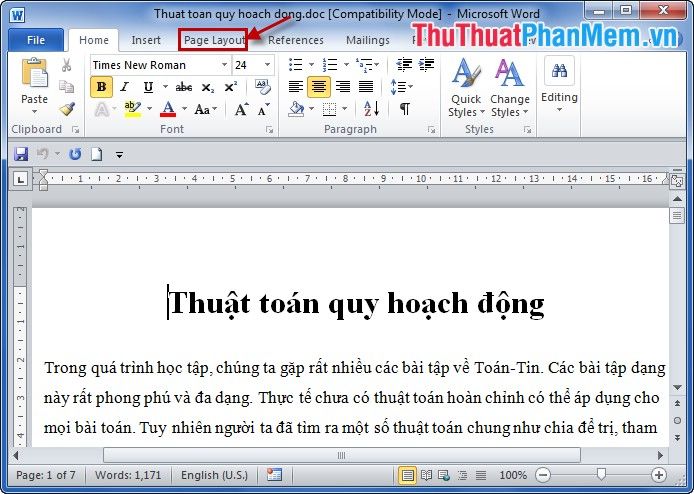
Bước 2: Trong tab Page Layout, lựa chọn Watermark và chọn kiểu watermark bạn muốn sử dụng.
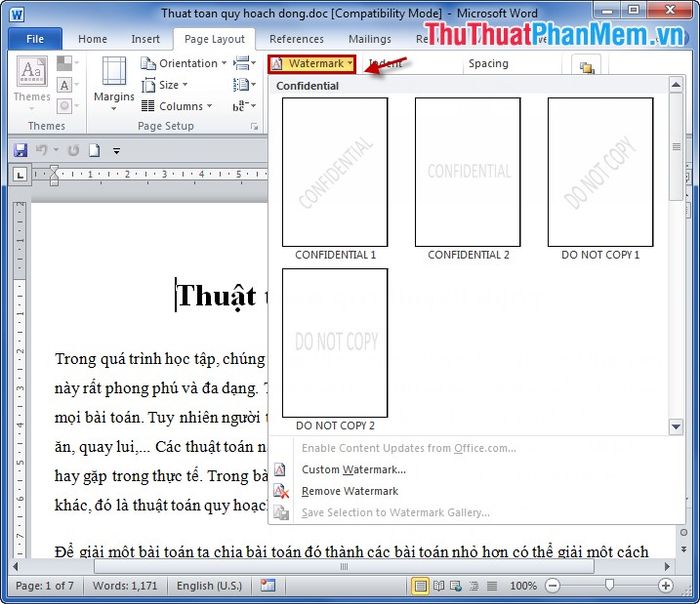
Watermark đã chọn sẽ tự động thêm vào phía sau tất cả các trang văn bản trong tài liệu Word.
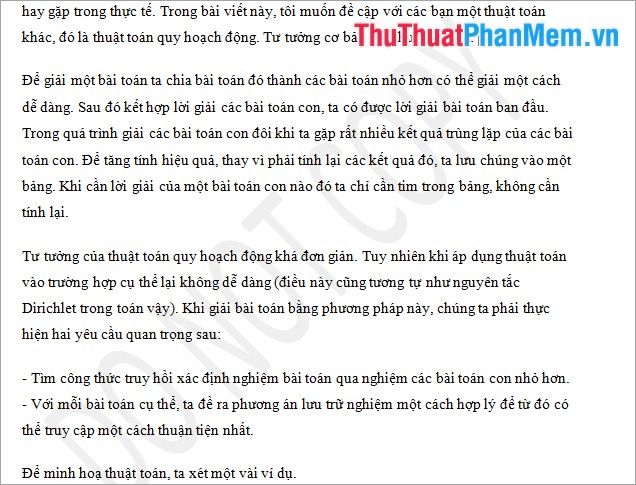
Loại bỏ Watermark khỏi Tài Liệu
Khi bạn không muốn sử dụng watermark trên tài liệu, bạn có thể dễ dàng loại bỏ chúng. Chọn tab Page Layout -> Watermark -> Remove Watermark.
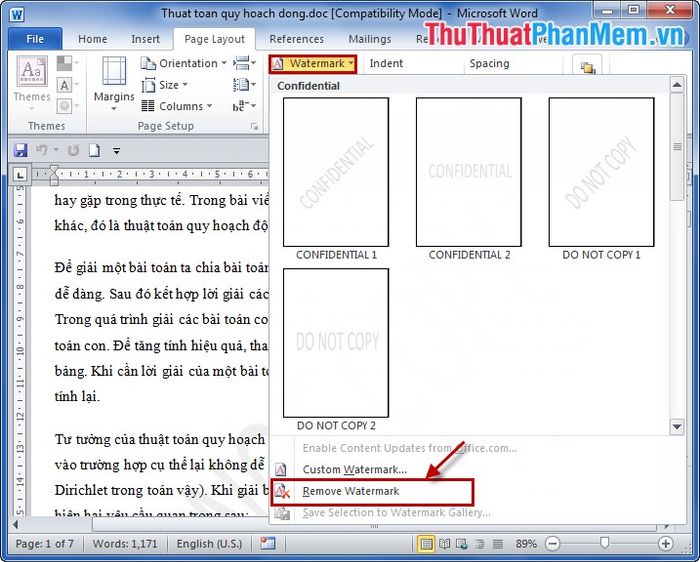
Tự tạo kiểu Watermark cho tài liệu của bạn
Nếu bạn không hài lòng với các kiểu mẫu có sẵn của watermark trong Word, bạn có thể tự tạo kiểu watermark cho tài liệu của mình. Có thể sử dụng watermark dạng text hoặc hình ảnh. Chọn Page Layout -> Watermark -> Custom Watermark.
1. Thêm Watermark dạng Text.
Trong hộp thoại Printed Watermark, lựa chọn Text watermark và thiết lập thông tin cần thiết.
Ngôn ngữ: Chọn ngôn ngữ cho văn bản.
Văn bản: Nhập nội dung văn bản hiển thị.
Font: Chọn kiểu chữ cho văn bản.
Kích thước: Chọn kích thước chữ cho văn bản.
Màu: Lựa chọn màu sắc cho văn bản.
Bố Cục: Chọn hướng chữ (Chéo: Diagonal, Ngang: Horizontal).
Sau khi hoàn tất cài đặt, nhấn OK.
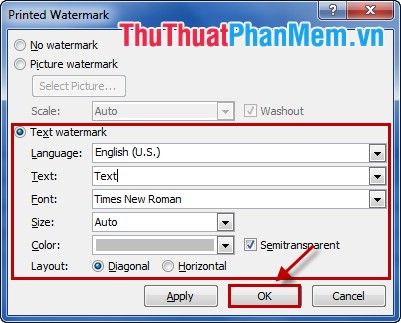
Kết quả tuyệt vời khi thêm văn bản Watermark.
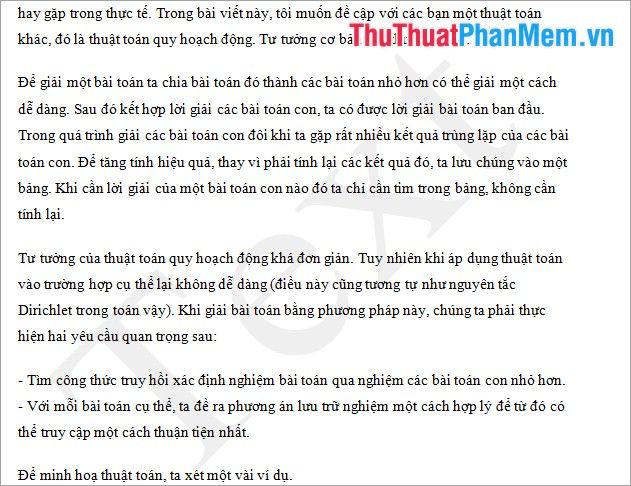
2. Thêm Watermark dưới dạng Hình ảnh độc đáo.
Nếu bạn muốn thêm hình ảnh, hãy chọn Watermark Hình ảnh trong hộp thoại Printed Watermark. Sau đó, bấm vào Chọn Hình ảnh, chọn hình ảnh bạn muốn làm watermark và nhấn Chèn.
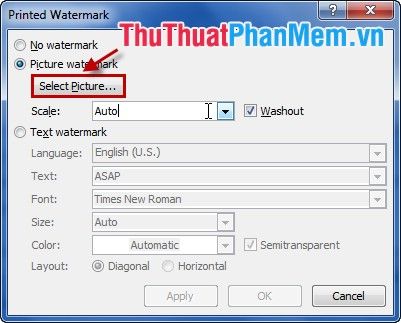
Bạn có thể tùy chỉnh độ rộng của hình ảnh trong Tỉ lệ, tích vào ô trước Làm mờ để đặt hình ảnh làm nền mờ phía sau văn bản. Sau đó, bấm OK.
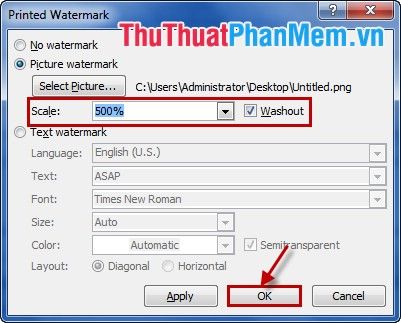
Khi thêm watermark hình ảnh, kết quả sẽ xuất sắc như sau:
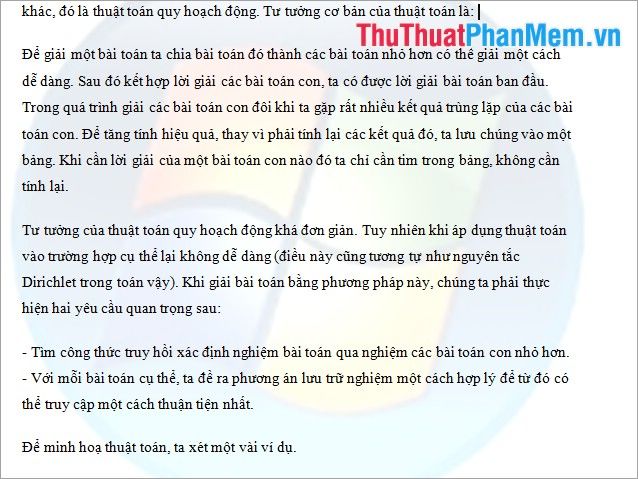
Với những bước đơn giản này, bạn sẽ có ngay watermark tuyệt vời cho văn bản trong tài liệu Word. Chúc bạn đạt được thành công nha!
