Trong Bài Viết Trước Đây, Mytour Đã Chia Sẻ Bí Quyết Cài Wordpress Trên Localhost. Tuy Nhiên, Điều Này Chỉ Là Để Giúp Bạn Làm Quen Với Giao Diện Và Chức Năng Của Wordpress.
Sau Khi Bạn Đã Quen Với Những Thao Tác Cơ Bản, Hãy Bắt Đầu Cài Đặt Wordpress Lên Hosting Để Website Của Bạn Có Thể Xuất Hiện Trên Internet. Ngay Cả Khi Bạn Mới Bắt Đầu, Việc Cài Đặt Trực Tiếp Trên Web Cũng Không Hề Khó Khăn Vì Wordpress Rất Dễ Sử Dụng.
Cài Đặt Wordpress
Bước Đầu Tiên
Chuẩn Bị 1 Bộ Mã Nguồn Wordpress: Tải Xuống Tại https://wordpress.org/latest.zip và Giải Nén. Bạn Sẽ Nhìn Thấy Thư Mục Wordpress Như Thế Này:
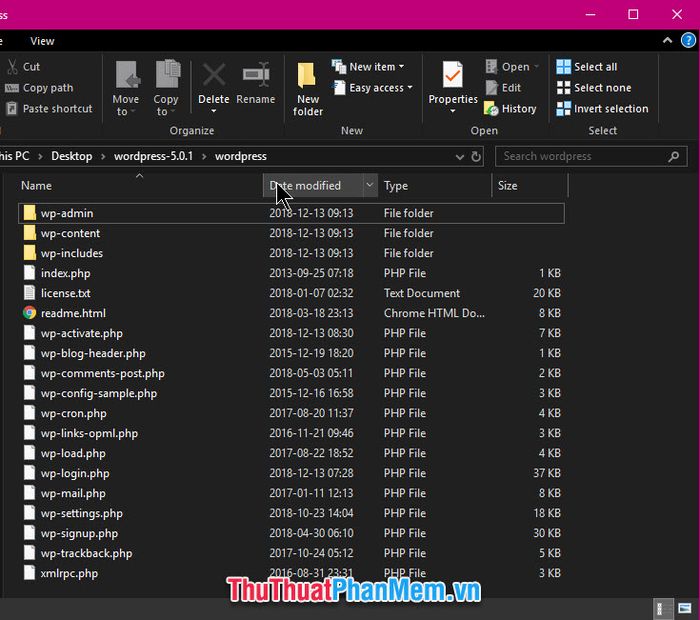
Tiếp Theo, Tải Phần Mềm File Zilla, Đây Là Ứng Dụng Giúp Bạn Upload File Lên Hosting.
Truy Cập: https://filezilla-project.org/.
Cài Đặt File Zilla:
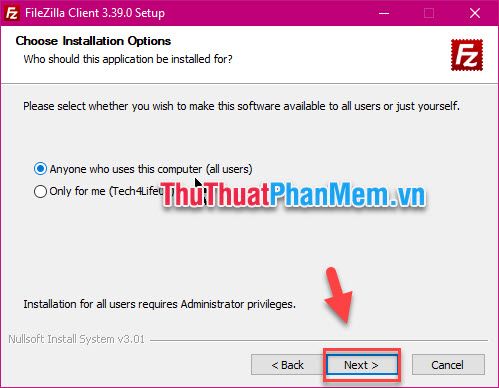
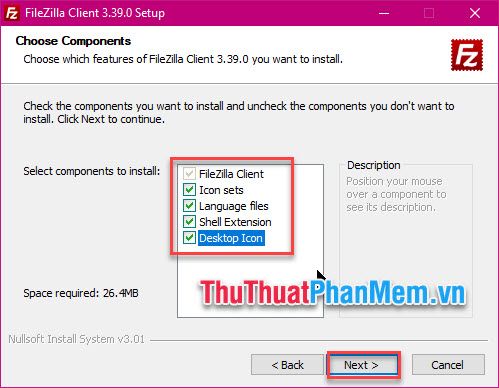
Chọn Vị Trí Lưu File Zilla.
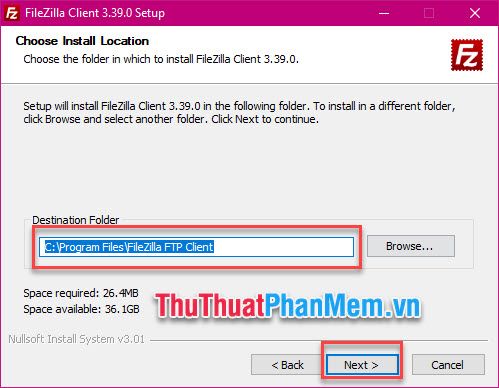
Bỏ Chọn Nếu Không Muốn Cài Đặt Trình Duyệt Opera.
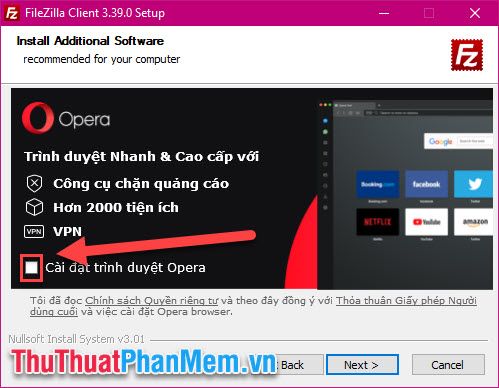
Chờ Cho Quá Trình Cài Đặt Hoàn Tất, Mở Phần Mềm.
Để Nhận Tài Khoản Đăng Nhập File Zilla, Bạn Truy Cập CPanel Của Host Bằng Tài Khoản Mà Nhà Cung Cấp Hosting Đã Cung Cấp Cho Bạn. Tại Giao Diện Chính, Chọn Mục FTP Accounts:
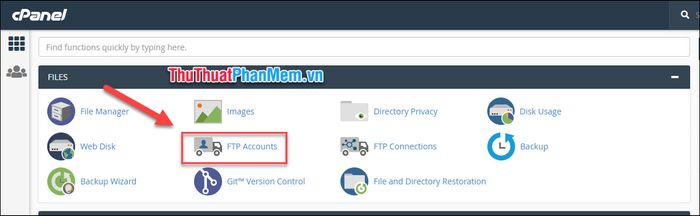
Chọn Configure FTP Client, Thông Tin Về Tài Khoản Sẽ Hiển Thị.
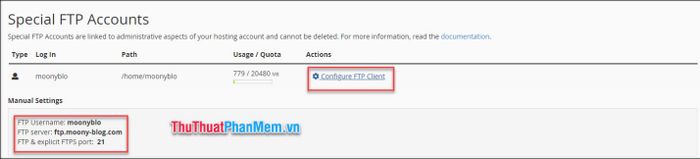
Bước 2:
Tại Giao Diện Chính Của File Zilla, Nhấp Vào Ô Site Manager:
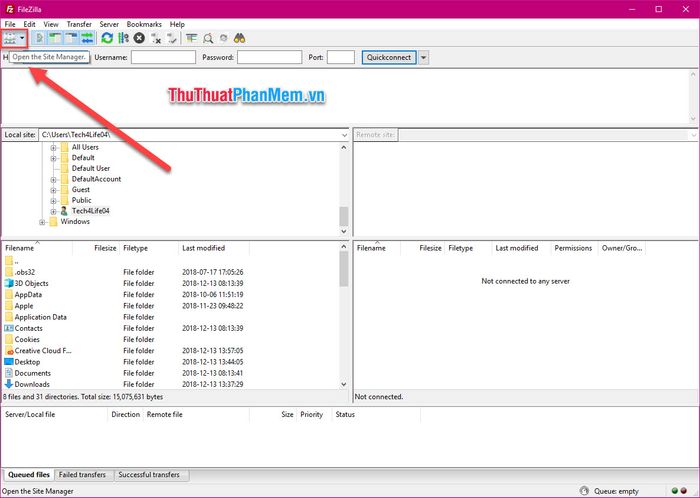
Chọn New Site
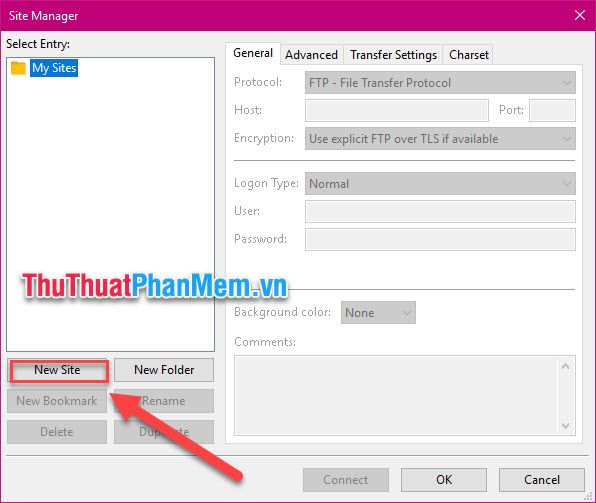
Nhập Thông Tin Tài Khoản Như Sau:
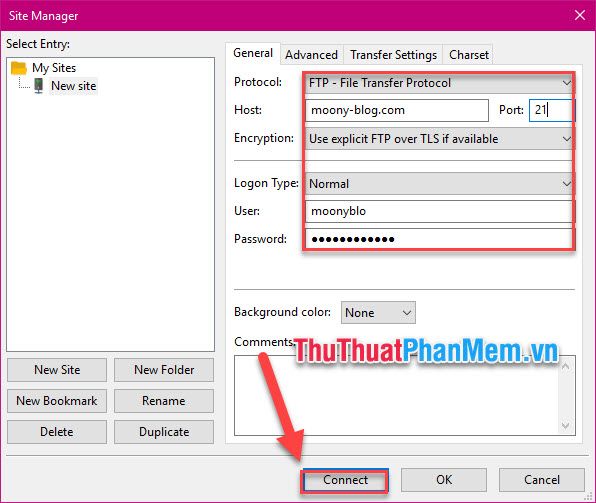
- Host: Nhập Domain Chính Hoặc Địa Chỉ IP Của Hosting.
- Port: Như Đã Được Cung Cấp Trong CPanel Là 21
- User: FTP Username Hoặc Username CPanel
- Password: Mật Khẩu CPanel
Khi Hoàn Thành, Chọn Connect.
Trên trang quản lý File Zilla, bạn sẽ dễ dàng nhận biết các tệp tin đặt trên máy chủ.
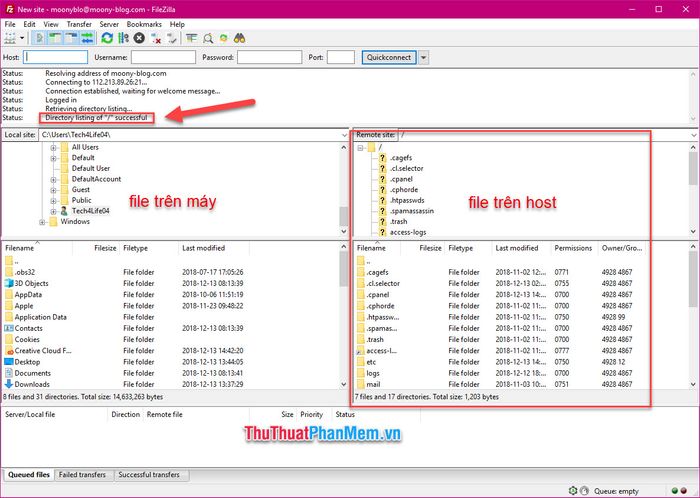
Di chuyển mọi file từ thư mục Wordpress vào thư mục 'public_html' trên máy chủ của bạn.
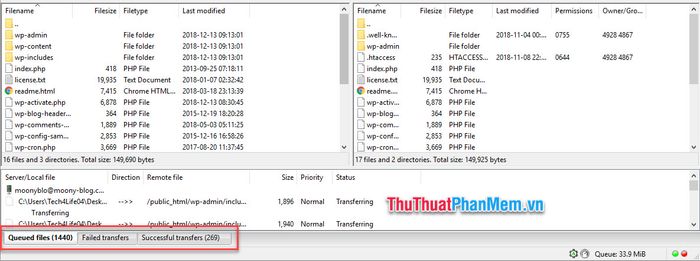
Chờ đợi đến khi quá trình tải mã nguồn hoàn tất để hoàn thành quá trình cài đặt Wordpress một cách thành công.
Truy cập vào tên miền và bạn ngay lập tức thấy giao diện cài đặt Wordpress hiện ra mắt.
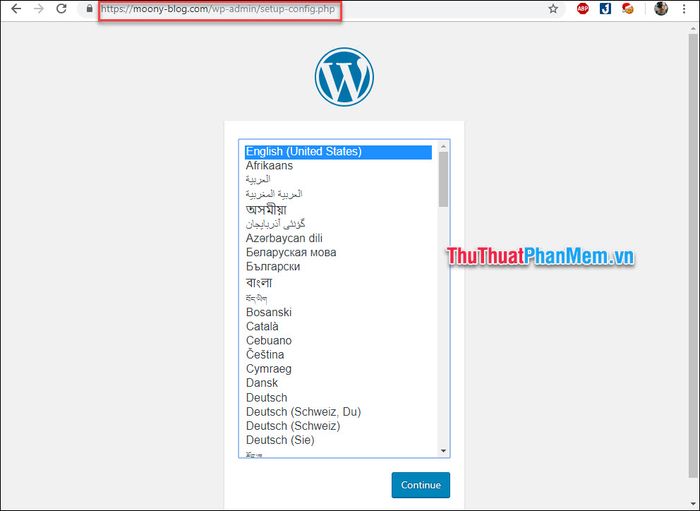
Bắt đầu bằng việc tạo một cơ sở dữ liệu mới trên nền tảng cPanel của bạn.
Truy cập mục MySQL Databases trên giao diện chính của cPanel để bắt đầu quá trình tạo cơ sở dữ liệu.
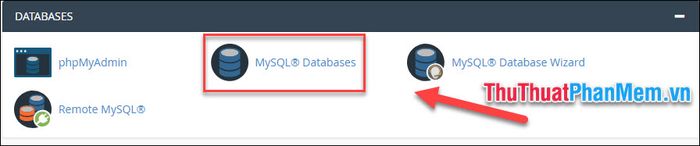
Đặt tên cho cơ sở dữ liệu của bạn và nhấn Create Database để hoàn tất bước này.
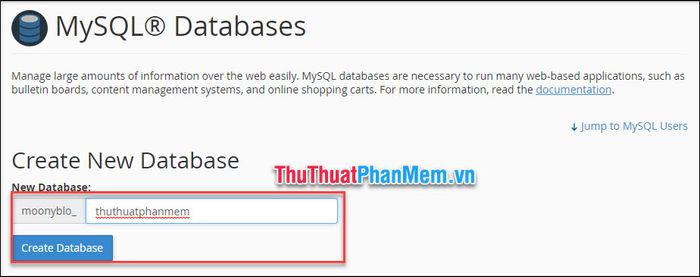
Cuối cùng, thêm một người dùng mới cho cơ sở dữ liệu. Điền thông tin người dùng, mật khẩu và nhấn Create User.
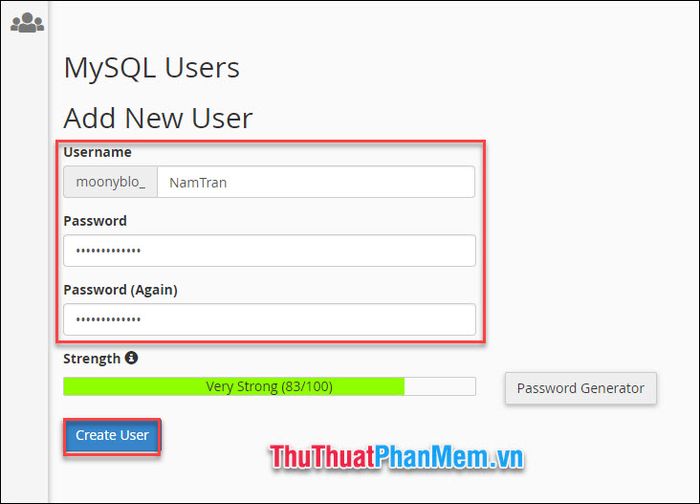
Bước tiếp theo là thêm người dùng vào cơ sở dữ liệu. Lựa chọn người dùng và cơ sở dữ liệu, sau đó nhấn Add.
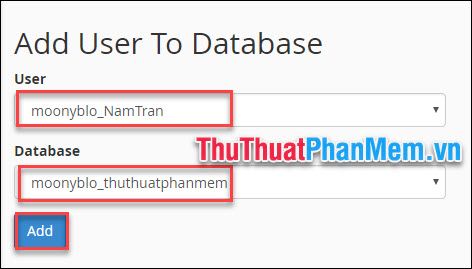
Chọn tất cả các quyền truy cập để đảm bảo người dùng có đầy đủ quyền truy cập cần thiết.
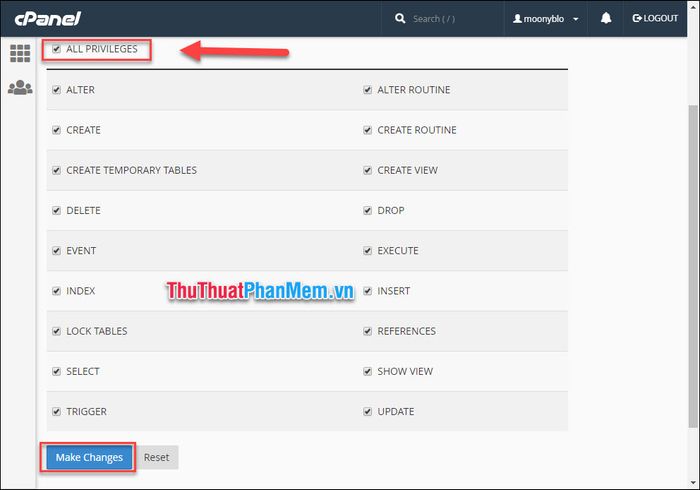
Một thông báo sẽ hiển thị, xác nhận việc thêm người dùng vào cơ sở dữ liệu đã thành công:

Tiến hành cấu hình trang web Wordpress của bạn.
Quay trở lại trang web của bạn, chọn ngôn ngữ là English (bạn có thể thay đổi thành tiếng Việt sau) và nhấn Continue:

Nhấp chọn Let’s go.
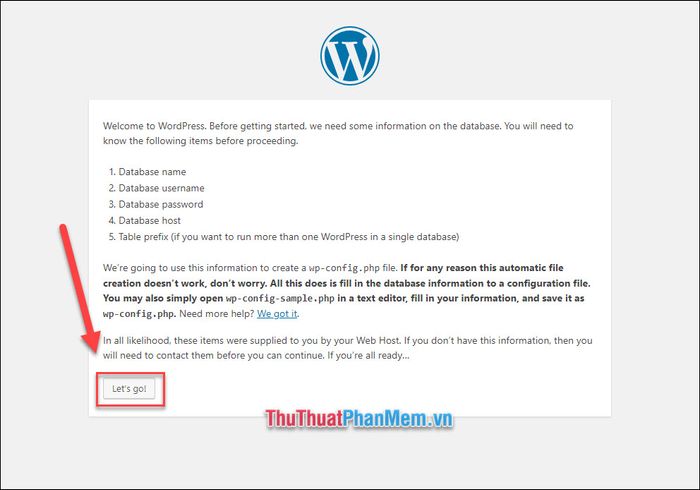
Điền thông tin cơ sở dữ liệu của bạn như sau:
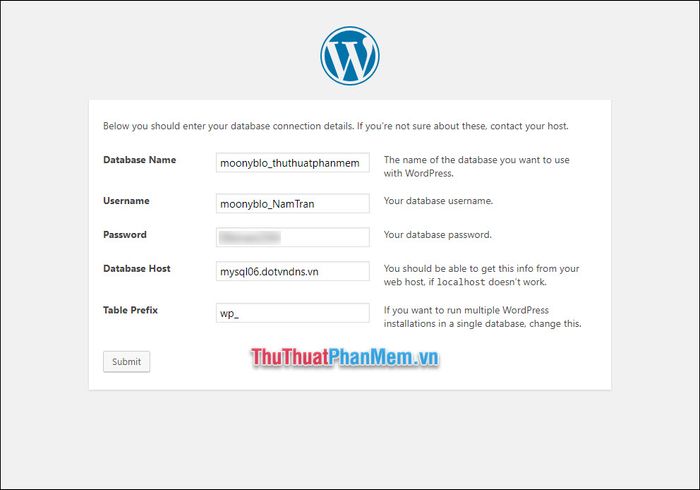
- Database Name: Tên Cơ sở dữ liệu
- Username: Tên Người dùng
- Password: Mật khẩu Người dùng
- Database host: Trở lại phần MySQL Database trong cPanel và tìm đến mục “Remote MySQL Host”. Sao chép địa chỉ và dán vào đây.

- Bảng tiền tố: giữ nguyên là wp_
Sau đó nhấn “Submit”.
Bấm vào Run Installation để chuyển đến bước tiếp theo.
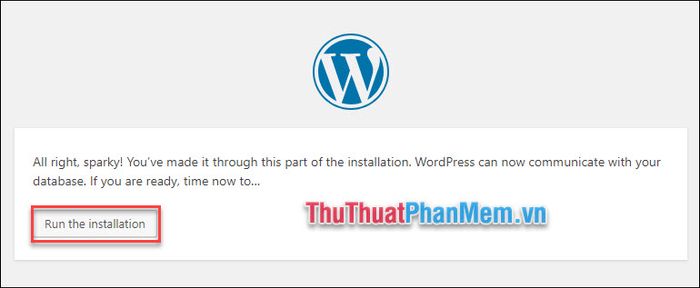
Điền thông tin website, tài khoản người dùng, và địa chỉ email của bạn. Bỏ chọn ô Search Engine nếu bạn không muốn công cụ tìm kiếm đánh dấu chỉ mục trang web của bạn, hoặc giữ chọn nếu ngược lại.
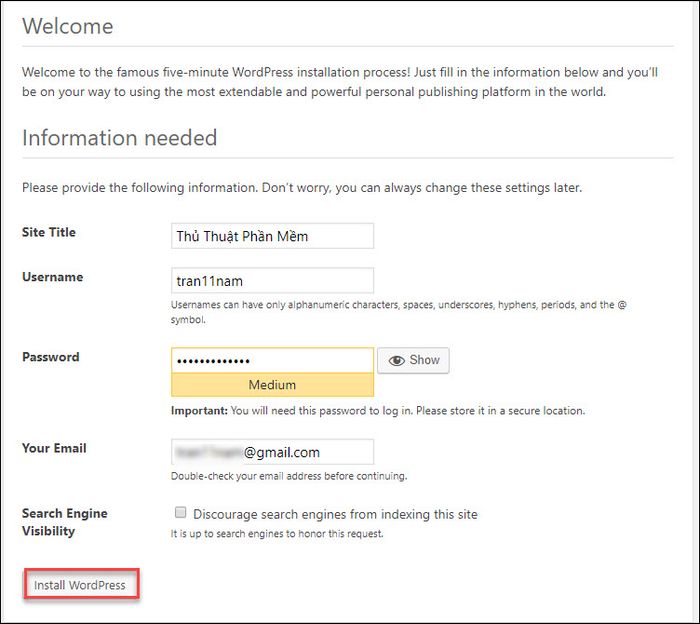
Đăng nhập bằng tài khoản người dùng mà bạn vừa tạo.
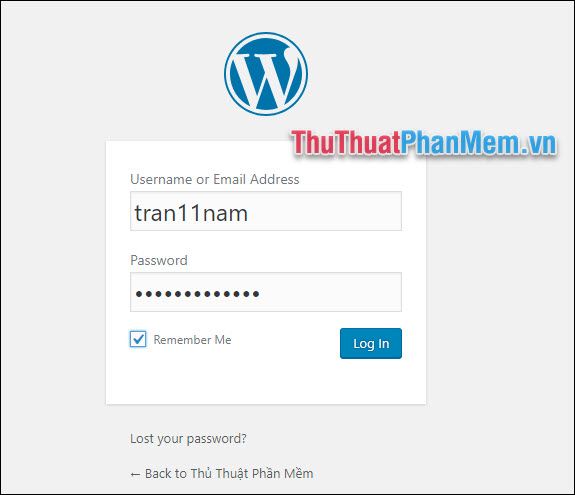
Bạn sẽ ngay lập tức được chuyển đến giao diện quản trị chính của trang web Wordpress.
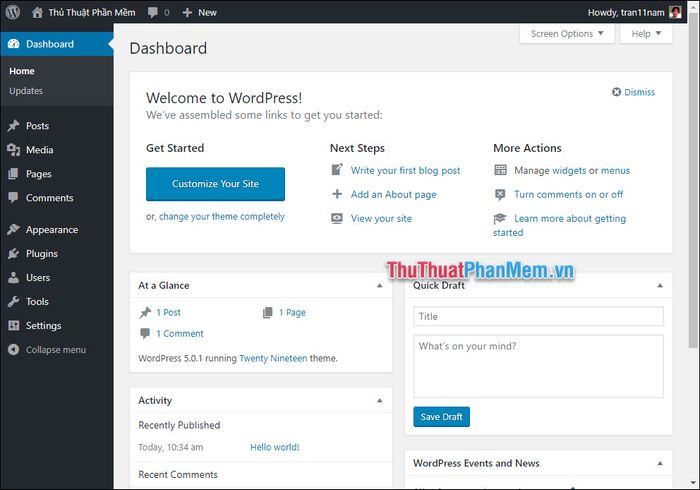
Hòa mình trong niềm vui của sự Kết thúc.
Với bước này, quá trình cài đặt Wordpress lên hosting đã hoàn tất và trang web của bạn sẵn sàng được công khai.
Chân thành cảm ơn bạn đã theo dõi hết bài viết này.
