Bước hướng dẫn cài đặt Ubuntu trên VMware - Tận hưởng trải nghiệm hệ điều hành đầy đủ tính năng!
Thực hiện cài đặt Ubuntu trên VMware một cách chi tiết và đầy đủ. Dành cho những ai muốn khám phá hệ điều hành Linux một cách thuận lợi và nhanh chóng.

Hướng dẫn chi tiết cách cài đặt Ubuntu trên VMware - Khám phá ngay!
Bài viết này thực hiện trên laptop Dell sử dụng hệ điều hành Windows 10 và VMware Workstation 16 Player. Hướng dẫn có thể áp dụng trên nhiều hệ điều hành khác nhau với VMware cài đặt.
I. Cài đặt Ubuntu trên VMware - Hướng dẫn chi tiết từng bước
1. Hướng dẫn nhanh và chi tiết
- Thực hiện cài đặt máy ảo: Tải file iso từ trang chính của Ubuntu > Mở Vmware và chọn Tạo Máy ảo Mới > Chọn Tập tin hình ảnh ổ đĩa cài đặt (iso) và nhấp Duyệt > Chọn file iso và nhấp Mở > Chọn Tiếp Theo > Nhập thông tin người dùng và nhấp Tiếp Theo > Cài đặt ổ đĩa ảo và nhấp Tiếp Theo > Thiết lập dung lượng cho ổ đĩa ảo và nhấp Tiếp Theo > Đánh dấu vào ô Bật nguồn máy ảo sau khi tạo xong và nhấp Kết Thúc.
- Bắt đầu cài đặt hệ điều hành: Chọn bảng phím và nhấp Tiếp Tục > Chọn Cài đặt Bình thường, đánh dấu vào ô Tải cập nhật khi cài đặt Ubuntu và nhấp Tiếp Tục > Chọn Xóa ổ đĩa và cài đặt Ubuntu và Cài Đặt ngay bây giờ > Chọn Tiếp Tục > Chọn múi giờ và Tiếp Tục > Nhập thông tin người dùng và nhấp Tiếp Tục > Chọn
Khởi Động Ngay Lúc Này.
2. Hướng dẫn chi tiết và đơn giản
Bước 1: Tải bộ cài đặt Ubuntu từ trang chủ của Ubuntu dưới định dạng file iso.
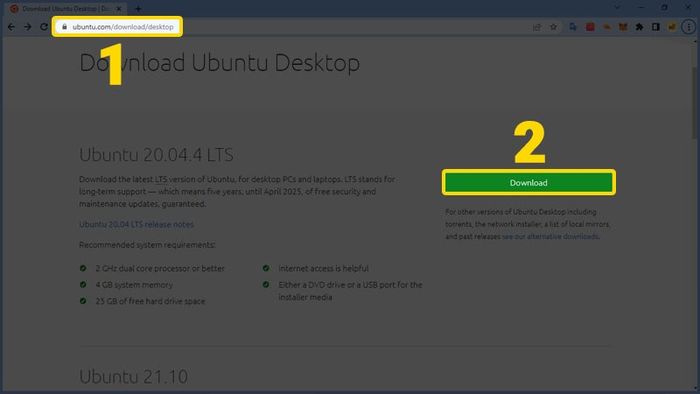
Tải file cài đặt
Bước 2: Trong cửa sổ chính của VMware, chọn Tạo Máy ảo Mới để bắt đầu quá trình thiết lập máy ảo mới.
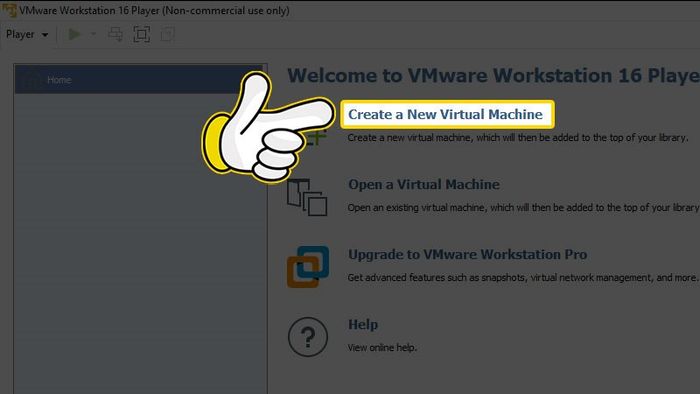
Tạo máy ảo một cách nhanh chóng
Bước 3: Click vào Tập tin hình ảnh ổ đĩa cài đặt (iso) và nhấn vào Duyệt để tìm file cài đặt.

Lựa chọn cài đặt từ file iso
Bước 4: Chọn file iso đã tải về và nhấn Mở để tải lên bộ cài đặt.
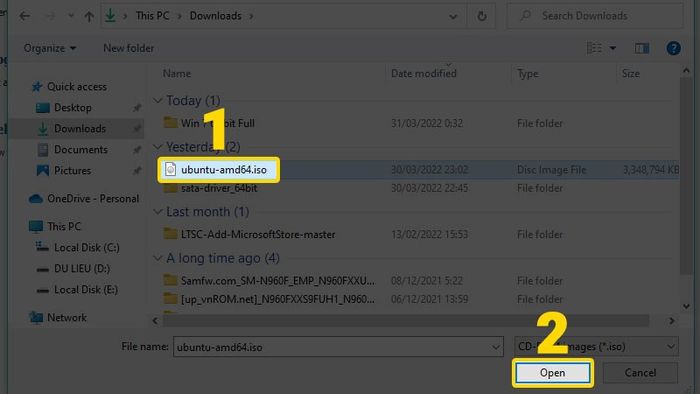
Tải file cài đặt Ubuntu lên
Bước 5: Nhấn Tiếp Theo để chuyển sang bước kế tiếp.
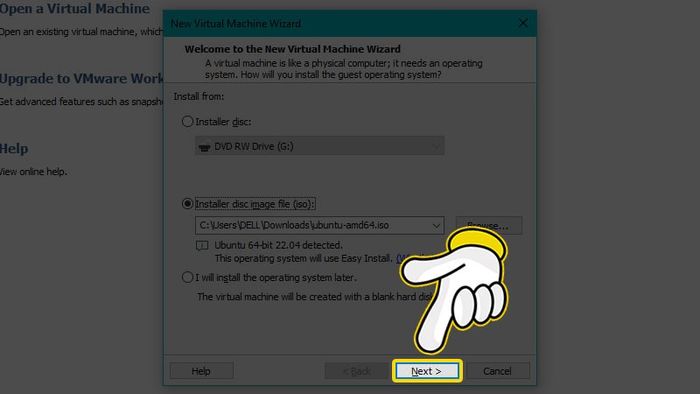
Bấm vào Tiếp Theo
Bước 6: Điền thông tin người dùng bao gồm họ và tên đầy đủ, tên người dùng và mật khẩu. Sau đó, nhấn Tiếp Theo.
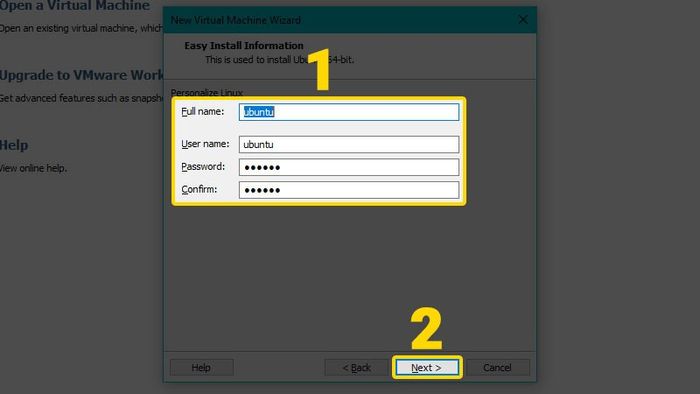
Nhập thông tin cá nhân
Bước 7: Tiếp theo, bạn bắt đầu tạo ổ đĩa ảo, nhập tên, chọn thư mục lưu và nhấn Tiếp Theo để tiếp tục.
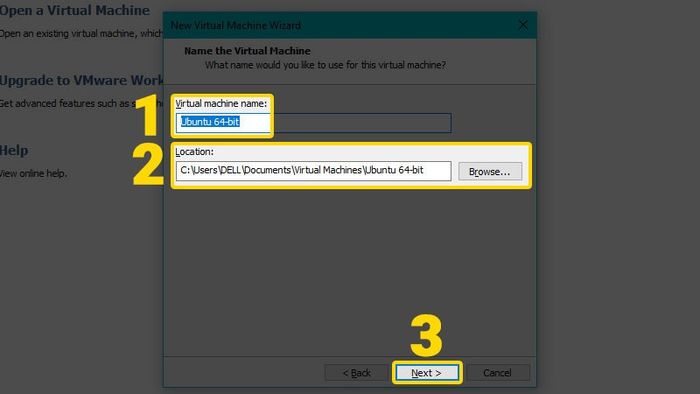
Tạo ổ đĩa ảo
Bước 8: Đặt dung lượng và cách lưu cho ổ đĩa ảo. Sau đó, nhấn Tiếp Theo để tiếp tục.
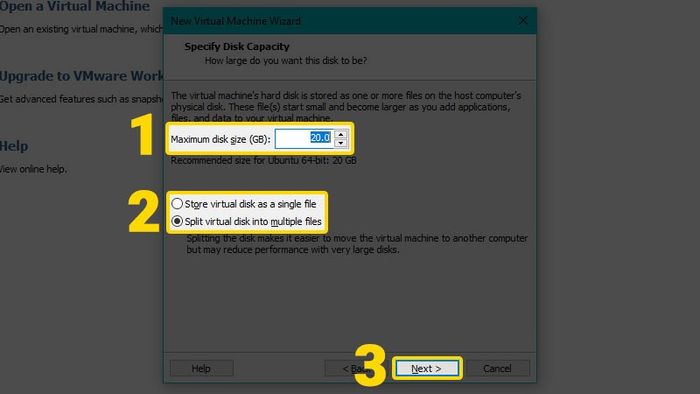
Thiết lập ổ đĩa ảo
Bước 9: Đánh dấu vào ô Bật nguồn máy ảo sau khi tạo xong và nhấn Kết Thúc. VMware sẽ tự động khởi động máy ảo cho bạn.
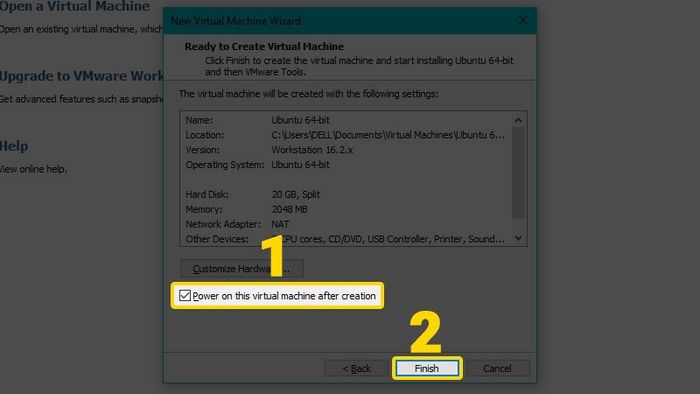
Khởi động máy ảo
Bước 10: Chọn bàn phím phù hợp với bạn và nhấn Tiếp Tục.
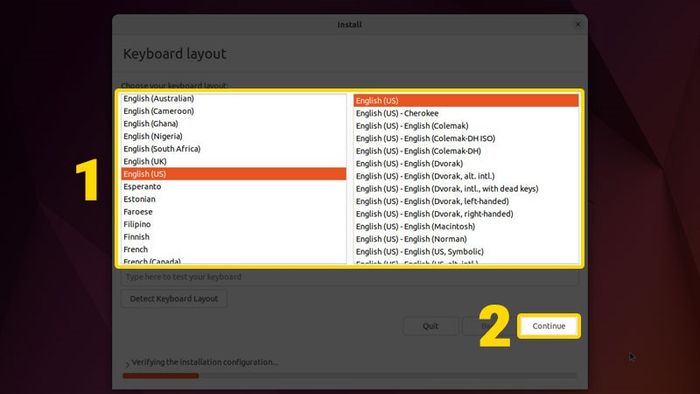
Chọn bàn phím theo sở thích
Bước 11: Chọn Cài đặt Bình thường, sau đó đánh dấu vào ô Tải về cập nhật khi cài đặt Ubuntu để Ubuntu tự động tải về các bản cập nhật trong quá trình cài đặt và nhấn Tiếp Tục.
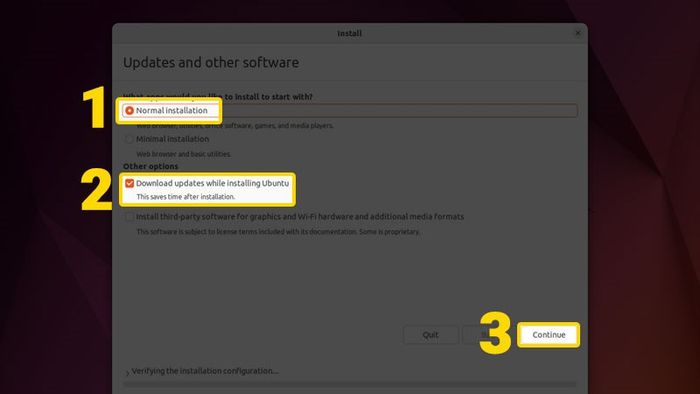
Cài đặt Ubuntu theo phương thức thông thường
Bước 12: Lựa chọn Xóa ổ đĩa và cài đặt Ubuntu, sau đó nhấp vào Cài Đặt Ngay Bây Giờ.
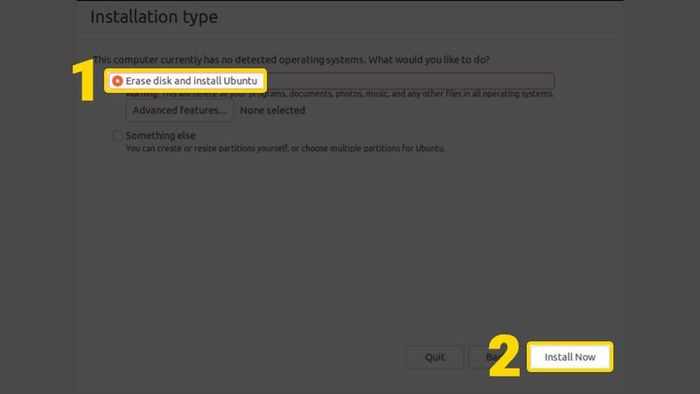
Cài đặt hệ điều hành Ubuntu từ đầu
Bước 13: Xác nhận các cài đặt bằng cách chọn Tiếp Tục.
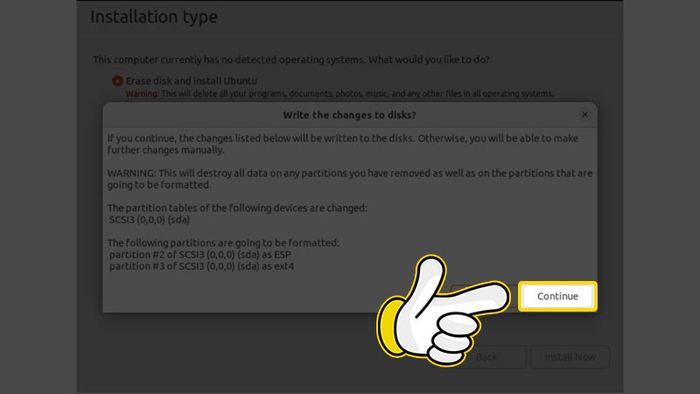
Xác nhận quá trình cài đặt
Bước 14: Chọn múi giờ hệ thống và nhấn Tiếp Tục để tiến hành cài đặt.
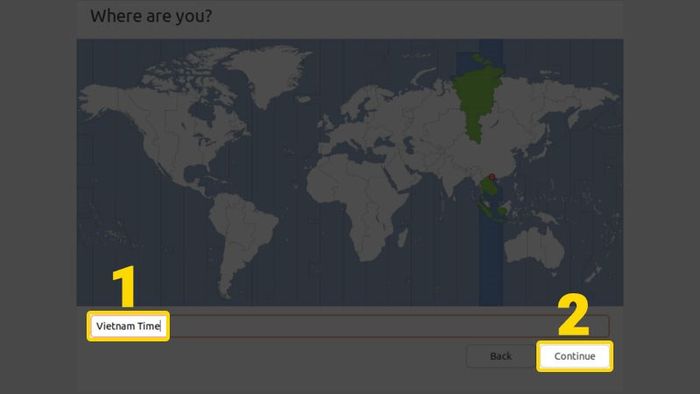
Lựa chọn múi giờ
Bước 15: Cấu hình thông tin người dùng và mật khẩu cho hệ điều hành. Sau đó, kích vào Đăng nhập tự động và nhấn Tiếp Tục để không cần nhập mật khẩu ở lần đăng nhập tiếp theo.
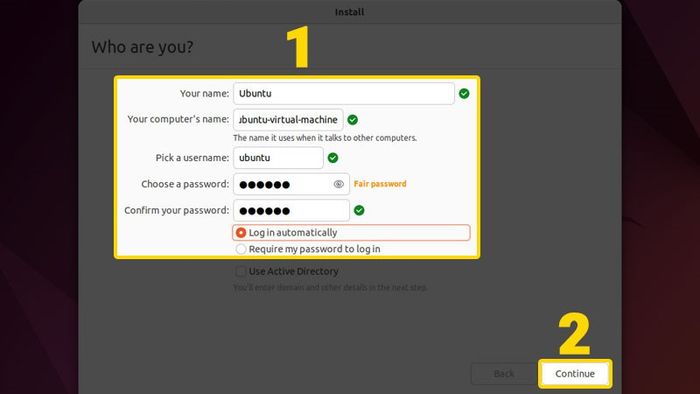
Thiết lập thông tin người dùng
Bước 16: Khi quá trình cài đặt hoàn tất, chọn Khởi Động Lại Ngay để bắt đầu sử dụng hệ điều hành Ubuntu.
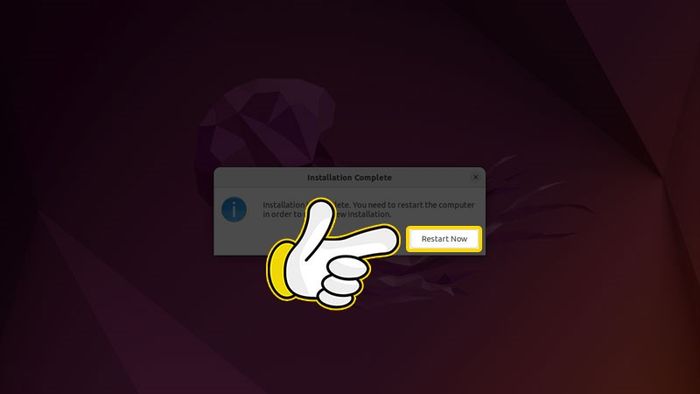
Khởi động lại hệ điều hành
- Cách cài Windows 7 trên máy ảo Virtualbox chi tiết
- Hướng dẫn tải VMware Workstation cho máy tính đơn giản
- Cách xóa máy ảo trong VMware, giải phóng dung lượng máy nhanh chóng
Với những bước hướng dẫn chi tiết này, hy vọng bạn sẽ thành công trong việc cài đặt hệ điều hành Ubuntu trên VMware. Đừng quên để lại bình luận và chia sẻ nếu thấy bài viết hữu ích nhé!
