Tạo bảng tính trên Google không chỉ giúp bạn tổ chức dữ liệu mà còn mang lại tính linh hoạt và tiện ích cao. Việc thực hiện quy trình này qua nhiều bước hướng dẫn được thực hiện một cách dễ dàng, chỉ đơn giản qua vài bước sau đây.
Cách tạo trang Google Sheets
Trong việc tạo bảng tính trên Google, việc tạo trang Google Sheets mang lại nhiều lợi ích cho việc quản lý và tính toán dữ liệu. Để tạo một trang Google Sheets, bạn có thể thực hiện các bước sau:
- Bước 1: Truy cập Google Sheets
Mở trình duyệt web và truy cập [Google Sheets] (https://sheets.google.com/). Đăng nhập vào tài khoản Google của bạn nếu cần.
- Bước 2: Tạo và đặt tên bảng tính
Trên trang chính của Google Sheets, nhấn vào biểu tượng “+”, “Tạo” hoặc “Bảng tính mới” tùy theo giao diện bạn đang sử dụng. Nếu muốn, bạn có thể đặt tên cho bảng tính mới của mình. Nhấp vào phần “Bảng tính không có tiêu đề” ở trên cùng và nhập tên mới.
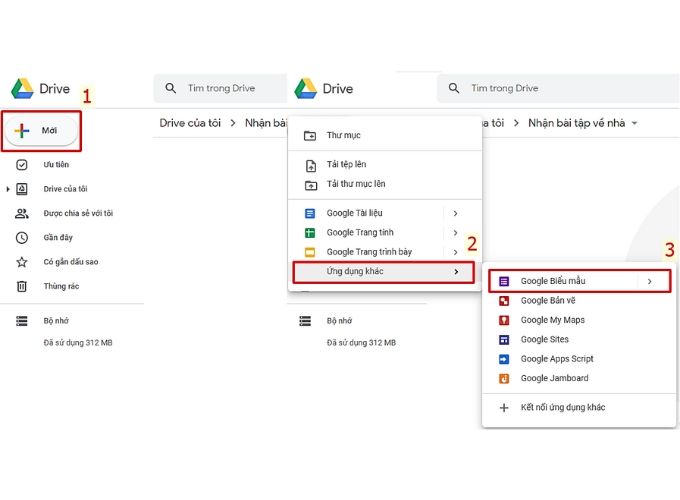
- Bước 3: Nhập dữ liệu
Bấm vào ô trên bảng tính để nhập dữ liệu. Bạn có thể nhập số liệu, văn bản, ngày tháng, và các loại dữ liệu khác. Sử dụng thanh công cụ và menu để thực hiện các thao tác định dạng và tính toán. Các tính năng bao gồm định dạng ô, công thức tính toán, và nhiều công cụ khác.
- Bước 4: Lưu và Chia Sẻ (Tùy chọn)
Google Sheets tự động lưu thay đổi. Tuy nhiên, bạn cũng có thể nhấn vào biểu tượng “Lưu” để đảm bảo rằng dữ liệu mới được lưu lại. Nếu muốn chia sẻ bảng tính với người khác, nhấp vào biểu tượng chia sẻ ở góc trên bên phải và nhập địa chỉ email của họ.
- Bước 5: Kết Thúc và Đóng (Tùy chọn)
Khi công việc đã hoàn thành, bạn có thể kết thúc hoặc đóng trình duyệt mà không cần phải lo lắng về việc lưu dữ liệu, vì Google Sheets đã tự động lưu. Những bước trong cách tạo bảng tính trên Google Sheets sẽ giúp bạn tạo ra một trang Google Sheets và bắt đầu làm việc với dữ liệu của mình một cách hiệu quả.
Cách tạo bảng trong Google Sheets
Tạo và trang trí bảng trong Google Sheets giúp làm cho bảng của bạn trở nên hấp dẫn và dễ đọc hơn. Dưới đây là một hướng dẫn cơ bản về cách tạo và trang trí bảng trong Google Sheets:
- Bước 1: Tạo bảng và nhập dữ liệu
Mở một bảng tính trống trên Google Sheets. Nhập dữ liệu vào bảng bằng cách nhấp vào ô và gõ thông tin cần thiết.
- Bước 2: Tùy chỉnh Cột và Hàng
Chọn cột hoặc hàng mà bạn muốn tùy chỉnh. Sử dụng các tùy chọn định dạng trong thanh công cụ để thay đổi kiểu chữ, màu sắc, in đậm, nghiêng, hoặc căn chỉnh văn bản.
- Bước 3: Thay đổi Màu Sắc và Nền
Chọn ô, cột hoặc hàng muốn thay đổi. Sử dụng các tùy chọn trong thanh công cụ để thay đổi màu sắc nền, màu chữ, và các thuộc tính khác.
- Bước 4: Sắp xếp dữ liệu
Sắp xếp dữ liệu theo một cột hoặc hàng cụ thể để làm cho bảng trở nên dễ đọc hơn. Áp dụng điều kiện định dạng để tự động định dạng ô dựa trên điều kiện bạn đặt ra. Điều này có thể giúp làm nổi bật thông tin quan trọng.
- Bước 5: Tạo Tiêu Đề và Tiêu Chí
Sử dụng ô ở đầu bảng để tạo tiêu đề và tiêu chí, giúp bạn trở nên có tổ chức hơn.
Những bước này giúp bạn bắt đầu với việc tạo và trang trí bảng tính trong Google Sheets. Hãy thử nghiệm và tùy chỉnh theo nhu cầu của bạn. Bạn có thể khám phá các chức năng nâng cao như Bảng Xoay, Hàm Toán Học, và các tính năng khác để tối ưu hóa quá trình làm việc với dữ liệu.
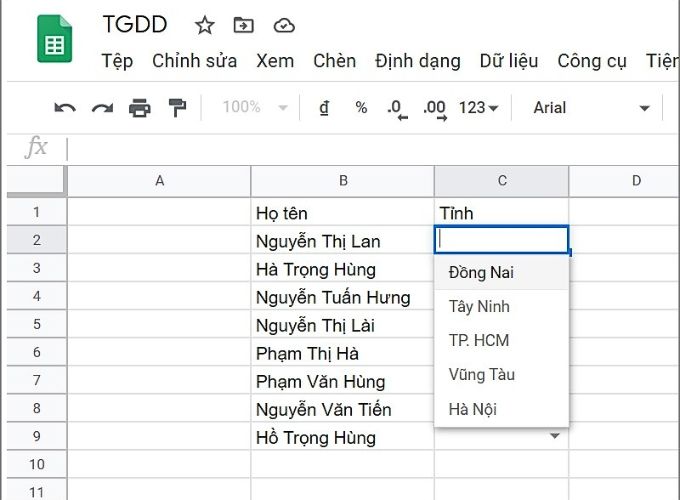
Cách Tạo Lựa Chọn trong Google Sheet
Các cách tạo google sheets với cách tạo lựa chọn là một phương tiện mạnh mẽ để tối ưu hóa tương tác với bảng tính và biểu mẫu. Đây là một yếu tố quan trọng giúp dữ liệu trở nên dễ quản lý, thông tin trở nên rõ ràng hơn và mang lại sự thuận tiện cho người sử dụng. Dưới đây, chúng ta sẽ khám phá cách sử dụng tính năng này để tạo ra các tùy chọn thông minh trong Google Sheets.
Tạo Lựa Chọn (Drop-list) bằng cách Tự Lập
Để tạo một trường lựa chọn (drop-list) dựa trên dữ liệu có sẵn trong bảng tính Google Sheets, bạn có thể thực hiện các bước sau:
- Bước 1: Mở file Google Sheets bạn muốn chỉnh sửa → Chọn dải ô mà bạn muốn tạo trường lựa chọn.
- Bước 2: Nhấp chuột vào tab “Dữ liệu” → Chọn “Xác thực dữ liệu”.
- Bước 3: Tiếp theo, nhấn vào “Thêm quy tắc”.
- Bước 4: Chọn Loại là “Trình đơn thả xuống” → Thêm danh sách các mục bạn muốn thêm vào trường lựa chọn.
- Bước 5: Cuối cùng, nhấp vào “Tùy chỉnh nâng cao” và điều chỉnh theo ý muốn của bạn → Nhấp “Xong” để hoàn tất.
Kết quả là bạn đã thành công trong việc tạo ra một trường lựa chọn trong Google Sheets dựa trên dữ liệu có sẵn.
Tạo Trường Lựa Chọn (Drop-list) từ dữ liệu có sẵn trong bảng tính
- Bước 1: Mở file Google Sheets bạn muốn chỉnh sửa → Chọn dải ô mà bạn muốn tạo trường lựa chọn.
- Bước 2: Nhấn vào tab “Dữ liệu” → Chọn “Xác thực dữ liệu”.
- Bước 3: Nhấn “Thêm quy tắc”.
- Bước 4: Tại phần Loại, chọn “Trình đơn thả xuống (của một dải ô)” → Nhấp vào biểu tượng Ô lưới ở phía dưới.
- Bước 5: Chọn phần Dữ liệu mà bạn muốn thêm vào → Nhấp “OK”.
- Bước 6: Cuối cùng, nhấp vào “Xong” để hoàn tất thiết lập.
Như vậy là bạn đã thành công trong việc tạo trường lựa chọn trong Google Sheets với dữ liệu có sẵn.
Trên đây là phương pháp tạo google sheet một cách thuận tiện và hiệu quả. Giúp bạn tối ưu hóa công việc, tiết kiệm thời gian và nỗ lực.
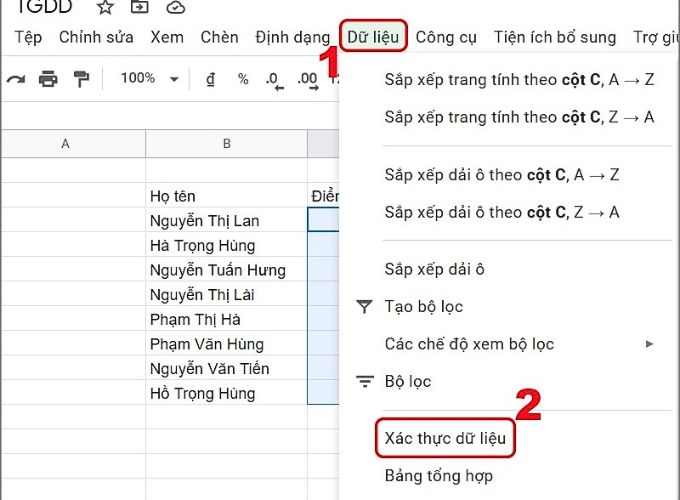
Tạo Biểu Đồ trong Google Sheet
Cách tạo biểu đồ trên google sheet đơn giản và nhanh chóng, bạn có thể thực hiện theo các bước sau:
- Bước 1: Chọn Dữ Liệu
Chọn dữ liệu mà bạn muốn thể hiện trên biểu đồ. Đảm bảo bạn đã chọn cả tiêu đề cột và hàng.
- Bước 2: Chèn Biểu Đồ
Chọn tab “Chèn” ở thanh menu trên cùng. Trong tab “Chèn”, chọn tùy chọn “Biểu đồ”. Nếu bạn đã chọn dữ liệu trước đó, Google Sheets sẽ tự động nhận biết dữ liệu bạn muốn sử dụng cho biểu đồ.
- Bước 3: Chọn Loại Biểu Đồ và Tùy Chỉnh
Một cửa sổ mới sẽ hiện ra. Ở đây, bạn có thể chọn loại biểu đồ mà bạn muốn tạo, như cột, đường, tròn, v.v. Sau khi chọn loại biểu đồ, bạn có thể tùy chỉnh các thiết lập như tiêu đề, màu sắc, hiển thị dữ liệu trên trục, và nhiều tùy chọn khác.
- Bước 4: Tùy Chỉnh Biểu Đồ
Nhấp vào nút “Chèn” trong cửa sổ biểu đồ để đưa biểu đồ vào bảng tính của bạn. Khi biểu đồ đã được chèn, bạn có thể di chuyển và chỉnh sửa nó theo ý muốn bằng cách nhấp vào biểu đồ và sử dụng các tùy chọn chỉnh sửa có sẵn. Nếu bạn muốn thay đổi dữ liệu được sử dụng trong biểu đồ, chỉ cần cập nhật dữ liệu trực tiếp trong bảng tính. Biểu đồ sẽ tự động cập nhật theo thay đổi.
- Bước 5: Lưu và Chia Sẻ Biểu Đồ
Bạn có thể tải biểu đồ đó bằng cách sử dụng tùy chọn “Tệp” và chọn “Tải xuống” hoặc chia sẻ nó với người khác bằng cách sử dụng tùy chọn “Chia sẻ”. Những bước này giúp bạn tạo biểu đồ cơ bản trong Google Sheets. Bạn có thể thử nghiệm với các tùy chọn tùy chỉnh để tạo ra biểu đồ phù hợp với nhu cầu và mong muốn của mình.
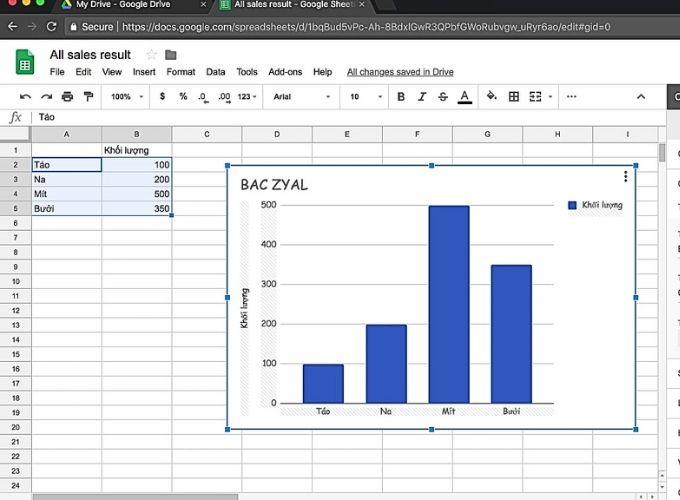
Tạo đường link google sheet
Để tạo một đường link đến Google Sheets, bạn có thể làm theo các bước sau đây:
- Bước 1: Mở Google Sheets
Truy cập Google Sheets: (https://sheets.google.com/) và mở bảng tính mà bạn muốn tạo đường link. Sao chép đường dẫn của bảng tính từ thanh địa chỉ của trình duyệt web. Bạn có thể làm điều này bằng cách nhấp vào thanh địa chỉ, sau đó nhấp chuột phải và chọn “Sao chép” hoặc nhấn tổ hợp phím `Ctrl + C` (Windows/Linux) hoặc `Cmd + C` (Mac).
- Bước 2: Chia sẻ bảng tính
Bắt đầu bằng việc mở bảng tính và nhấp vào nút “Chia sẻ” ở góc trên cùng bên phải của trang. Chọn quyền truy cập cho người mà bạn muốn chia sẻ bảng tính. Bạn có thể lựa chọn giữ bảng tính riêng tư, chia sẻ với người cụ thể qua email, hoặc tạo liên kết có thể truy cập được.
- Bước 3: Chọn “Nhận Liên Kết”
Nếu bạn muốn tạo liên kết có thể truy cập được, hãy chọn tùy chọn “Nhận Liên Kết” ở góc dưới cùng bên trái của hộp thoại chia sẻ.
- Bước 4: Chọn Quyền Truy Cập Tùy Chọn
Nếu muốn, bạn cũng có thể lựa chọn quyền truy cập bổ sung như “Xem,” “Bình luận,” hoặc “Chỉnh sửa.” Điều này sẽ xác định quyền hạn của người nhận liên kết đối với bảng tính.
- Bước 5: Tạo và Sao Chép Liên Kết (Tùy chọn)
Chọn lựa chọn “Sao chép liên kết” để lưu liên kết vào clipboard của bạn. Bạn có thể gửi liên kết này đến người khác qua email, tin nhắn, hoặc bất kỳ kênh truyền thông nào khác. Bằng cách này, bạn đã tạo một liên kết đến bảng tính của mình trên Google Sheets và có thể chia sẻ nó với người khác.
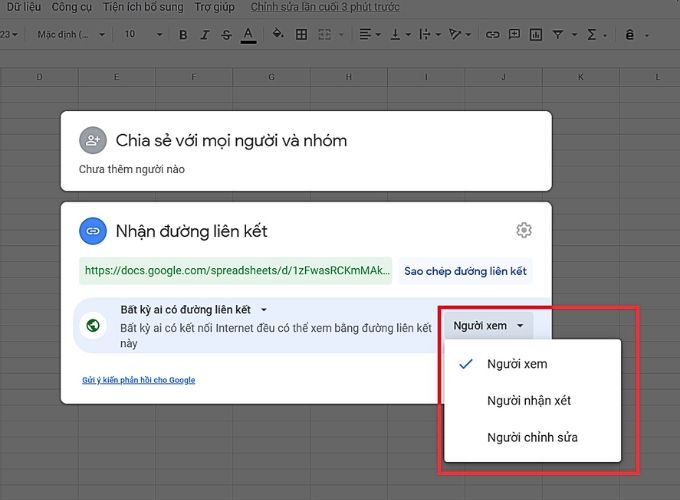
Rút gọn liên kết google sheet
Để rút gọn liên kết của bảng tính Google Sheets, bạn có thể sử dụng dịch vụ rút gọn URL, như Bitly hoặc TinyURL. Dưới đây là hướng dẫn cơ bản sử dụng Bitly để rút gọn liên kết của bảng tính:
- Bước 1: Đăng ký hoặc Đăng nhập vào Bitly
Truy cập trang web Bitly: (https://bitly.com/) và đăng ký tài khoản mới hoặc đăng nhập nếu bạn đã có tài khoản.
- Bước 2: Sao chép và dán đường liên kết vào Bitly
Quay lại bảng tính Google Sheets và sao chép đường link từ thanh địa chỉ của trình duyệt. Trên giao diện Bitly, bạn sẽ thấy một ô với nút “Rút Gọn”. Dán đường link Google Sheets của bạn vào ô này.
- Bước 3: Nhấp “Rút Gọn”
Nhấp vào nút “Rút Gọn” để tạo liên kết rút gọn của đường link Google Sheets. Bitly sẽ tạo ra một liên kết mới và hiển thị nó.
- Bước 4: Sao Chép và Chia Sẻ Liên Kết Rút Gọn
Để sao chép liên kết rút gọn từ Bitly, bạn có thể nhấp vào liên kết hoặc sử dụng tùy chọn “Sao Chép”. Bây giờ bạn có thể chia sẻ liên kết rút gọn với người khác. Liên kết này sẽ đưa họ đến bảng tính Google Sheets của bạn.
Lưu ý rằng quy trình cụ thể có thể thay đổi tùy theo dịch vụ rút gọn URL bạn sử dụng. Bitly là một trong những dịch vụ phổ biến, nhưng cũng có nhiều dịch vụ khác như TinyURL, is.gd, hoặc Rebrandly mà bạn có thể sử dụng.
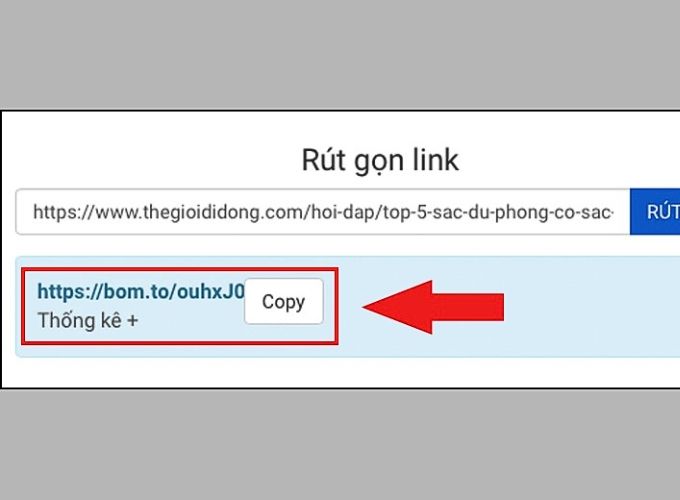
Tạo ô tích (checkbox) trong google sheet
Cách tạo google sheet ô tích (checkbox) trong Google Sheets, bạn có thể sử dụng tính năng “Checkbox” có sẵn. Dưới đây là cách bạn có thể thực hiện:
- Bước 1: Chọn ô muốn tạo ô tích. Nhấp vào ô hoặc các ô mà bạn muốn tạo ô tích.
- Bước 2: Mở cửa sổ dữ liệu Data. Trong thanh menu, chọn “Data.”
- Bước 3: Tiến hành chọn “Checkbox”. Trong menu “Data,” di chuyển đến tùy chọn “Checkbox.” Bây giờ, ô bạn đã chọn sẽ chứa một ô tích.
Nếu bạn muốn tạo một danh sách các ô tích, bạn có thể sao chép và dán ô tích đã tạo sang các ô khác trong cột.
Ngoài ra, bạn cũng có thể sử dụng công thức như sau: `=CHECKBOX()` để tạo ô tích.
Lưu ý rằng các bước và tính năng có thể thay đổi tùy theo phiên bản cụ thể của Google Sheets và ngôn ngữ hiển thị. Để có thông tin chi tiết và cập nhật nhất, bạn nên kiểm tra trực tiếp trong ứng dụng Google Sheets của mình.
Tạo form nhập liệu trong google sheet
Để tạo một biểu mẫu nhập liệu trong Google Sheets, bạn có thể sử dụng tính năng “Google Forms.” Google Forms là một ứng dụng liên quan đến Google Sheets giúp bạn thu thập dữ liệu dễ dàng từ người khác. Dưới đây là cách bạn có thể tạo một biểu mẫu nhập liệu:
- Bước 1: Truy cập và bắt đầu biểu mẫu mới
Truy cập Google Forms (https://forms.google.com/) và đăng nhập vào tài khoản Google của bạn. Bắt đầu một biểu mẫu mới. Nhấp vào nút “+” hoặc “Blank” để bắt đầu một biểu mẫu mới.
- Bước 2: Tạo câu hỏi và lựa chọn
Đặt câu hỏi cho biểu mẫu của bạn bằng cách nhấp vào ô “Untitled Question” và nhập nội dung câu hỏi. Chọn loại câu hỏi (ví dụ: văn bản, nhiều lựa chọn, ô kiểm, v.v.) từ các tùy chọn được cung cấp. Bạn có thể thêm câu hỏi bổ sung bằng cách nhấp vào nút “+” bên dưới câu hỏi hiện tại.
- Bước 3: Tuỳ chỉnh cài đặt biểu mẫu.
Nhấp vào biểu tượng bánh răng ở góc trên cùng bên phải để mở menu cài đặt. Tại đây, bạn có thể đặt tiêu đề, mô tả, và tuỳ chọn khác cho biểu mẫu của mình. Xem trước biểu mẫu bằng cách nhấp vào biểu tượng mắt ở góc trên cùng bên phải để xem trước cách biểu mẫu sẽ hiển thị
- Bước 4: Chấp nhận phản hồi
Chọn tab “Phản hồi” và mở cài đặt bật/tắt để quyết định liệu bạn muốn chấp nhận phản hồi hay không.
- Bước 5: Liên Kết Biểu Mẫu với Google Sheets (Tùy chọn)
Nếu bạn muốn dữ liệu nhập vào tự động xuất hiện trong Google Sheets, bạn có thể chọn biểu tượng Sheets ở góc trên cùng bên phải và kết nối biểu mẫu với một bảng tính Google Sheets.
- Bước 6: Kết thúc và chia sẻ lịch
Sau khi hoàn tất lịch, nhấp vào nút “Gửi” để chia sẻ liên kết với người khác hoặc nhúng lịch vào trang web của bạn nếu cần. Bằng cách này, bạn đã tạo một lịch sử dụng Google Sheets và có thể quản lý sự kiện, nhiệm vụ, hoặc lịch trình một cách thuận tiện.
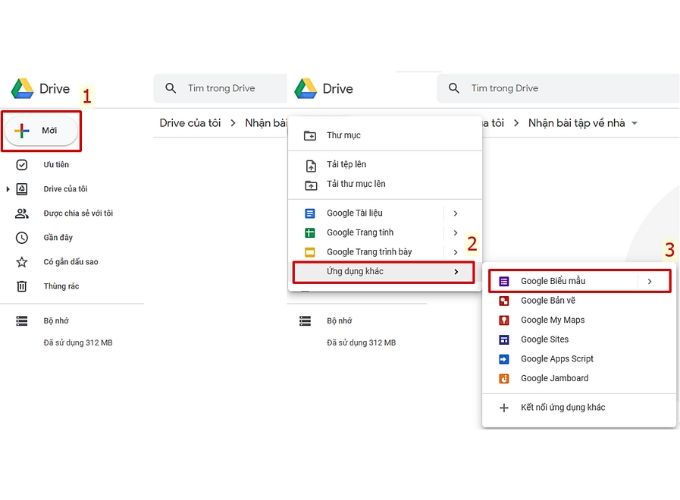
Cách tạo lịch trên google sheet
Để tạo lịch trên Google Sheets, bạn có thể sử dụng một bảng tính để hiển thị các sự kiện, nhiệm vụ, hoặc lịch trình. Dưới đây là cách bạn có thể bắt đầu:
- Bước 1: Mở bảng tính và xác định cột
Mở bảng tính bằng cách truy cập [Google Sheets](https://sheets.google.com/) và mở một bảng tính mới hoặc sử dụng một bảng tính hiện tại. Xác định cột cho các ngày và các cột khác cho các giờ hoặc sự kiện. Bạn có thể sử dụng cột cho các ngày (ví dụ: A, B, C) và hàng cho các giờ hoặc sự kiện (ví dụ: hàng 1, hàng 2).
- Bước 2: Nhập thông tin
Nhập thông tin của bạn vào các ô tương ứng trong bảng tính. Ví dụ, bạn có thể nhập tiêu đề của các sự kiện vào các ô tương ứng với ngày và giờ. Sử dụng tính năng tô màu để làm nổi bật các ô chứa các sự kiện quan trọng. Bạn có thể sử dụng tính năng “Fill color” trong thanh công cụ để thực hiện điều này.
- Bước 3: Định dạng ngày và giờ
Nếu bạn muốn hiển thị định dạng ngày và giờ chính xác, bạn có thể sử dụng tính năng định dạng ngày và giờ trong Google Sheets. Chọn ô bạn muốn định dạng, sau đó nhấp vào “Format” trong thanh công cụ và chọn “Number” > “Date” hoặc “Time” theo ý muốn của bạn.
- Bước 4: Sử dụng biểu đồ lịch (tùy chọn)
Nếu bạn muốn hiển thị lịch dưới dạng biểu đồ, bạn có thể sử dụng tính năng biểu đồ trong Google Sheets. Chọn dữ liệu của bạn và chọn “Insert” > “Chart” để tạo một biểu đồ lịch.
- Bước 5: Chia sẻ lịch (tùy chọn)
Sau khi bạn đã tạo lịch, bạn có thể chia sẻ nó với người khác bằng cách nhấp vào nút “Share” ở góc trên cùng bên phải và chọn tùy chọn chia sẻ.
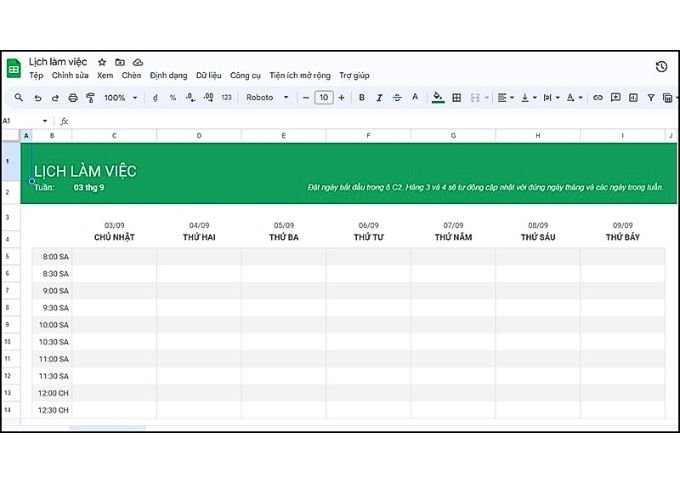
Lưu ý: Việc tạo lịch trong Google Sheets là một quá trình linh hoạt và có thể được tùy chỉnh theo nhu cầu cụ thể của bạn. Bạn có thể thêm công thức, sử dụng biểu đồ, và thêm các tính năng khác để làm cho lịch của bạn trở nên hiệu quả và dễ sử dụng.
Trên đây là hướng dẫn chi tiết cách tạo lịch trong Google Sheets, được trình bày một cách dễ hiểu. Hy vọng rằng, với bài hướng dẫn này, bạn đã có thêm kiến thức và tự tin hơn trong việc tận dụng Google Sheet để giải quyết công việc hàng ngày và tối ưu hóa quy trình làm việc của mình. Chúc bạn thành công và hiệu quả khi sử dụng Google Sheet!
