Hướng dẫn bạn đọc chi tiết các bước cài đặt mới Windows 10 lên máy tính.
Không gì bằng việc cài lại hệ điều hành Windows 10, điều này sẽ giúp bạn khắc phục mọi vấn đề và làm cho máy tính hoạt động như mới. Chúng ta đã đọc nhiều bài viết thủ thuật về Windows 10, nhưng làm thế nào để cài đặt lại Windows 10 để áp dụng những thủ thuật đó?
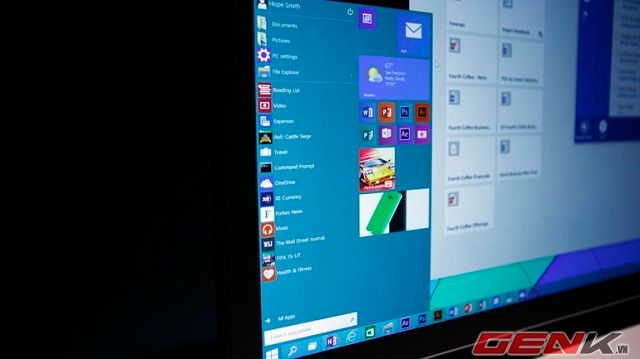
Tuy các bước cài đặt Windows 10 không khác biệt nhiều so với các phiên bản trước, nhưng bạn cần hiểu rõ các tùy chỉnh để tránh lỗi. Hãy tham khảo hướng dẫn cài đặt mới Windows 10 dưới đây nếu bạn quan tâm.
Lưu ý: Đảm bảo máy tính của bạn tương thích với Windows 10 trước khi cài đặt. Hầu hết máy tính chạy Windows 7 và Windows 8.1 đều có thể chạy Windows 10.
Chú ý: Hãy sao lưu dữ liệu quan trọng trước khi cài đặt lại Windows 10, vì quá trình này sẽ xóa hết dữ liệu trên ổ đĩa. Đặc biệt là phân vùng 'C'.
Hướng dẫn cài đặt Windows 10 mới
Trước hết, bạn cần chuẩn bị gói cài đặt ISO của Windows 10, sau đó tải xuống và cài đặt công cụ Windows USB/DVD Download Tool tại đây. Công cụ này sẽ hỗ trợ bạn tạo USB/DVD cài đặt Windows từ file ISO.
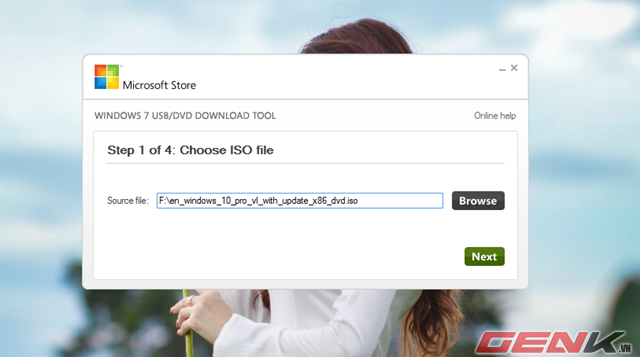
Sau khi có USB/DVD cài đặt Windows 10, hãy kết nối với máy tính và khởi động lại máy. Trong quá trình khởi động, thiết lập BIOS/UEFI để ưu tiên khởi động từ USB hoặc DVD.
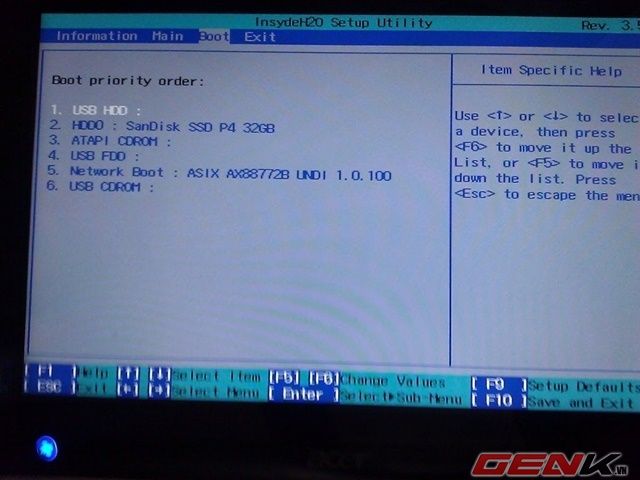
Khi thông báo Press any key to boot from DVD or USB xuất hiện, nhấn phím ENTER hoặc bất kỳ để khởi động từ USB/DVD cài đặt Windows 10.
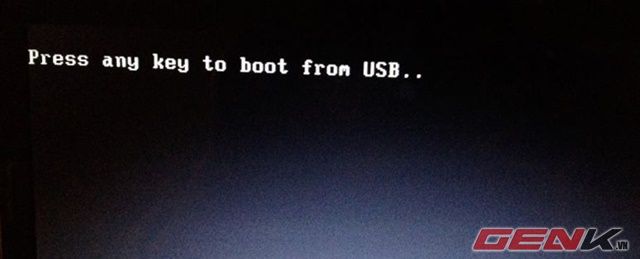
Chờ một chút để USB/DVD cài đặt tải dữ liệu. Khi sẵn sàng, màn hình ngôn ngữ và vùng sẽ hiển thị. Nhấn Next > Install.
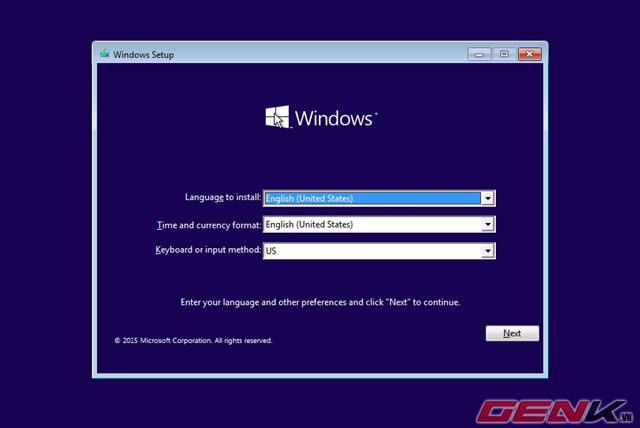
Màn hình nhập khóa kích hoạt xuất hiện. Nếu bạn có khóa bản quyền Windows 10, nhập và nhấn Next. Nếu không, nhấn Skip để kích hoạt sau khi cài đặt xong.
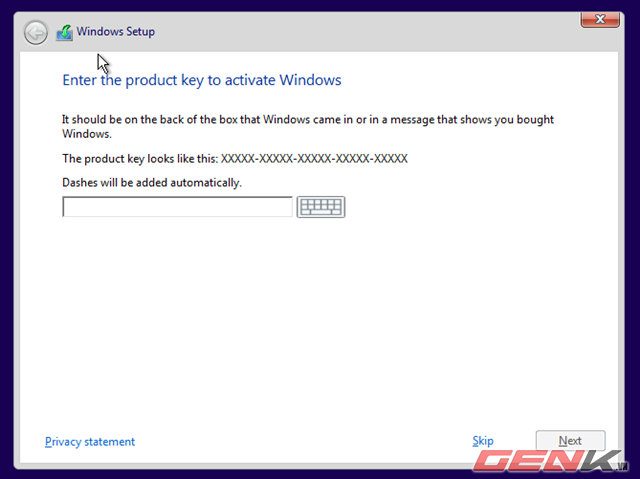
Nếu bạn nhập khóa bản quyền, màn hình chọn phiên bản sẽ hiện ra. Chọn phiên bản Windows mà bạn có khóa kích hoạt và nhấn Next.
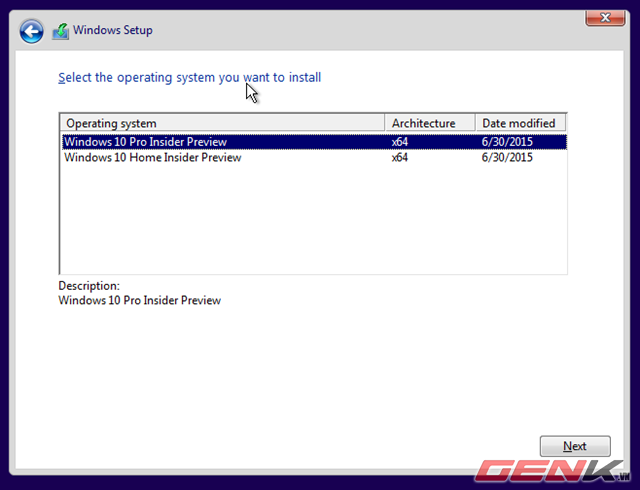
Tiếp theo là màn hình về các điều khoản thỏa thuận. Đánh dấu vào I accept the license terms và nhấn Next.
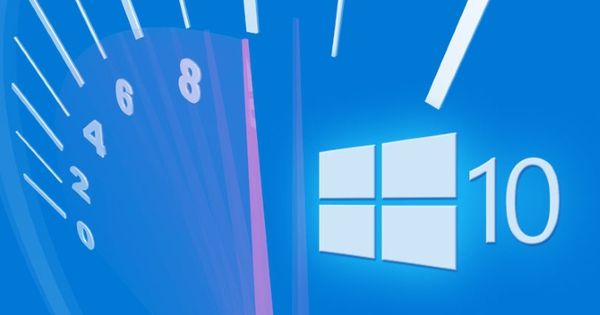
Sau bước trên, bạn sẽ có 2 lựa chọn cài đặt: Nâng cấp hoặc Tùy chỉnh. Vì muốn cài mới, hãy chọn Tùy chỉnh.
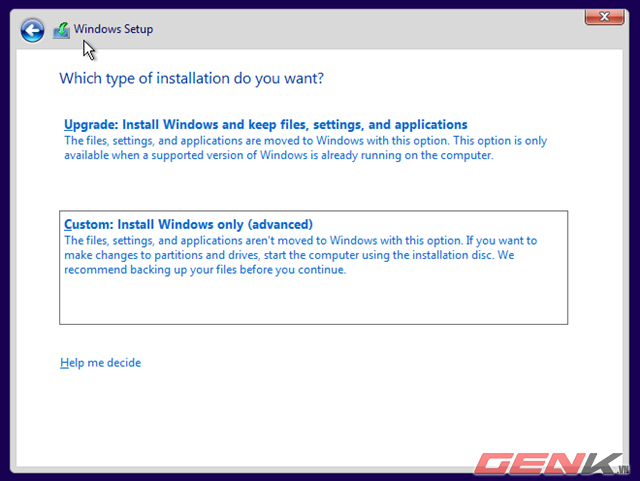
Ở màn hình tiếp theo, chọn phân vùng để cài Windows 10. Thường là phân vùng đầu tiên. Để tránh lỗi, chọn phân vùng và nhấp Format để xóa dữ liệu. Cẩn thận để không xóa phân vùng quan trọng.
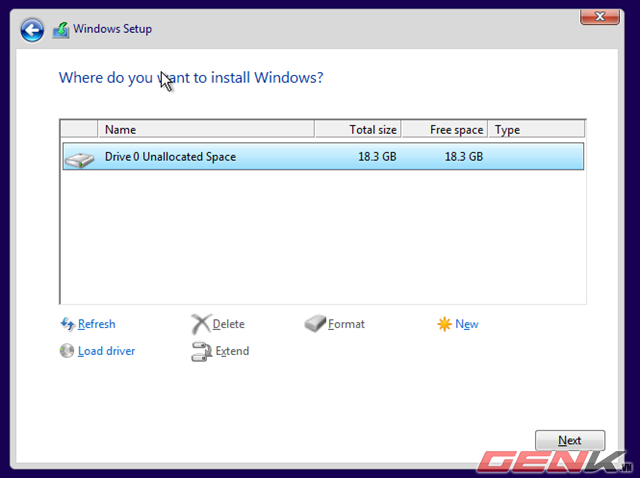
Nếu cài đặt trên ổ đĩa mới, nhấp New để tạo phân vùng mới.
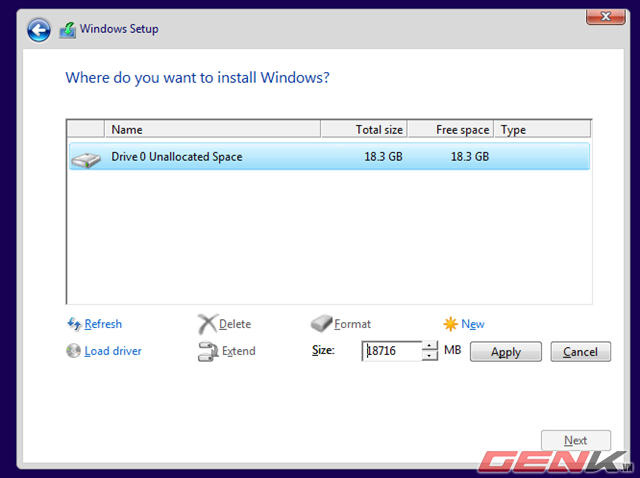
Sau khi chọn phân vùng, nhấp Next.
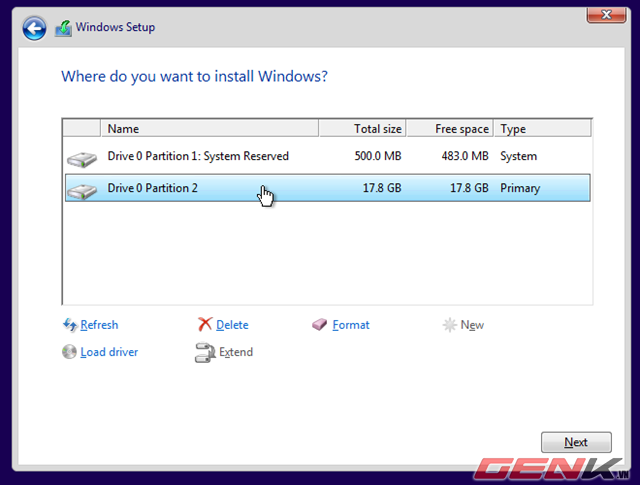
Quá trình cài đặt sẽ bắt đầu, có thể khởi động lại 2-3 lần. Khi màn hình Press any key to boot from DVD or USB xuất hiện, không cần nhấn phím.
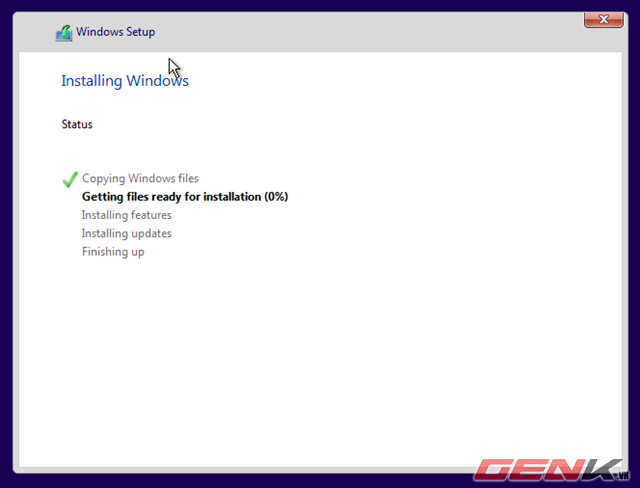
Khi cài đặt xong, tùy chỉnh cấu hình theo ý muốn. Nhấp vào Customize settings.
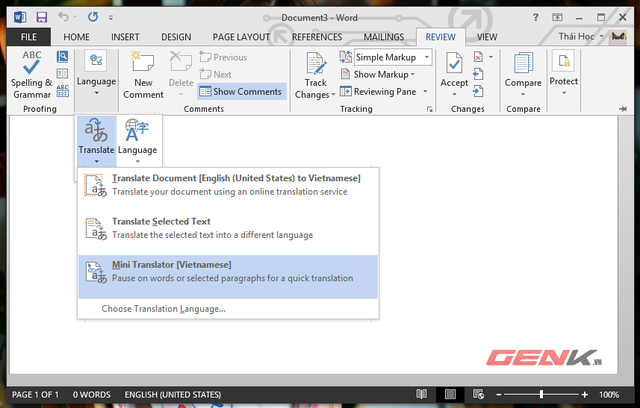
Giữ nguyên tùy chọn và nhấp Next ở các màn hình tiếp theo.
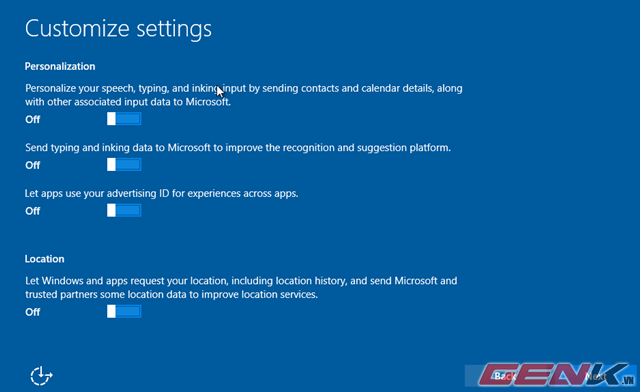
Khi đến màn hình Ai sở hữu máy tính này?, chọn Tôi sở hữu nó và nhấn Next.
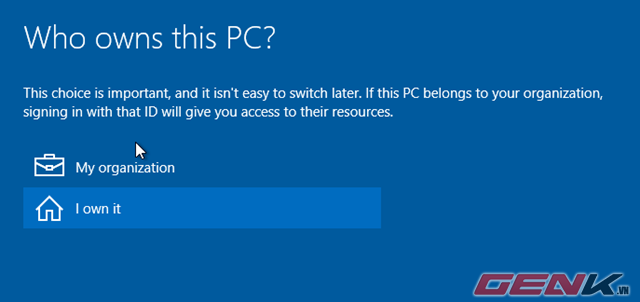
Tiếp theo, bạn sẽ được yêu cầu đăng nhập tài khoản Microsoft. Nếu chưa có, bạn có thể tạo ngay bằng cách nhấp vào Tạo một (yêu cầu kết nối mạng) hoặc bỏ qua bằng cách nhấp vào Bỏ qua bước này.
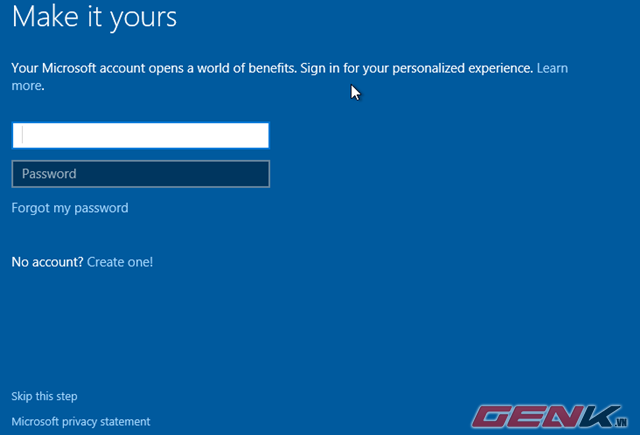
Nếu bạn chọn Bỏ qua bước này, bạn sẽ đến màn hình thiết lập tài khoản Local. Nhập thông tin tài khoản.
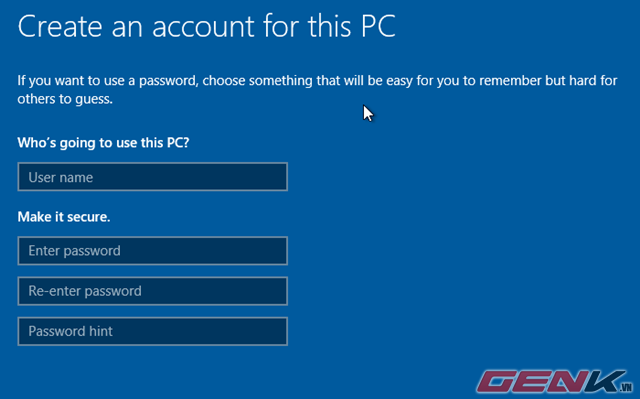
Tiếp theo, bạn sẽ chuyển sang màn hình thiết lập mã PIN thay vì mật khẩu. PIN được xem là an toàn hơn mật khẩu dài. Chọn PIN me! Nếu vẫn muốn sử dụng mật khẩu, nhấp Bỏ qua bước này.
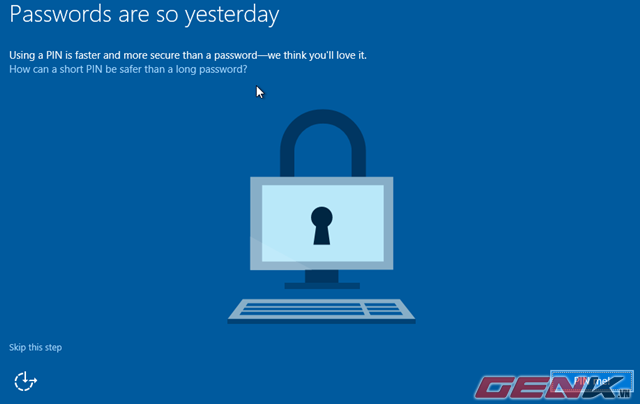
Màn hình thiết lập mã PIN sẽ xuất hiện, nhập mã từ 0 đến 9, ít nhất 4 ký tự và nhấn OK.
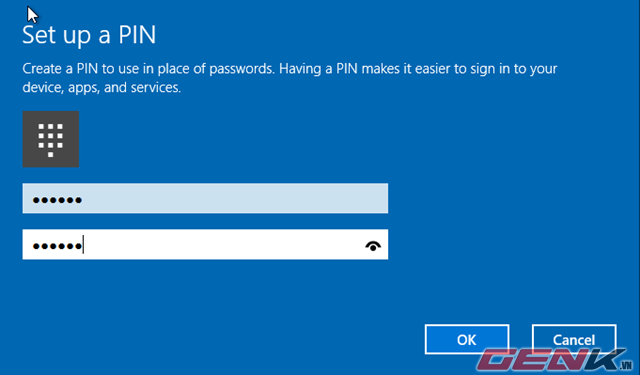
Tùy thuộc vào vị trí và ngôn ngữ, bạn có thể thấy màn hình thiết lập Cortana, trợ lý kỹ thuật số trong Windows 10. Nhấn Next.
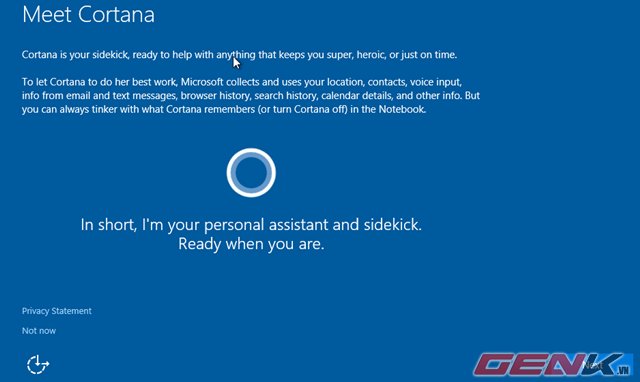
Tiếp theo, Windows 10 sẽ định dạng và cài đặt các ứng dụng hệ thống. Thao tác này có thể mất vài phút.
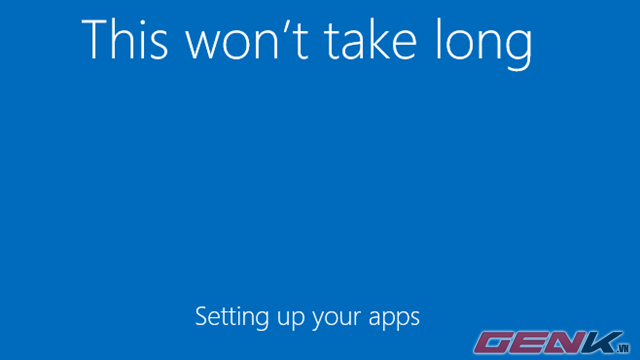
Sau tất cả, màn hình của Windows 10 sẽ hiện ra.
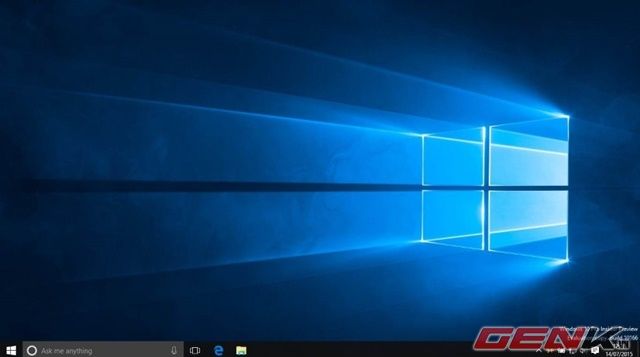
Đây là các bước chi tiết để cài đặt mới Windows 10 trên máy tính, hy vọng bạn sẽ tận dụng được thông tin từ bài viết.
