1. Tìm hiểu tính năng Translator trong Word
Khám phá tính năng Dịch (Translator) trong Microsoft Word
Microsoft đã phát triển tính năng Translator, một công cụ dịch văn bản nhanh chóng dựa trên 'Intelligent Services' (Dịch vụ thông minh). Công cụ này cho phép bạn dịch từ và cụm từ cũng như toàn bộ tài liệu sang nhiều ngôn ngữ một cách dễ dàng, mà không cần đến từ điển hay Google dịch. Đây là một phần quan trọng trong kế hoạch phát triển trí tuệ nhân tạo AI của Microsoft, không chỉ cho Office mà còn đặc biệt cho Microsoft Word 2019.
Hướng dẫn sử dụng tính năng dịch nhanh trong Microsoft Word
- Dịch từ hoặc cụm từ:
Để dịch một từ hoặc cụm từ, trước tiên bạn cần bôi đen phần văn bản bằng cách nhấn giữ chuột trái. Tiếp theo, nhấp chuột phải và chọn 'Translate' từ menu hiện ra. Nếu đây là lần đầu bạn sử dụng tính năng Translator hoặc dịch vụ thông minh trong Microsoft Word, một hộp thoại sẽ hiện lên yêu cầu bạn kích hoạt tính năng này. Bạn chỉ cần chọn 'Turn On' một lần duy nhất. Hoặc, bạn có thể mở khung dịch nhanh bằng cách chọn 'Review' > 'Translate' > 'Translate Selection' trên thanh công cụ để dịch các đoạn văn bản nhanh chóng.
Khi hoàn tất, cửa sổ Translator sẽ hiện ra. Phần trên cùng hiển thị văn bản gốc và phần dưới hiển thị bản dịch. AI sẽ tự động nhận diện ngôn ngữ gốc, và thường hoạt động rất chính xác. Nếu AI nhận diện sai, bạn có thể chọn lại ngôn ngữ phù hợp. Ở phía dưới của cửa sổ, chọn ngôn ngữ bạn muốn dịch sang, sau đó nhấn vào dấu mũi tên ngược để xem bản dịch.
Để chèn bản dịch vào tài liệu, di chuyển con trỏ đến vị trí mong muốn và nhấn 'Insert' ở dưới cùng của cửa sổ. Bạn cũng có thể sao chép và dán bản dịch vào bất kỳ vị trí nào trong tài liệu hoặc tài liệu khác theo cách thông thường.
- Dịch toàn bộ tài liệu:
Để dịch toàn bộ tài liệu, bạn có thể chọn 'Review' > 'Translate' > 'Translate document' trên thanh công cụ. Cửa sổ Translator sẽ hiện ra. Giống như khi dịch một phần văn bản, bạn chọn ngôn ngữ gốc của tài liệu và ngôn ngữ đích, sau đó nhấn nút mũi tên ngược để bắt đầu dịch. Tài liệu được dịch sẽ mở trong một cửa sổ Word mới, nơi bạn có thể lưu hoặc sao chép các phần của bản dịch.
Những điều cần lưu ý khi sử dụng tính năng dịch trong Word 2019:
- Một số tính năng dịch trong Microsoft Word 2019 yêu cầu phải có kết nối mạng để hoạt động.
- Vì tính năng Translate còn đang trong quá trình phát triển, có thể xảy ra lỗi dịch do khả năng nhận diện ngôn ngữ tự động chưa hoàn thiện.
- Microsoft Word 2019 chỉ hoạt động trên hệ điều hành Windows 10 và các phiên bản mới hơn.
Tính năng dịch của Microsoft Word mang lại nhiều lợi ích quan trọng cho người sử dụng. Dưới đây là một số ưu điểm nổi bật của tính năng này:
- Tiện lợi và tích hợp sẵn: Tính năng dịch được tích hợp trực tiếp vào Microsoft Word, giúp việc dịch trở nên đơn giản và thuận tiện. Người dùng không cần phải chuyển sang các ứng dụng hoặc trang web dịch khác.
- Dịch nhanh chóng và hiệu quả: Tính năng này cho phép bạn dịch ngay lập tức, tiết kiệm thời gian và nâng cao hiệu quả công việc. Bạn có thể dịch từng từ, cụm từ hoặc toàn bộ tài liệu chỉ với vài thao tác đơn giản.
- Hỗ trợ đa ngôn ngữ: Microsoft Word hỗ trợ nhiều ngôn ngữ, cho phép dịch giữa các ngôn ngữ khác nhau. Điều này rất hữu ích trong các môi trường đa ngôn ngữ hoặc khi làm việc với văn bản từ nhiều nguồn khác nhau.
- Giao diện dễ sử dụng: Tính năng dịch trong Word có giao diện đơn giản và dễ hiểu. Bạn chỉ cần chọn văn bản muốn dịch và chọn ngôn ngữ đích.
- Tích hợp AI: Tính năng dịch sử dụng trí tuệ nhân tạo để tự động nhận diện ngôn ngữ gốc, giúp người dùng không cần phải thực hiện thủ công.
- Chỉnh sửa thuận tiện: Bản dịch sẽ xuất hiện ngay trong cửa sổ Word, cho phép bạn dễ dàng chỉnh sửa hoặc điều chỉnh để phù hợp với ngữ cảnh.
- Gắn liền với tài liệu: Bạn có thể chèn bản dịch trực tiếp vào tài liệu, giữ nguyên cấu trúc và định dạng của văn bản gốc.
- Không cần kết nối mạng: Một số phiên bản của tính năng dịch trong Word cho phép thực hiện dịch mà không cần kết nối Internet, rất tiện lợi khi làm việc ở các khu vực không có mạng.
2. Cách dịch văn bản nhanh chóng trên Word 2019
Hướng dẫn sử dụng Translator để dịch văn bản trong Word:
Bước 1: Khởi động Translator
Để bắt đầu dịch, trước tiên người dùng cần mở tài liệu Word muốn dịch. Tiếp theo, chọn tab 'Review' và từ menu dropdown, chọn 'Translate.' Tại đây, người dùng có hai tùy chọn: 'Translate Selection' để dịch đoạn văn bản đã chọn và 'Translate Document' để dịch toàn bộ tài liệu. Trong bước này, chúng ta sẽ chọn 'Translate Selection' để dịch một phần cụ thể của văn bản.
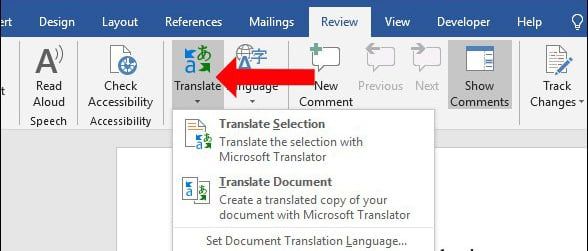
Bước 2: Kích hoạt Translator
Khi bạn chọn 'Translate Selection,' một thông báo từ Word sẽ xuất hiện. Bạn cần nhấn vào nút 'Turn on' để kích hoạt Translator. Ngay lập tức, giao diện của Translator sẽ hiện ra ở bên phải tài liệu, sẵn sàng cho việc dịch thuật.
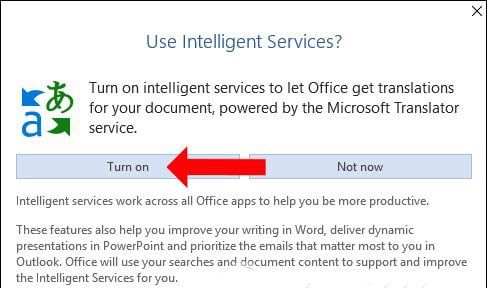
Bước 3: Chọn Ngôn Ngữ và Tiến Hành Dịch
Trong giai đoạn này, bạn cần bôi đen toàn bộ đoạn văn bản muốn dịch trong tài liệu Word. Sau khi bôi đen, nội dung gốc sẽ hiện ra trong khung 'From.' Bạn cũng cần chọn ngôn ngữ đích mà bạn muốn chuyển đổi văn bản sang trong khung 'To.'
Kết quả dịch sẽ xuất hiện ngay bên dưới, giúp bạn dễ dàng theo dõi bản dịch của văn bản.
.jpg)
Bước 4: Thay Thế Văn Bản Dịch
Để thay thế văn bản gốc bằng văn bản dịch, người dùng chỉ cần nhấn vào nút 'Insert' dưới khung Translator. Văn bản dịch sẽ tự động thay thế văn bản gốc trong tài liệu Word.
Một cách khác để sử dụng chức năng dịch là bôi đen đoạn văn bản, nhấn chuột phải và chọn tùy chọn 'Translate.'
3. Hướng dẫn dịch văn bản nhanh chóng trực tiếp trong Word (Word 2010, 2013)
Hướng dẫn cách dịch văn bản trực tiếp trên Word 2010, 2013:
Bước 1: Khởi động Word và Chọn Tùy Chọn Dịch
Để bắt đầu dịch, mở ứng dụng Word 2013. Trong giao diện Word, chọn thẻ 'Review,' sau đó tìm 'Translate' trong phần 'Language Options.'
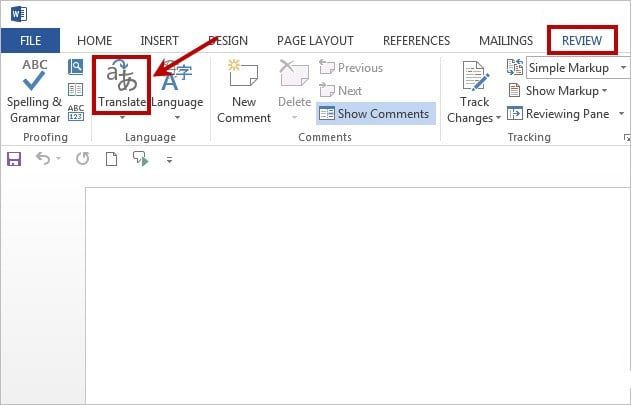
Bước 2: Chọn Ngôn Ngữ Dịch
Sau khi chọn 'Translate,' bạn cần chọn 'Choose Translation Language' để mở hộp thoại 'Translation Language Options.' Trong phần 'Choose Mini Translation language,' bạn có thể thay đổi ngôn ngữ mục tiêu từ danh sách trong mục 'Translate to.' Sau khi thiết lập xong, nhấn 'OK' để lưu cài đặt.
Bước 3: Kích Hoạt Hộp Thoại Dịch Nhanh
Quay lại thẻ 'Review' và chọn 'Translate' một lần nữa. Lần này, chọn 'Mini Translate' để mở hộp thoại dịch nhanh.
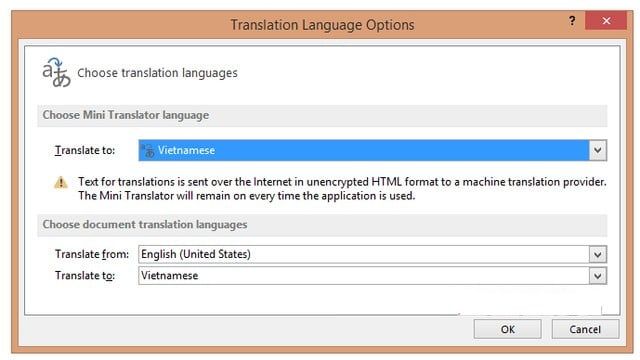
Sau khi kích hoạt hộp thoại dịch nhanh, để dịch một đoạn văn bản sang ngôn ngữ đã chọn trước đó, bạn chỉ cần bôi đen đoạn văn bản đó. Ngay lập tức, một hộp thoại sẽ xuất hiện với phiên bản dịch của đoạn văn. Hộp thoại này có thể hiển thị mờ, nhưng bạn chỉ cần di chuyển chuột qua để xem rõ nội dung.
Với tính năng dịch văn bản nhanh của Word 2013, bạn có thể dễ dàng thực hiện dịch mà không cần cài thêm phần mềm hỗ trợ nào khác.
4. Hướng dẫn dịch văn bản nhanh chóng trong Word (Word 2007)
Chi tiết hướng dẫn cách dịch văn bản trực tiếp trong Word:
Bước 1: Chọn Ngôn Ngữ và Chọn Văn Bản
Trước tiên, hãy chọn ngôn ngữ dịch bạn muốn sử dụng. Nếu văn bản bạn cần dịch rất dài và bạn muốn dịch toàn bộ, hãy sử dụng tính năng 'Select All' trên thanh 'Edit' để chọn toàn bộ nội dung.
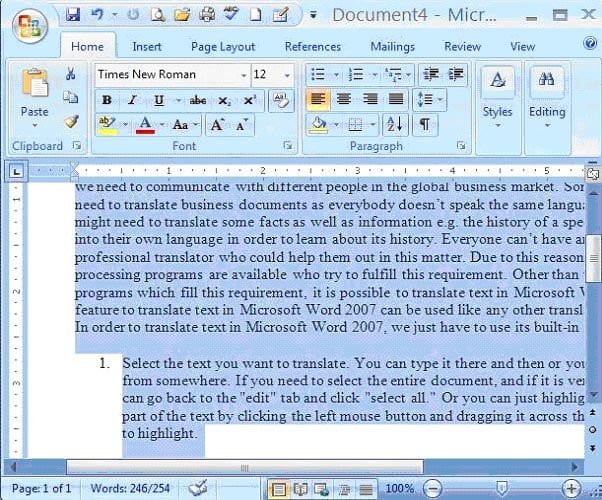
Bước 2: Truy Cập Chức Năng Dịch
Để bắt đầu dịch văn bản, hãy chuyển đến thẻ 'Review' trên thanh Menu của Word. Sau đó, chọn 'Translate' từ danh sách tùy chọn có sẵn.
.jpg)
Bước 3: Chọn Ngôn Ngữ Dịch
Sau khi chọn 'Translate,' một bảng chọn ngôn ngữ sẽ hiện ra ở bên phải giao diện. Tại đây, bạn cần chọn ngôn ngữ đích để dịch văn bản. Bạn cũng có thể chọn ngôn ngữ nguồn nếu cần.
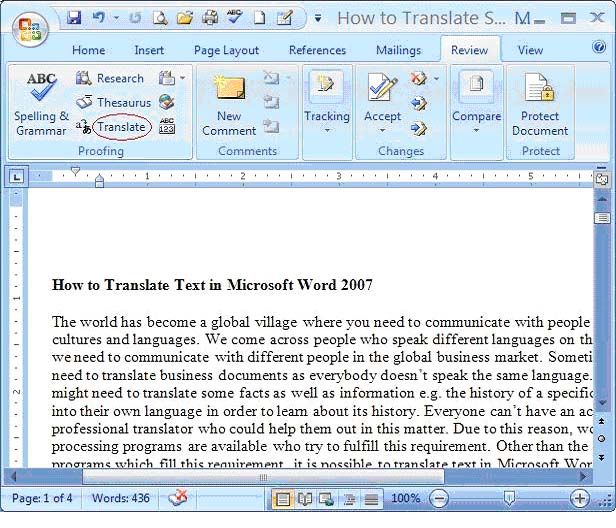
Bước 4: Kiểm Tra Kết Quả Dịch
Văn bản bạn đã chọn hoặc bôi đen sẽ được hiển thị dưới bảng ngôn ngữ. Kết quả dịch sẽ xuất hiện sau khi bạn đã chọn ngôn ngữ đích trong tùy chọn 'To.'
Bước 5: Chọn Ngôn Ngữ Tùy Chọn (Nếu Cần)
Nếu ngôn ngữ cần dịch không có trong danh sách hiện có, bạn có thể nhấp vào 'Translation options' và chọn ngôn ngữ phù hợp.
Với các bước này, bạn có thể dễ dàng sử dụng tính năng dịch văn bản trực tiếp trong Word một cách chi tiết và tiện lợi.
