Bài viết này sẽ hướng dẫn cách thay đổi độ nhạy của con chuột trên máy tính Windows, Mac hoặc Chromebook. Đây là cài đặt mà bạn có thể dễ dàng điều chỉnh trên cả ba hệ điều hành và tinh chỉnh phản ứng của con trỏ khi di chuyển chuột.
Bước tiếp theo
Trên Hệ điều hành Windows
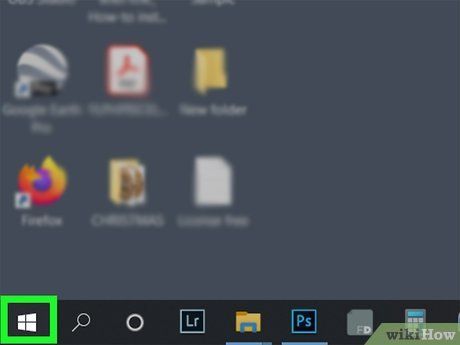

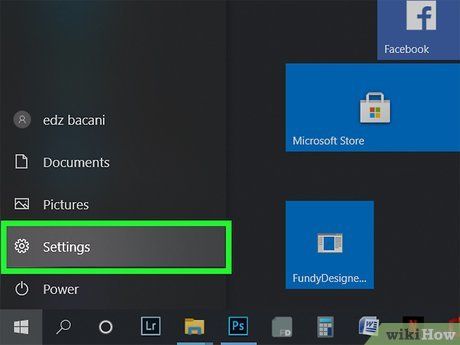
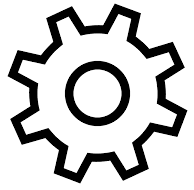
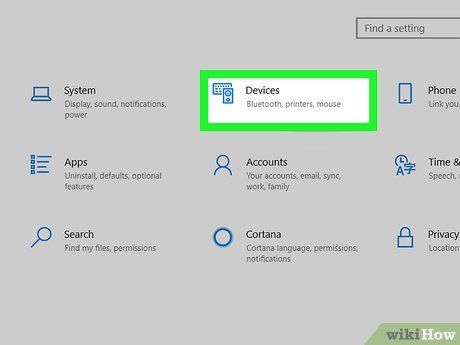
Nhấp vào Thiết bị (Thiết bị). Đây là mục bạn sẽ tìm thấy ở phía trên của trình đơn, gần bên cạnh biểu tượng loa và bàn phím.
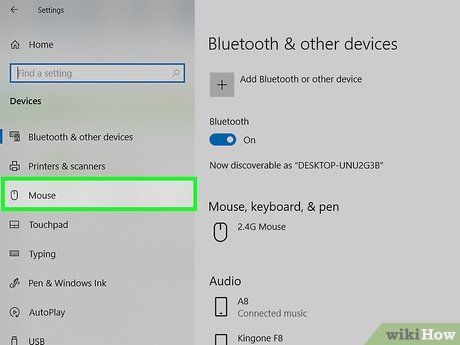
Chọn Chuột (Chuột). Tùy chọn này sẽ xuất hiện ở vị trí thứ ba từ trên xuống trong cột bên trái dưới tiêu đề 'Thiết bị'. Các cài đặt cho chuột máy tính sẽ hiện ra bên phải cửa sổ.
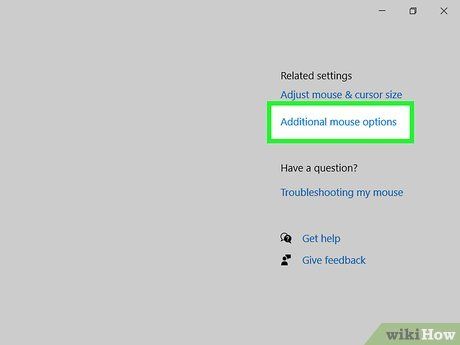
Chọn Tùy chọn chuột bổ sung (Tùy chọn bổ sung cho chuột). Bạn sẽ thấy mục này dưới phần 'Thiết lập liên quan' trong tùy chọn cho chuột. Cửa sổ Thuộc tính Chuột sẽ hiện ra trên màn hình.
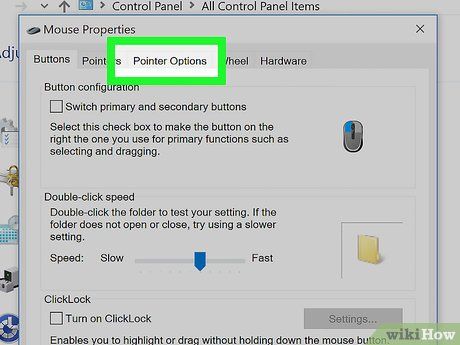
Chọn Tùy chọn con trỏ (Tùy chọn dành cho con trỏ). Thẻ này xuất hiện phía trên cửa sổ Chuột.
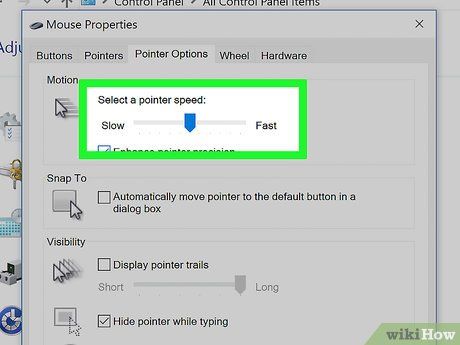
Điều chỉnh tốc độ của con trỏ. Trong mục 'Chuyển động' ở gần phía trên cửa sổ, bạn nhấp và kéo thanh trượt sang trái để giảm tốc độ hoặc sang phải để tăng tốc độ của chuột.
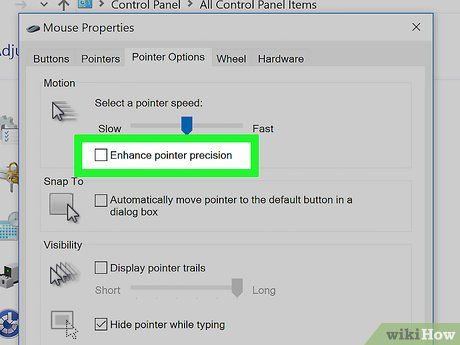
Vô hiệu hóa tính năng chính xác của con trỏ để giảm tốc độ của chuột. Nếu bạn cảm thấy con trỏ di chuyển quá nhanh, hãy bỏ chọn ô 'Tăng tính chính xác của con trỏ' dưới thanh trượt 'Chuyển động'. Thiết lập này làm cho con trỏ di chuyển theo cách khác nhau dựa trên cách bạn di chuyển chuột hoặc sử dụng bàn rê chuột; do đó, việc vô hiệu hóa sẽ ngăn con trỏ di chuyển quá nhanh ngay cả khi bạn thay đổi cách sử dụng chuột một cách đột ngột.
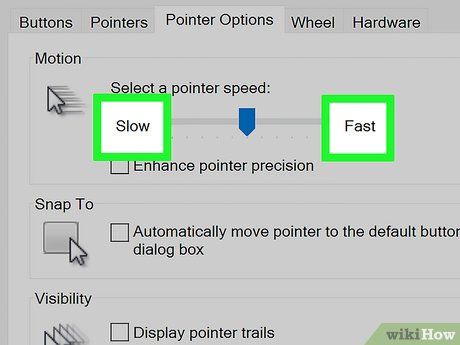
Đánh giá tốc độ di chuyển của con trỏ. Bạn hãy di chuyển chuột và quan sát tốc độ của con trỏ. Nếu con trỏ di chuyển quá nhanh, hãy giảm tốc độ trong phần 'Chuyển động'. Ngược lại, bạn cần tăng tốc độ nếu con trỏ di chuyển quá chậm.
- Bạn có thể mất vài phút để thiết lập tốc độ phù hợp cho chuột máy tính.
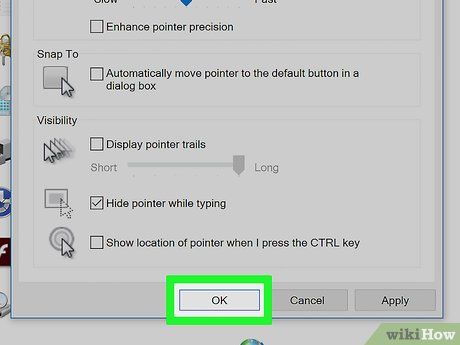
Nhấp vào Áp dụng và sau đó chọn OK. Cả hai lựa chọn này đều nằm ở dưới cửa sổ. Điều này sẽ lưu các cài đặt và đóng cửa sổ Chuột. Bây giờ con trỏ chuột sẽ di chuyển theo tốc độ bạn đã chọn.
Trên Mac
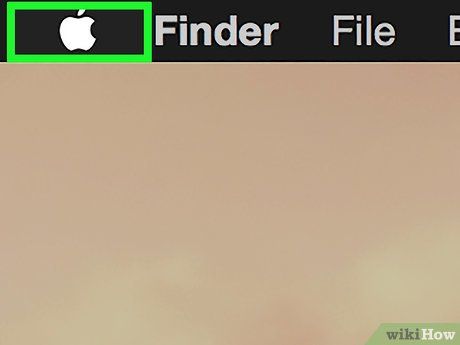
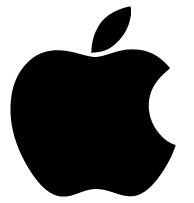
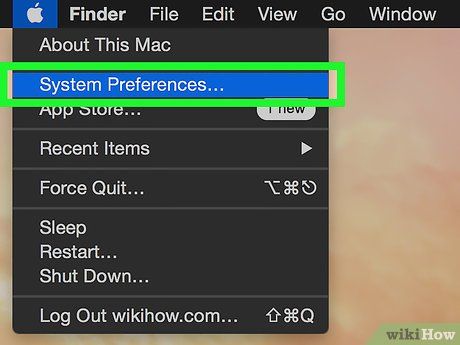
Nhấp vào Tùy chọn hệ thống…. Đây là lựa chọn ở gần phía trên của menu đang hiển thị.
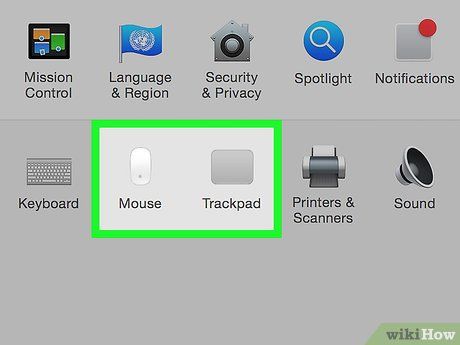
Nhấp vào Bàn rê chuột hoặc Chuột. Nếu bạn sử dụng laptop MacBook, hãy chọn Bàn rê chuột; còn nếu bạn sử dụng iMac, hãy chọn Chuột.
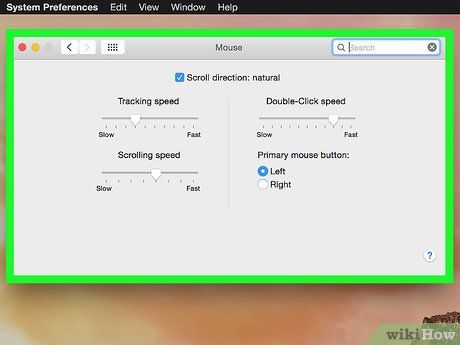
Nhấp vào tab Point & Click (Di chuyển & Nhấp). Tab này hiển thị ở trên cùng của cửa sổ.
- Bỏ qua bước này nếu bạn đã chọn Mouse.
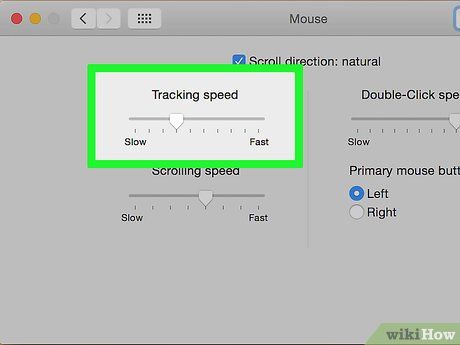
Điều chỉnh thanh trượt 'Tracking speed' (Tốc độ di chuyển). Nhấp và kéo thanh trượt sang trái để giảm tốc độ của con trỏ, hoặc kéo sang phải để tăng tốc cho con trỏ.
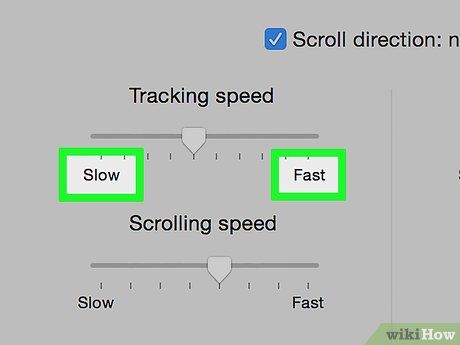
Kiểm tra phản ứng của chuột. Bạn hãy di chuyển chuột quanh màn hình. Nếu con trỏ di chuyển quá nhanh, bạn sẽ kéo thanh trượt 'Tracking speed' sang trái, và ngược lại thì kéo sang phải.
- Có thể bạn cần điều chỉnh tốc độ của con trỏ trong khoảng vài phút trước khi tìm ra lựa chọn phù hợp.
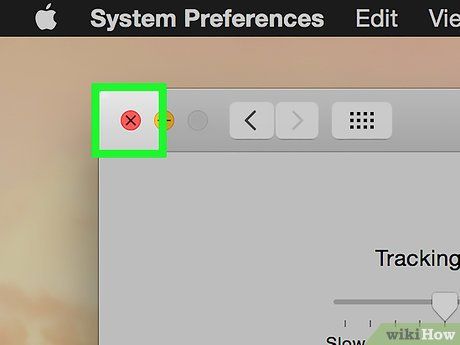
Thoát khỏi cửa sổ Tùy chọn Hệ thống. Nhấp vào nút 'Thoát' màu đỏ ở góc trên bên trái của cửa sổ. Hành động này sẽ lưu lại các thay đổi của bạn.
Trên Chromebook

Mở trình đơn. Nhấp vào biểu tượng ở góc dưới bên phải của màn hình.
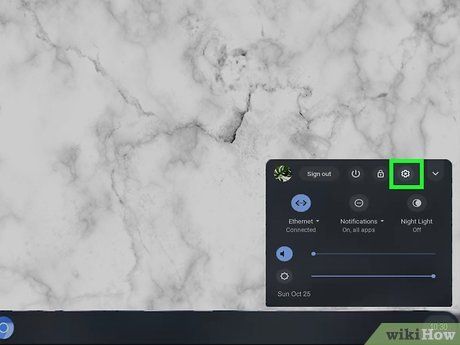
Tìm Cài đặt. Gõ từ khóa “Cài đặt” vào ô tìm kiếm và chọn kết quả đầu tiên.
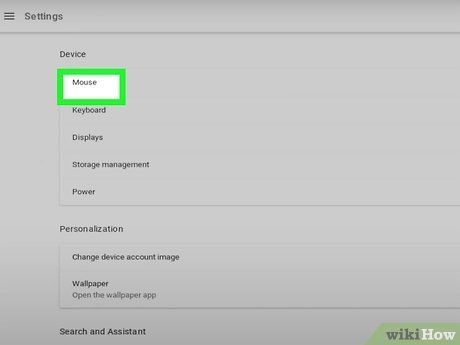
Mở thiết lập Chuột và Bàn rê chuột. Cuộn chuột xuống cho đến khi bạn thấy mục Thiết bị và chọn Chuột và Bàn rê chuột.
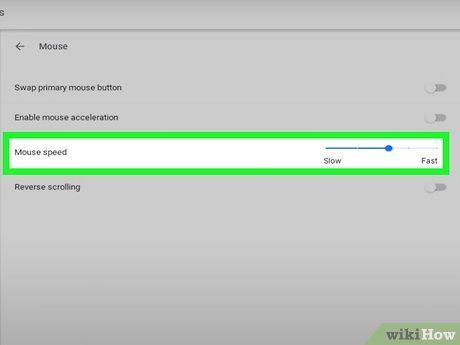
Điều chỉnh độ nhạy của chuột. Di chuyển thanh trượt phía trên chuột hoặc bàn rê chuột.
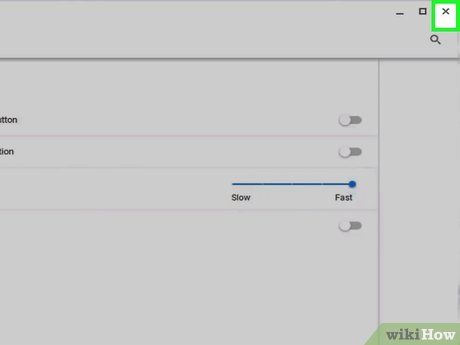
Đóng cửa sổ cài đặt. Mọi thay đổi của bạn sẽ được tự động lưu lại sau khi thực hiện thao tác này.
Lời khuyên
- Nếu bạn muốn điều chỉnh cài đặt DPI (số chấm trên mỗi inch) cho chuột chơi game, thường bạn cần thực hiện điều này trong cài đặt kỹ thuật của chuột. Hãy xem sách hướng dẫn để biết cách thực hiện cụ thể. Một số loại chuột chơi game cũng có nút vật lý mà bạn có thể nhấn để tăng hoặc giảm DPI.
- Nếu bạn gặp khó khăn với chuột sau khi điều chỉnh độ nhạy, có thể vấn đề là do mặt dưới của chuột bị bẩn. Bạn có thể khắc phục vấn đề này bằng cách vệ sinh chuột.
Cảnh báo
- Việc sử dụng chuột trên mặt kính, gương hoặc bề mặt không phẳng có thể gây ra vấn đề khi di chuyển chuột.
