Bí quyết chỉnh thời gian và thay đổi ngày giờ trên Windows 10 theo các bước đơn giản
Chuẩn bị điều chỉnh thời gian: Chuột phải vào ngày giờ ở góc phải dưới màn hình, chọn 'adjust date/time'
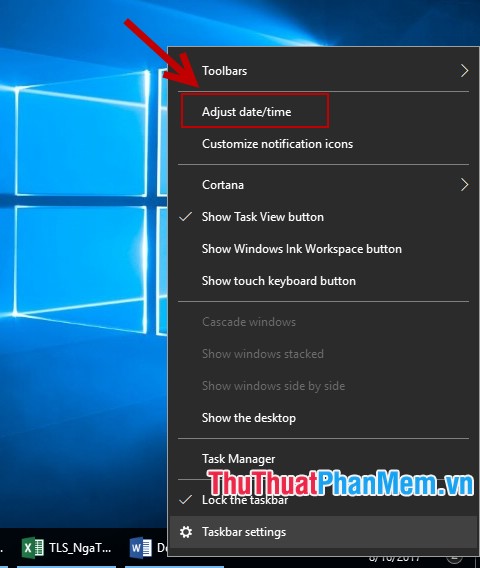
Bước 2: Trong hộp thoại mới, chọn 'Date & time', tắt thiết lập tự động giờ và múi giờ. Sau đó, kích chọn 'change' để điều chỉnh ngày và giờ
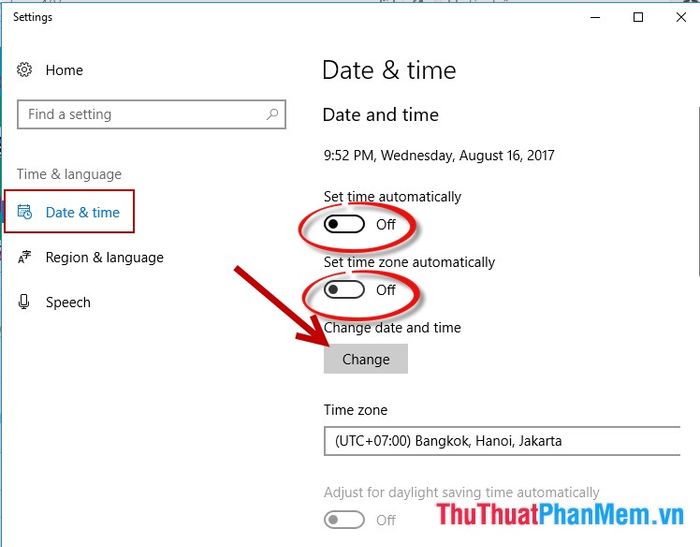
Bước 3: Mở hộp thoại và thực hiện các điều chỉnh như sau
Đổi ngày trong phần 'Date' để hoàn tất bước này
Điều chỉnh giờ trong 'Time', với 'PM' là buổi chiều và 'AM' là buổi sáng
Bước cuối cùng, kích chọn 'Change' để xác nhận những thay đổi
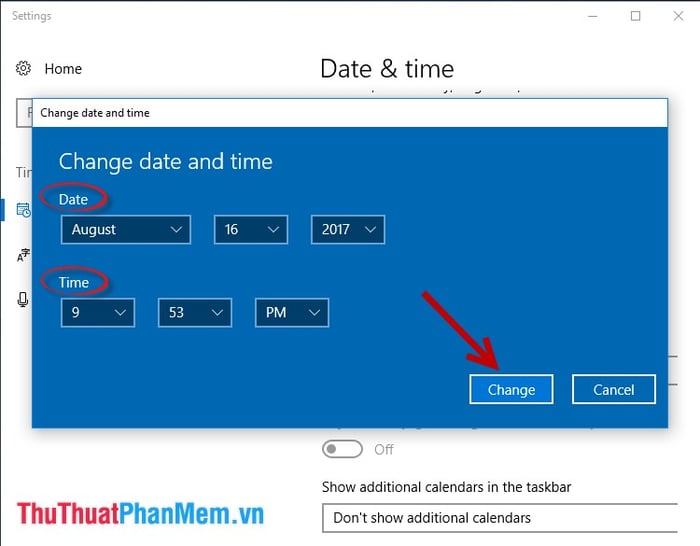
Bước 4: Tuỳ chọn lại múi giờ trong phần 'Time Zone' theo sở thích của bạn
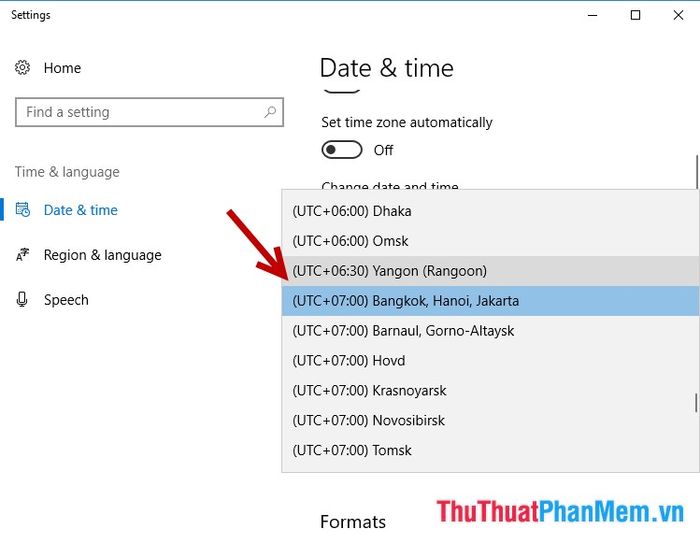
Bước 5: Ngoài ra, bạn có thể tuỳ chọn định dạng hiển thị ngày giờ theo sở thích của mình. Kích chọn 'Change date and time formats' trong phần 'Formats'
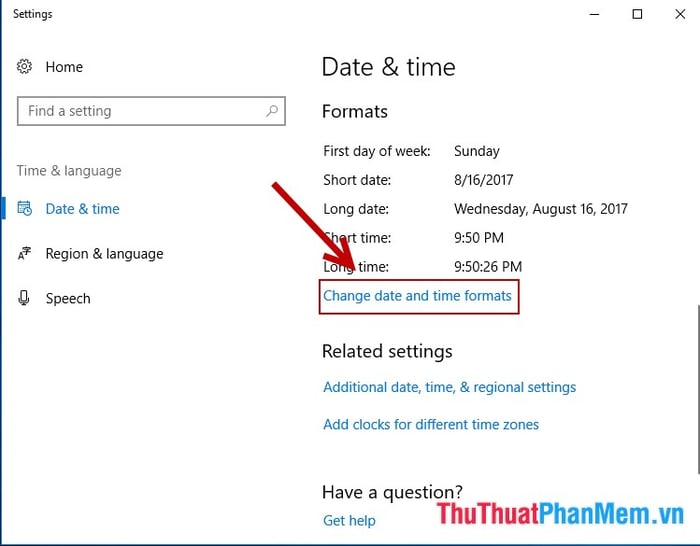
Bước 6: Một cửa sổ mới hiện ra với các lựa chọn sau
- First day of week: Xác định ngày đầu tiên trong tuần là thứ mấy, quyết định bắt đầu tuần từ ngày nào. Điều này ảnh hưởng đến bố trí ngày tháng trên lịch
Ngày ngắn: Định dạng ngày trong phiên bản ngắn gọn nhất
Ngày dài: Định dạng ngày với chuỗi thông tin chi tiết nhất
Thời gian ngắn: Định dạng thời gian theo cách ngắn gọn nhất
Thời gian dài: Định dạng thời gian với thông tin chi tiết và dài dòng nhất
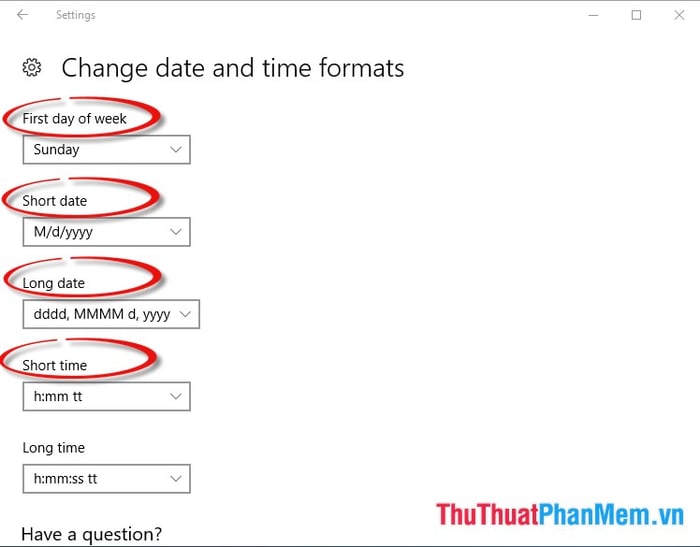
Hướng dẫn chi tiết về cách điều chỉnh thời gian trên hệ điều hành Windows 10, cũng như cách thay đổi ngày giờ một cách linh hoạt. Chúc mừng bạn đã thành công trong quá trình thực hiện!
