Trong bài viết này, chúng tôi sẽ hướng dẫn chi tiết về cách điều chỉnh tiêu đề của biểu đồ trong Excel 2013.

Bước 1: Chọn tiêu đề biểu đồ -> Format -> Shape Styles -> Shape Fill để thay đổi màu sắc cho phần khung tiêu đề:
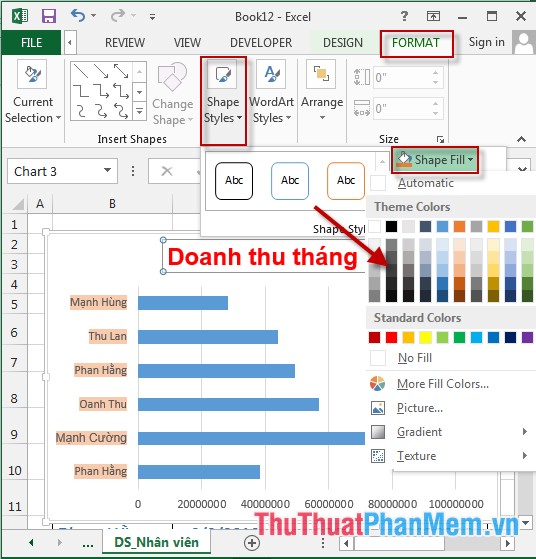
Bước 2: Chọn tiêu đề biểu đồ -> Format -> Shape Styles -> Shape Outline để thay đổi màu viền cho phần khung tiêu đề:
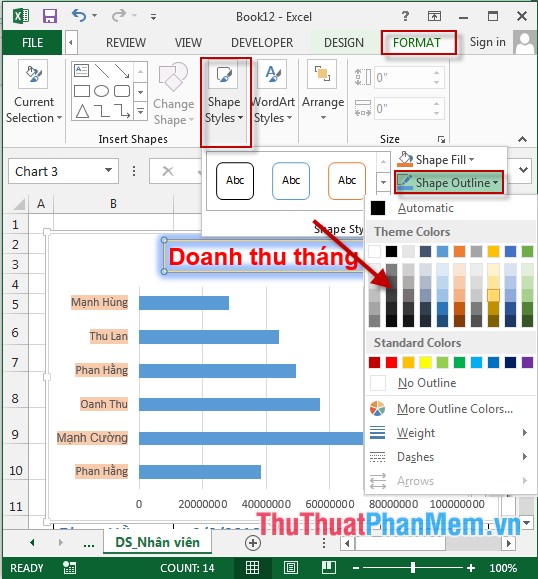
Bước 3: Chọn tiêu đề biểu đồ -> Format -> Shape Styles -> Shape Effect để thêm hiệu ứng cho phần khung tiêu đề:
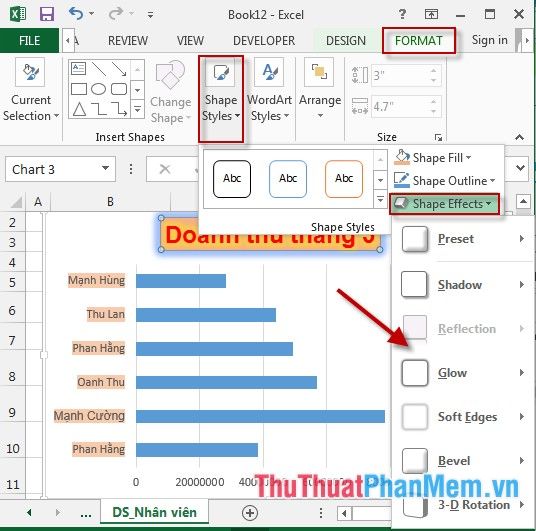
Bước 4: Chọn tiêu đề biểu đồ -> Format -> WordArt Styles -> Text Effect để tạo hiệu ứng cho chữ trong tiêu đề:
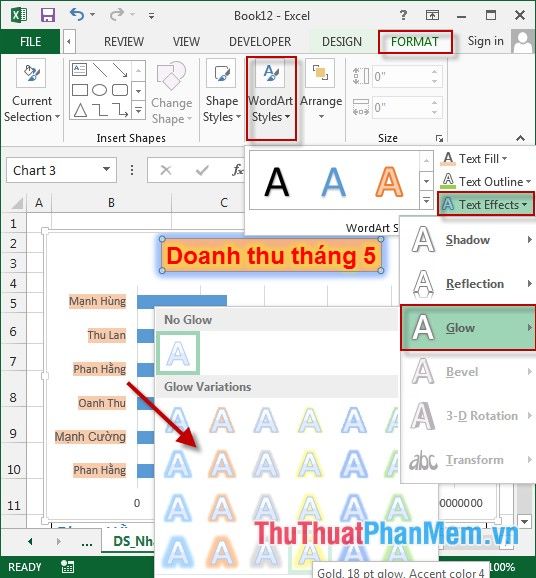
Bước 5: Chọn tiêu đề biểu đồ -> Format -> WordArt Styles -> Text Outline để thay đổi màu viền cho chữ trong tiêu đề:
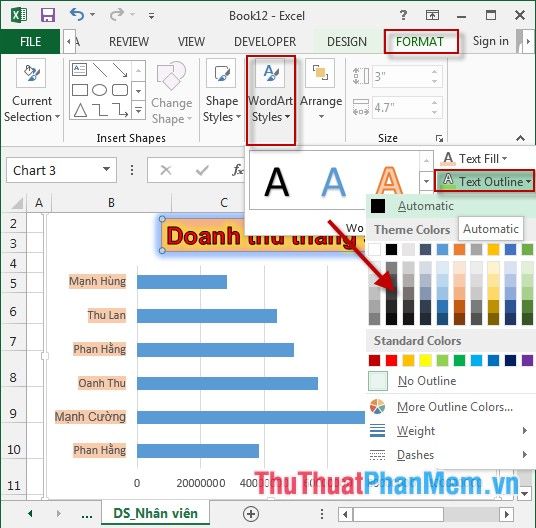
Bước 6: Chọn tiêu đề biểu đồ -> Format -> WordArt Styles -> Text Fill để thay đổi màu cho chữ trong tiêu đề:

- Ngoài ra, bạn còn có thể định vị tiêu đề trong biểu đồ bằng cách chọn biểu đồ -> chọn Design -> Add Chart Element -> Chart Title:
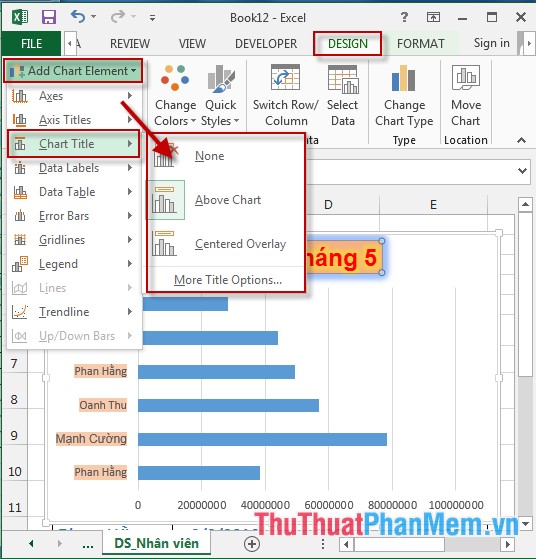
Trong đó:
+ None: Không tạo tiêu đề.
+ Above Chart: Tạo tiêu đề phía trên biểu đồ.
+ Centered Overlay: Tạo tiêu đề xuất hiện giữa trung tâm của biểu đồ.
+ More Title Options: Kích chọn vào mục này để điều chỉnh vị trí khác của tiêu đề trong biểu đồ.
- Sau khi điều chỉnh tiêu đề biểu đồ, kết quả như sau:
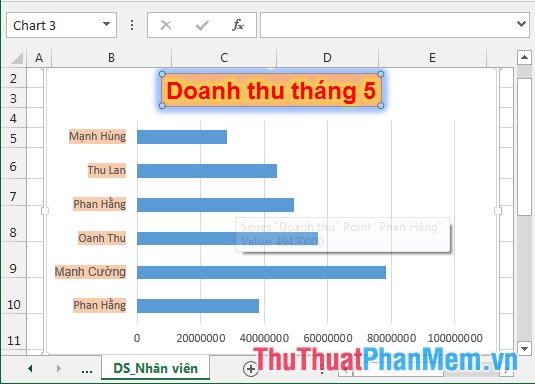
Dưới đây là hướng dẫn chi tiết về các bước điều chỉnh tiêu đề biểu đồ trong Excel 2013.
Chúc mọi người đạt được thành công nhiều như sao trời!
