Khi thay đổi tỷ lệ tác phẩm trong Illustrator, độ dày của nét vẽ vẫn được duy trì. Dưới đây là cách duy trì tỷ lệ đường nét phù hợp với kích thước của đối tượng trong AI.
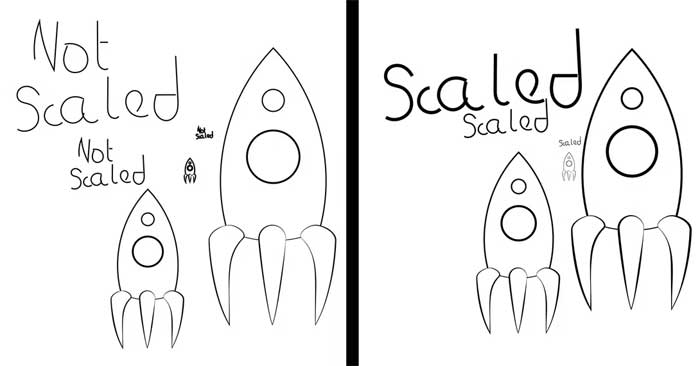
Cách duy trì tỷ lệ của đối tượng trong Adobe Illustrator
Nếu bạn tạo hoặc chỉnh sửa hình ảnh trong Adobe Illustrator, bạn có thể dễ dàng điều chỉnh tỷ lệ của đối tượng. Click và kéo một góc hoặc điểm neo cạnh để thay đổi kích thước của đối tượng. Tuy nhiên, việc này không giữ nguyên tỷ lệ có thể gây ra các đường cong không đều.
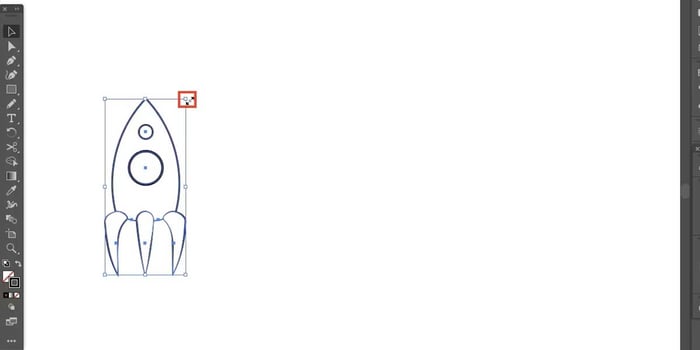
Để thay đổi kích thước của một đối tượng theo tỷ lệ, bạn chỉ cần giữ phím Shift khi kéo một điểm neo, và đối tượng sẽ giữ nguyên tỷ lệ của nó. Thao tác này áp dụng cho mọi loại đối tượng bạn tạo trong Illustrator: đường cong, văn bản, hình dạng, và hình minh họa hoàn chỉnh. Tuy nhiên, độ dày của nét vẽ sẽ không thay đổi.
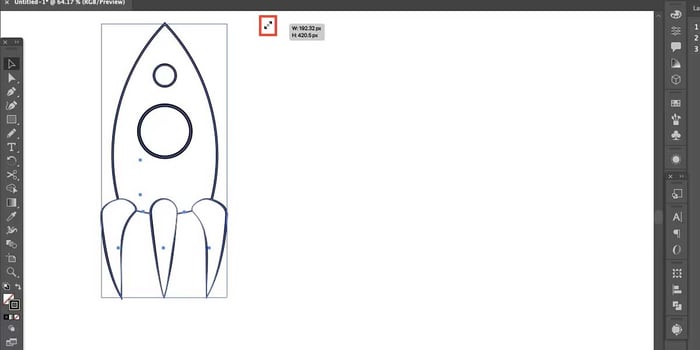
Cách thay đổi đường nét theo tỷ lệ trong Illustrator
Điều hướng tới Windows > Transform để mở bảng Transform. Click vào biểu tượng Transform để mở hoặc đóng bảng này.
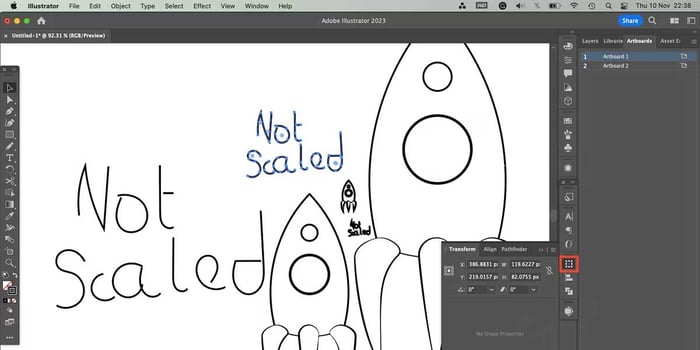
Để bắt đầu, chọn ít nhất một đối tượng bạn muốn thay đổi tỷ lệ. Hiệu ứng sẽ áp dụng cho mọi đối tượng sau khi thay đổi cài đặt, nhưng sẽ không ảnh hưởng tới bất kỳ đối tượng đã thay đổi tỷ lệ trước đó.
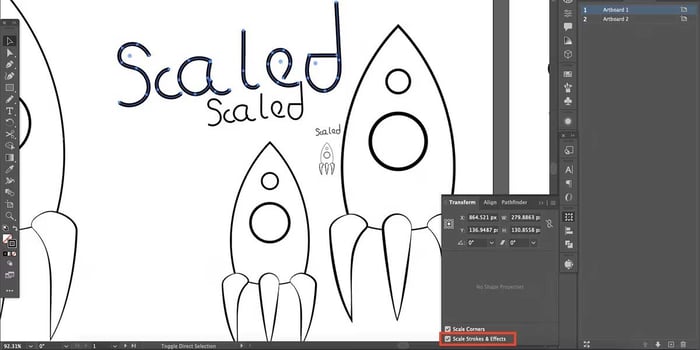
Mở bảng Transform và tích chọn hộp kiểm Thay Đổi Kích Thước Nét Vẽ & Hiệu Ứng dưới dạng tùy chọn. Sau đó, bạn có thể điều chỉnh tỷ lệ của bất kỳ đối tượng nào lên hoặc xuống cùng với độ rộng của đường nét theo tỷ lệ. Bây giờ, kích thước nét vẽ sẽ phù hợp hơn trong hình minh họa.
Bạn có thể tắt tính năng thay đổi tỷ lệ một cách dễ dàng như việc bật nó. Tuy nhiên, khi bạn bỏ chọn, bạn vẫn có thể điều chỉnh các nét vẽ theo tỷ lệ phù hợp với tỷ lệ tổng thể của hình minh họa, thậm chí trên dự án mới.
Hướng dẫn điều chỉnh độ rộng của nét vẽ
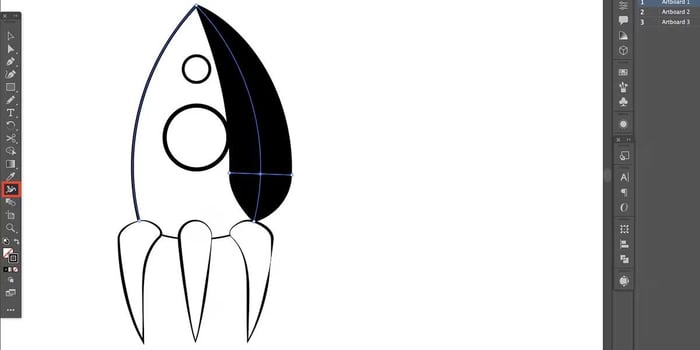
Với công cụ Width (Shift+W), bạn có thể tăng hoặc giảm độ đậm nhạt cho bất kỳ phần nào của đường nét mà bạn muốn. Thao tác này mang lại sự kiểm soát tuyệt đối trong quá trình sáng tạo.
Để tùy chỉnh độ rộng của nét vẽ, chọn công cụ Width từ thanh công cụ và di chuột qua đường bạn muốn điều chỉnh. Không cần phải chọn trước đường này. Với con trỏ của công cụ Width, click vào một đường và kéo con trỏ sang trái hoặc phải để điều chỉnh chiều rộng.
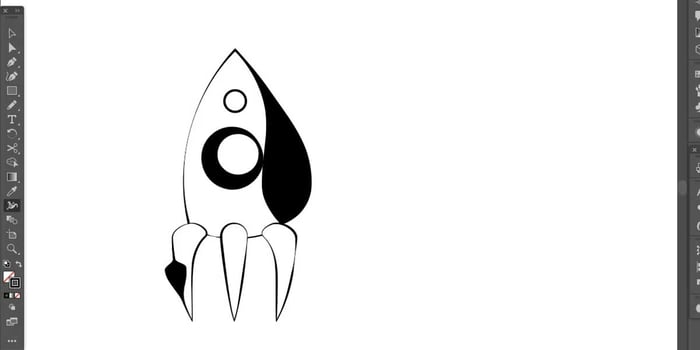
Bạn có thể điều chỉnh hoặc xóa bỏ độ rộng của bất kỳ phần nào của đường nét, tuy nhiên, điều này chỉ ảnh hưởng đến các phần của đường nét nằm giữa các điểm neo. Nếu đường nét có nhiều điểm neo, bạn nên loại bỏ những đoạn không cần thiết.
Dưới đây là cách chỉnh đường nét theo tỷ lệ trong Adobe Illustrator. Hy vọng bạn sẽ thấy bài viết hữu ích.
