Chúng ta đã quen thuộc với TeamViewer như một phương tiện hiệu quả để kết nối và điều khiển máy tính từ xa thông qua một máy tính khác. Tuy nhiên, đối với những người không muốn cài đặt thêm phần mềm vì một lý do nào đó, giờ đây họ có thêm một lựa chọn khác, đó là sử dụng tính năng Chrome Remote Desktop của trình duyệt Chrome để thực hiện điều này.
Tải TeamViewer
Chrome Remote Desktop là tính năng tích hợp trực tiếp trong trình duyệt web Google Chrome, điều này có nghĩa là người dùng có thể yên tâm về tính bảo mật cũng như sự tương thích với các thiết bị. Dù mục đích và cách thức hoạt động không khác biệt so với việc sử dụng TeamViewer để điều khiển máy tính từ xa, nhưng về ưu điểm thì tính năng này vượt trội hơn nhiều.
Hướng dẫn điều khiển máy tính từ xa bằng trình duyệt Chrome
Bộ cài đặt nhẹ nhàng, thao tác đơn giản, dễ dàng thực hiện, đảm bảo an toàn và tương thích, đó là những lợi ích hàng đầu của việc sử dụng Chrome để điều khiển máy tính từ xa. Tuy nhiên, có nhiều người có thể không biết hoặc không biết cách thực hiện điều này với trình duyệt Chrome. Trong bài viết này, Mytour sẽ hướng dẫn chi tiết cách làm điều đó.
Bước 1: Bạn hãy mở trình duyệt Chrome, sau đó nhấp chuột trái vào biểu tượng Menu (ba dấu gạch ngang) ở góc trên bên phải của trình duyệt. Chọn Cài đặt / Tiện ích mở rộng.
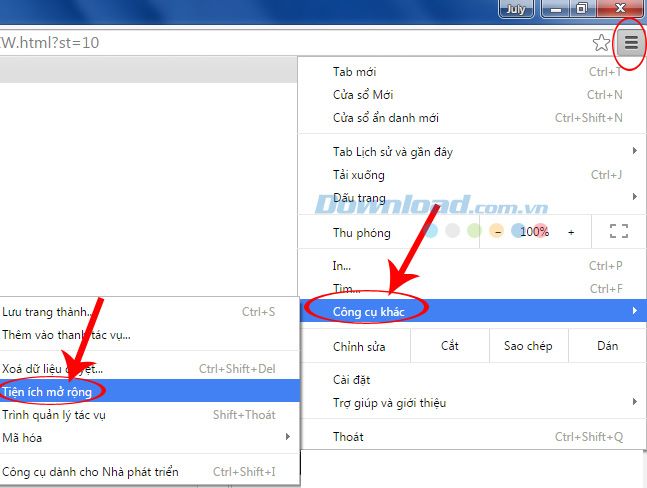
Cuộn xuống dưới và nhấp vào Tải thêm tiện ích.
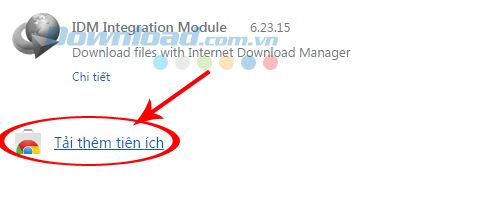
Bước 2: Tại Cửa hàng Chrome trực tuyến, nhập từ khóa Chrome Remote Desktop vào ô tìm kiếm và nhấn Enter.
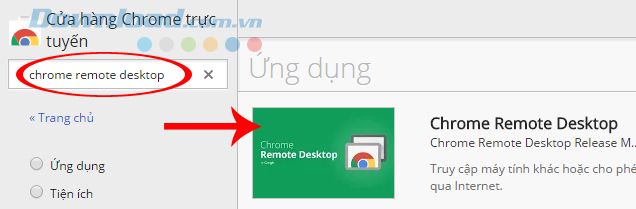
Bước 3: Sau khi hiển thị kết quả tương ứng, nhấp vào Add to Chrome để bắt đầu cài đặt tiện ích mới cho trình duyệt.
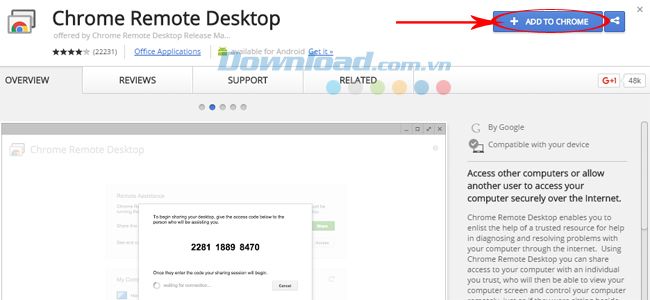
Chọn Thêm ứng dụng để xác nhận quá trình cài đặt.
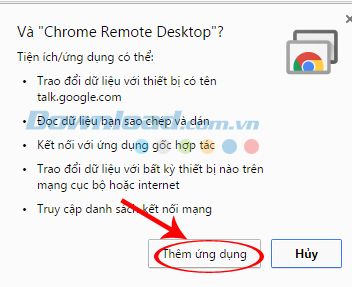
Bước 4: Quá trình cài đặt chỉ mất vài giây, sau đó bạn sẽ thấy biểu tượng của Chrome Remote Desktop xuất hiện ở dưới thanh Taskbar.
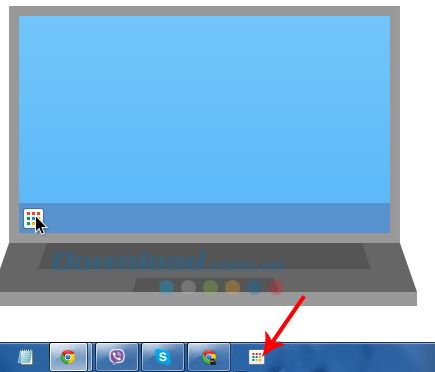
Click vào biểu tượng và chọn Chrome Remote.
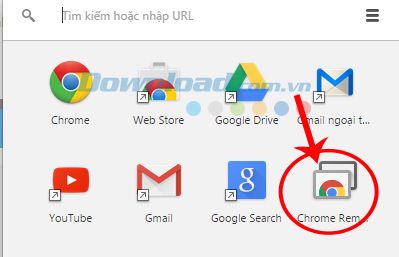
Bước 5: Hiện ra giao diện mới với hai tùy chọn:
- Hỗ trợ từ xa: Dùng chức năng này để chia sẻ màn hình và kiểm soát máy tính từ xa cho người khác.
- Máy tính của tôi: Cài đặt tùy chọn này để truy cập vào máy tính cá nhân từ bất kỳ đâu thông qua một máy tính khác.
Trong hướng dẫn này, Mytour sẽ chỉ dẫn về việc sử dụng tùy chọn đầu tiên, làm thế nào để chia sẻ quyền điều khiển máy tính với người khác. Chúng ta nhấn vào Bắt đầu để khởi động quá trình.
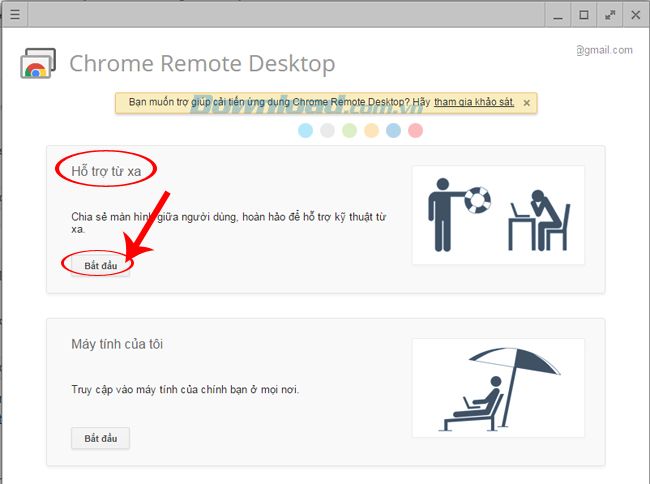
Tiếp tục chọn Chia sẻ.
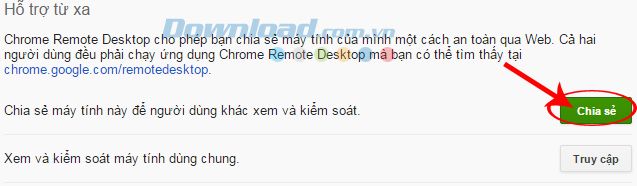
Bước 6: Giữ nguyên màn hình Chrome Remote Desktop, click chuột phải vào biểu tượng Máy tính của tôi / Cài đặt.
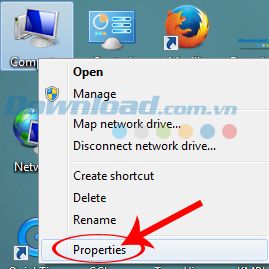
Bước 7: Chọn mục Cài đặt từ xa để thay đổi quyền điều khiển.
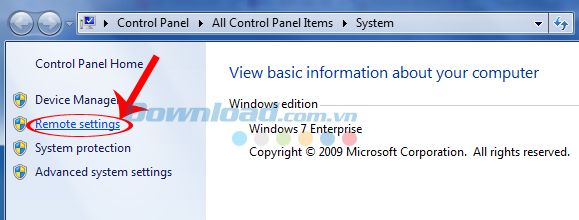
Cửa sổ Windows System Properties hiện ra, trong mục Remote desktop, các bạn đánh dấu vào ô thứ 2 - Cho phép kết nối từ máy tính chạy bất kỳ phiên bản Remote Desktop, sau đó nhấn OK trên thông báo và Áp dụng / OK để hoàn thành.
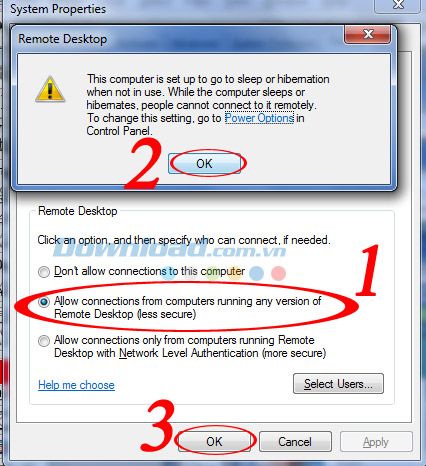
Thay đổi quyền điều khiển mặc định của máy tính
Bước 8: Lúc này, một cửa sổ Chrome mới sẽ hiện ra, chúng ta cần tải xuống trình điều khiển của Chrome để lấy mã chia sẻ (tương tự như mã trên TeamViewer). Bạn có thể yên tâm vì bộ cài này rất nhẹ và không chứa virus.
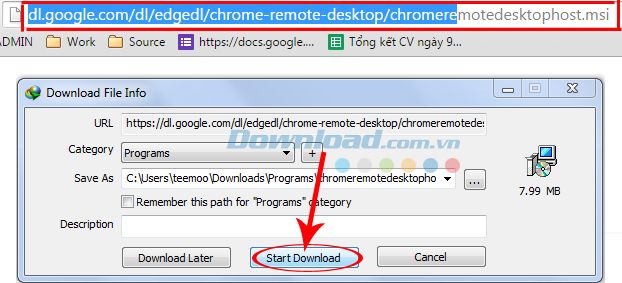
Sau khi đã tải xong, hãy khởi động nó.
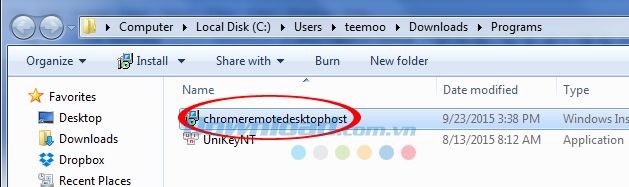
Bước 9: Khi phần mềm điều khiển được cài đặt, trên giao diện của Chrome Remote Desktop sẽ hiện ra một dãy 12 số ngẫu nhiên. Đây chính là mã truy cập máy tính mà chúng ta cần. Hãy sao chép nó và gửi cho máy tính, người mà bạn muốn chia sẻ. Có thể sử dụng Zalo, Viber hay Skype để gửi mã này cho người nhận.
Lưu ý:
- Trong quá trình thực hiện, không được tắt giao diện của Chrome Remote Desktop.
- Dãy số này không cố định. Mỗi lần sử dụng Chrome sẽ tạo ra các mã khác nhau cho người dùng.
- Người nhận mã từ Chrome Remote Desktop sẽ là người bị điều khiển, còn người nhận mã từ bạn sẽ là người can thiệp vào máy tính của bạn trực tiếp từ máy tính của họ.
- Ngôn ngữ hiển thị của Chrome và Chrome Remote Desktop sẽ phụ thuộc vào ngôn ngữ mà bạn đã cài đặt cho trình duyệt này. (Xem hướng dẫn thay đổi ngôn ngữ cho Chrome).
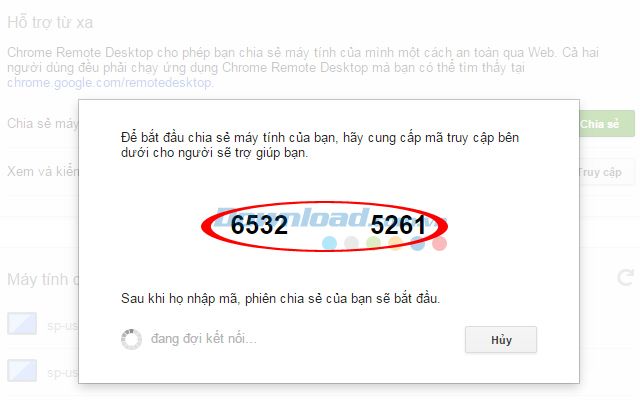
Sao chép dãy số và gửi cho người nhận chia sẻ
Bước 10: Khi người giúp đỡ nhận được mã từ bạn, để thông báo kết nối thành công, bạn sẽ thấy thông báo như sau trên màn hình:
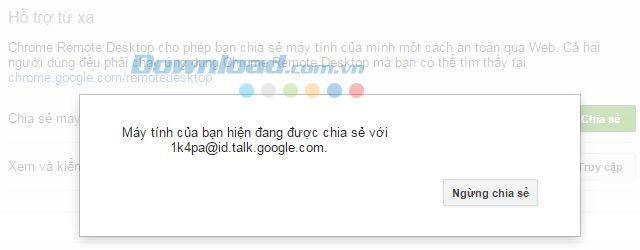
Ngoài màn hình chính của máy tính, bạn sẽ thấy một thông báo màu xanh, cho biết máy tính đang được kết nối với một thiết bị khác. Thông báo này sẽ hiển thị suốt quá trình chia sẻ và chỉ biến mất khi kết thúc từ một trong hai bên (bấm vào Dừng Chia Sẻ) hoặc mất kết nối Internet.
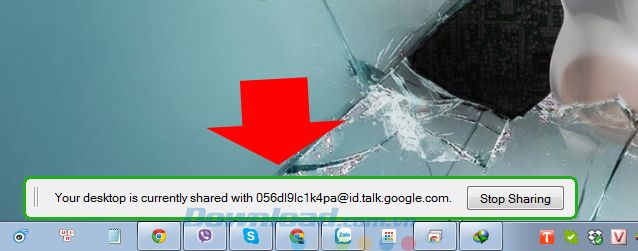
Nếu bạn đóng vai trò là người nhận mã chia sẻ từ người khác, giao diện Chrome Remote Desktop của bạn sẽ hiển thị như sau:
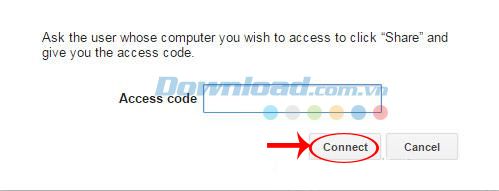
Điều kiện để chia sẻ quyền điều khiển máy tính cho người khác qua Chrome:
- Trước khi cài đặt Chrome Remote Desktop, bạn cần đăng nhập vào Chrome bằng tài khoản Gmail của mình. Nếu bạn chưa có tài khoản Gmail, hãy xem hướng dẫn tạo tài khoản TẠI ĐÂY.
- Cả hai máy tính phải cài đặt và sử dụng trình duyệt Google Chrome cùng tiện ích Chrome Remote Desktop.
- Đường truyền mạng cần phải ổn định và liên tục kết nối, vì vậy hãy kiểm tra đường truyền Internet của bạn để đảm bảo không có vấn đề gì xảy ra.
- Cửa sổ Chrome Remote Desktop phải luôn được mở trong quá trình sử dụng.
- Khi sử dụng lần đầu tiên, bạn sẽ được yêu cầu tải về bộ điều khiển Remote Chrome. Tuy nhiên, ngay cả khi bạn vô tình xóa nó, mã chia sẻ vẫn sẽ được gửi lại khi bạn kích hoạt chia sẻ trên Chrome Remote Desktop.
Xem video hướng dẫn điều khiển máy tính từ xa bằng trình duyệt Chrome
Vậy là hoàn thành! Từ nay, nếu máy tính của bạn gặp sự cố và cần sự trợ giúp từ xa, ngoài việc sử dụng TeamViewer, bạn có thể sử dụng Chrome để điều khiển máy tính từ xa một cách dễ dàng và hiệu quả.
Chúc các bạn thành công!
