AnyDesk - ứng dụng điều khiển máy tính từ xa với tốc độ nhanh và hỗ trợ đa nền tảng (Windows, iOS, Android). Nếu bạn mới sử dụng AnyDesk trên điện thoại để điều khiển máy tính, đọc ngay hướng dẫn sau đây!
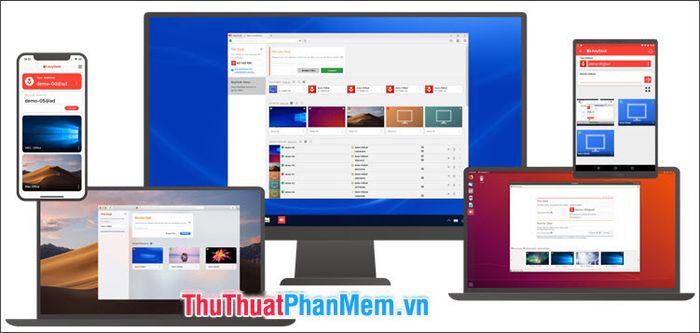
Bước 1: Tải và cài đặt AnyDesk trên điện thoại và máy tính
Hướng dẫn cài đặt AnyDesk để điều khiển máy tính từ xa. Bạn chỉ cần thực hiện các bước đơn giản sau đây:
Bước 1: Khám phá cách cài đặt AnyDesk trên máy tính
Tiếp theo, bạn hãy đảm bảo rằng AnyDesk đã được cài đặt trên iOS và Android bằng cách truy cập các liên kết sau đây:
iOS: https://apps.apple.com/vn/app/anydesk/id1176131273?l=vi
Android: https://play.google.com/store/apps/details?id=com.anydesk.anydeskandroid&hl=vi
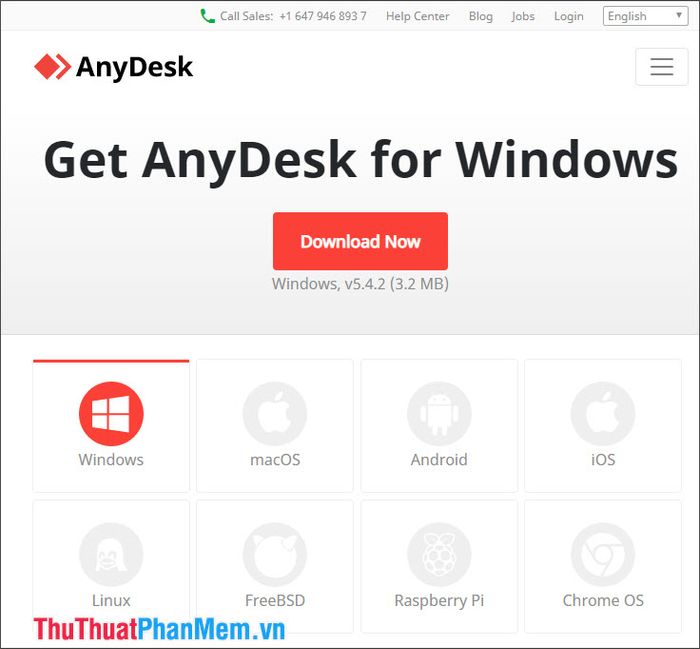
Bước 2: Khởi động AnyDesk trên máy tính và ghi nhớ mã ID ở góc trái màn hình.
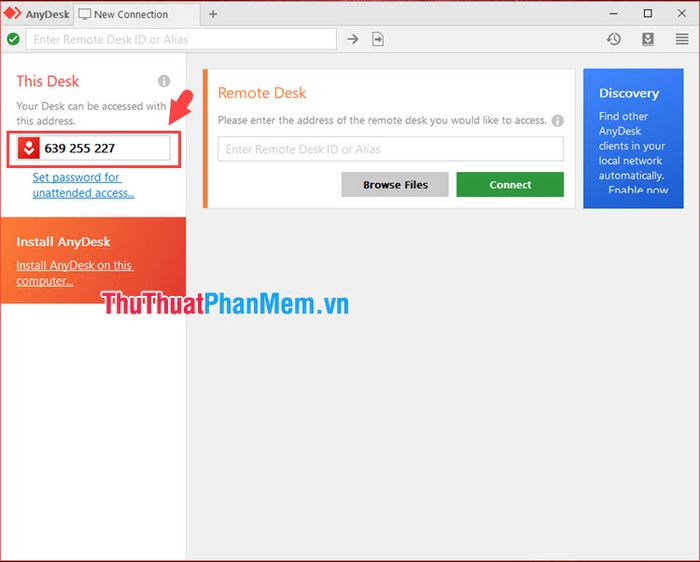
Bước 3: Mở ứng dụng AnyDesk trên điện thoại, nhập mã ID từ máy tính vào mục Remote Address và nhấn nút mũi tên đỏ để xác nhận.
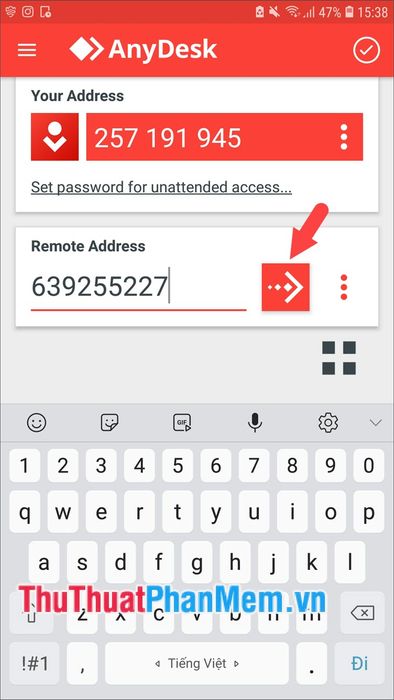
Bước 4: Quay lại ứng dụng AnyDesk trên máy tính và nhấn Accept để đồng ý.
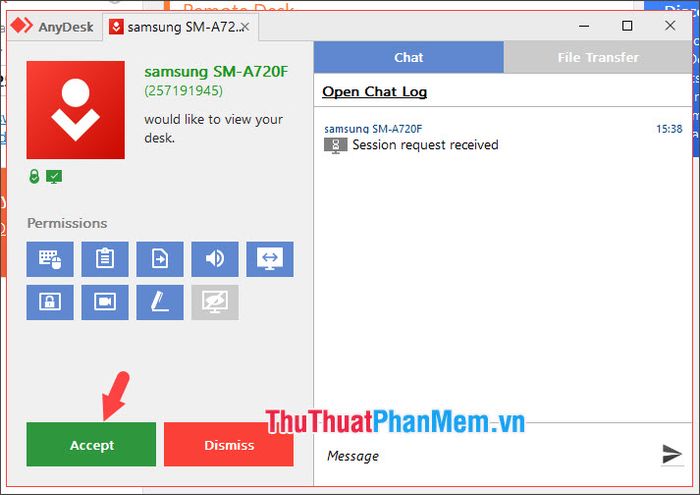
Sau đó, Windows Firewall sẽ yêu cầu cấp quyền truy cập. Nhấn Allow access để xác nhận.
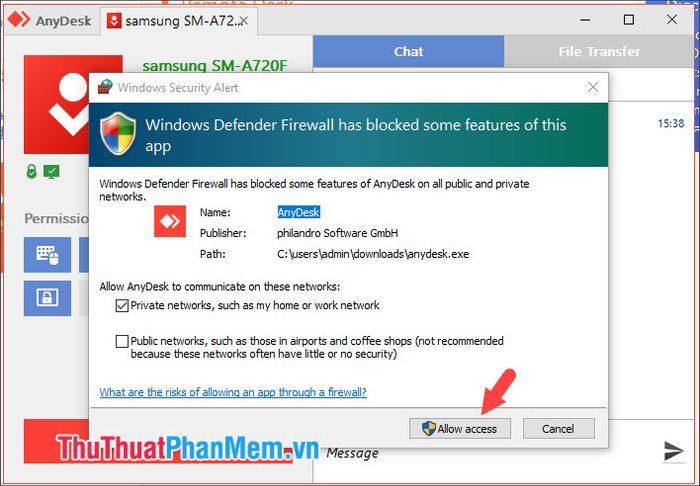
Bước 5: Sau khi ủy quyền cho ứng dụng, bạn có thể sử dụng AnyDesk trên điện thoại. Chạm vào biểu tượng tùy chọn (1) để khám phá những tùy chọn sau đây:
(2) Cài đặt: Đây là tùy chọn giúp bạn điều chỉnh hình ảnh, âm thanh và các thiết bị ngoại vi.
(3) Hiển thị Chuột & Bàn phím: Cho phép bạn thay đổi cách nhập liệu như bàn phím và chuột.
(4) Thay đổi chế độ hiển thị: Chọn giữa hiển thị Fullscreen hoặc chỉ hiển thị màn hình điện thoại.
(5) Hành động Nhanh: Đây là nơi chứa các thao tác như chụp ảnh màn hình, tải lên, tải xuống hoặc mở nhanh Ctrl + Alt + Del.
(6) Ngắt Kết nối: Tùy chọn này giúp bạn dễ dàng ngắt kết nối giữa hai thiết bị và dừng quá trình điều khiển.
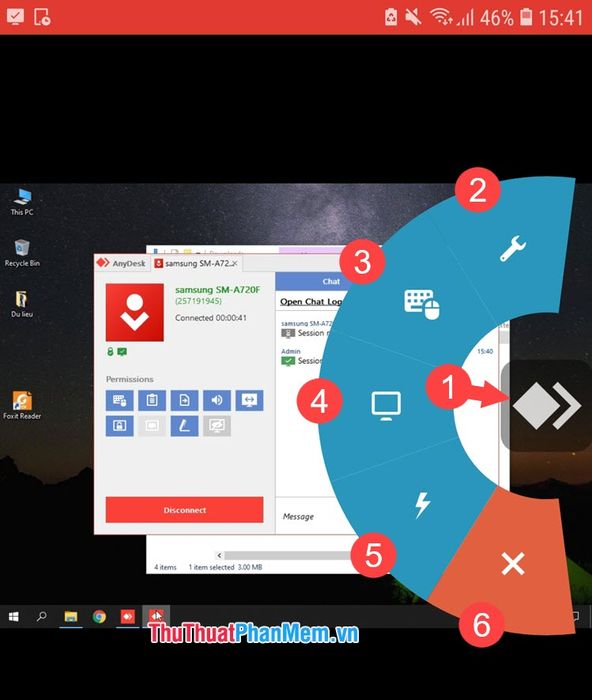
2. Các Thao tác Hữu Ích Khi Điều Khiển Máy Tính Với AnyDesk Qua Điện Thoại
2.1. Thay Đổi Kiểu Bàn Phím Nhập Liệu
Chạm vào nút Lựa Chọn (1) => Bàn Phím & Chuột (2). Tùy chọn đầu tiên sẽ hiển thị bàn phím chức năng như các phím bấm F1 – F12, phím Windows, Alt... Còn tùy chọn thứ hai sẽ hiển thị bàn phím bình thường để bạn nhập liệu.
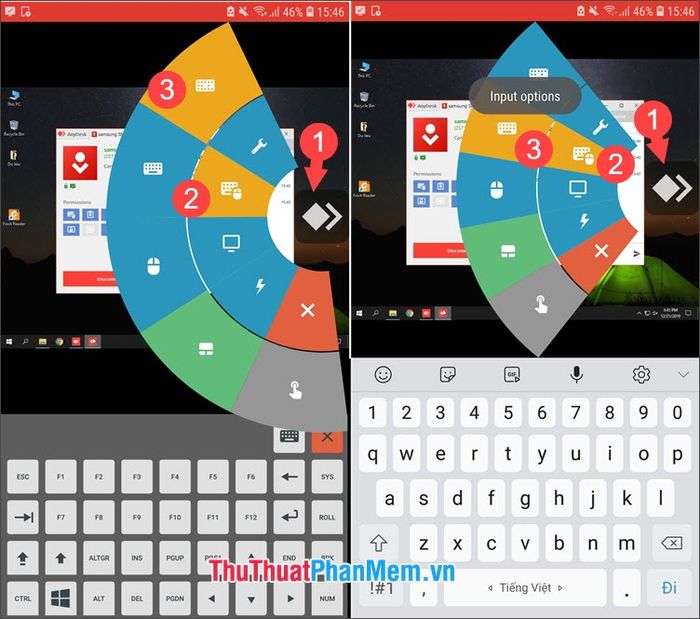
2.2. Chụp Ảnh Màn Hình Với AnyDesk
Để chụp ảnh màn hình, bạn chạm vào nút Lựa Chọn (1) => chạm vào biểu tượng hành động nhanh (2) => Biểu tượng Camera (3).
Tiếp theo, ứng dụng yêu cầu bạn cấp quyền truy cập ảnh, phương tiện... Bạn bấm Cho Phép (4) để hoàn tất.
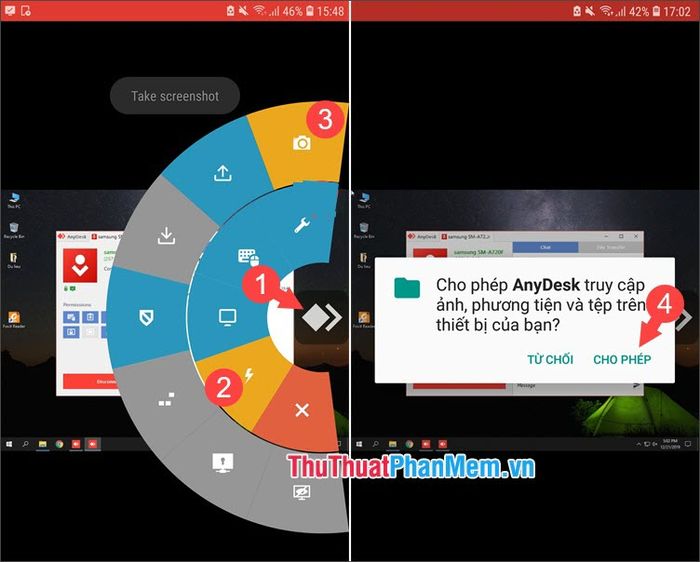
2.3. Kích Hoạt Ctrl + Alt + Del
Để sử dụng tổ hợp nhanh Ctrl + Alt + Del trên AnyDesk, bạn thực hiện như sau:
Chạm vào biểu tượng Lựa Chọn (1) => Hành Động Nhanh (2) => Biểu Tượng 3 Chấm (3) để mở kết hợp Ctrl + Alt + Del.
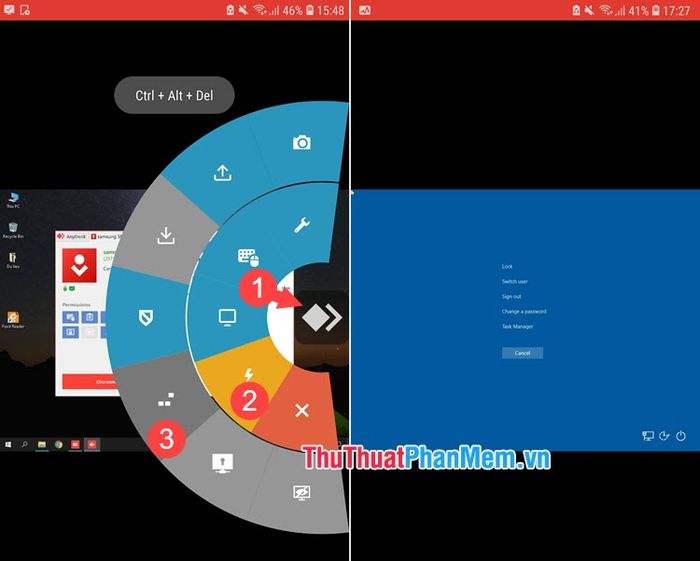
Với AnyDesk, chúng ta có thể dễ dàng làm việc mọi lúc, mọi nơi mà không cần phải ở bên cạnh chiếc máy tính. Điều cần làm là sở hữu một chiếc smartphone, tablet gọn nhẹ sử dụng hệ điều hành Android hoặc iOS và đã cài sẵn ứng dụng AnyDesk. Nếu bạn có thắc mắc về các bước trong bài viết, hãy gửi ý kiến phản hồi, câu hỏi cho Mytour tại mục bình luận phía dưới nhé!
