Trong quá trình cài đặt Windows, bạn sẽ phải chọn những tùy chọn cần thiết để tiếp tục. Một trong những bước quan trọng là định dạng ổ cứng. Khi nói đến định dạng, bạn có thể nghĩ ngay đến các phần mềm giúp xóa dữ liệu nhanh chóng như PenFormat.
Tuy nhiên, khi cài đặt lại Windows, bạn không thể sử dụng phần mềm này. Vậy làm thế nào để xóa dữ liệu trên ổ cứng khi cài đặt Windows? Mytour sẽ hướng dẫn bạn qua bài viết dưới đây.
Hướng dẫn định dạng lại ổ cứng và tạo phân vùng khi cài đặt lại Windows
Bước 1: Bạn có thể cài đặt Windows từ USB hoặc ổ đĩa cứng. Sau khi chọn ngôn ngữ cài đặt, nhấn Install now.
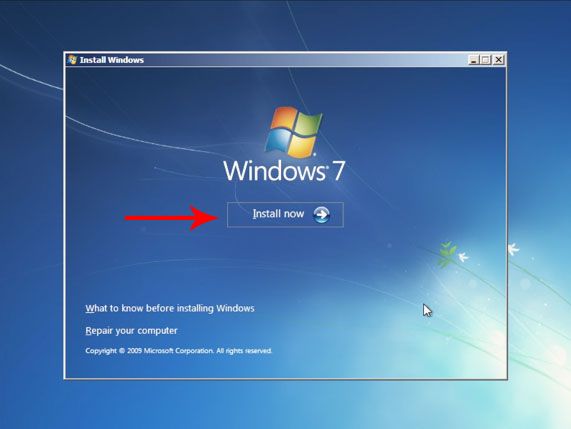
Bước 2: Bạn hãy chấp nhận các điều khoản giấy phép để tiếp tục và nhấn Tiếp tục.
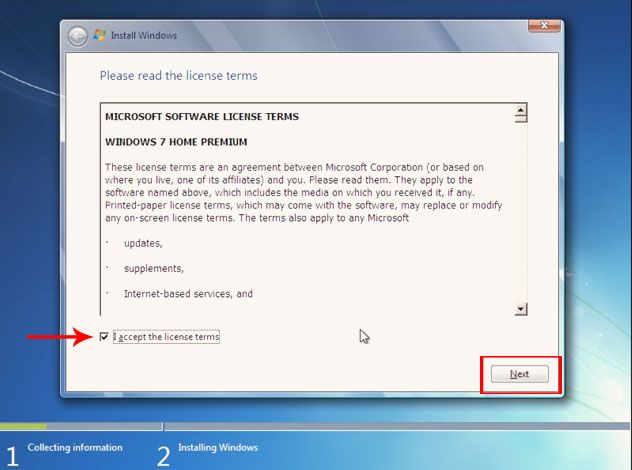
Bước 3: Trong phần Bạn muốn cài đặt loại nào, bạn có hai lựa chọn:
Nâng cấp: Nâng cấp từ một phiên bản cũ hơn của Windows lên phiên bản mới nhất này.
Đặt hàng độc đáo: Thiết lập một hệ điều hành hoàn toàn mới.
Tại đây, Mytour sẽ hướng dẫn bạn về quy trình định dạng ổ cứng khi cài đặt mới, vì vậy hãy lựa chọn Đặt hàng độc đáo.
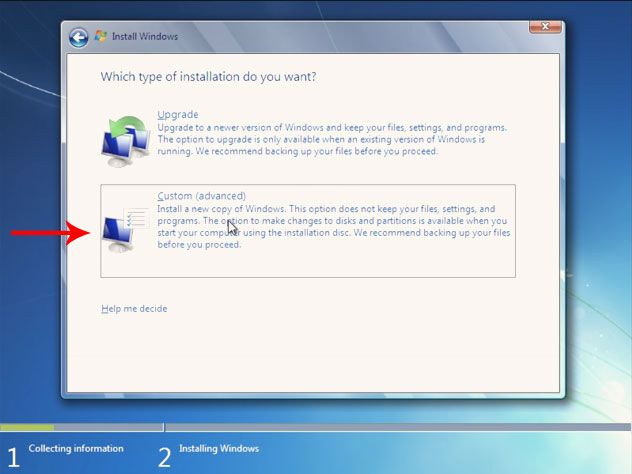
Bước 4: Truy cập vào phần Nơi bạn muốn cài đặt Windows và chọn ổ C. Nếu tên ổ không hiển thị, hãy xem dung lượng ổ cứng để nhận biết ổ C của bạn. Sau đó, nhấn vào Tùy chọn ổ đĩa (Nâng cao).
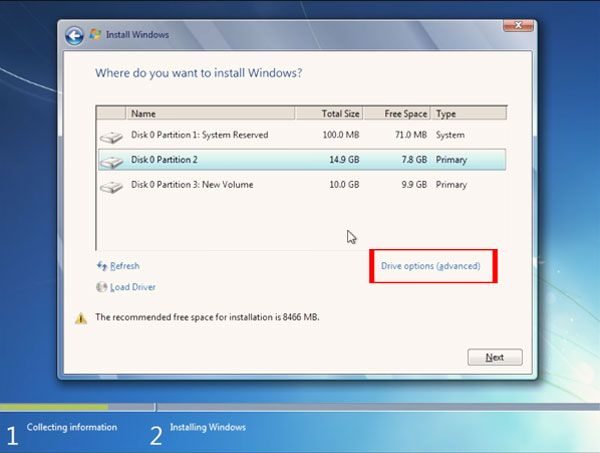
Bước 5: Tiếp theo là các lựa chọn cho ổ cứng của bạn, nhấn Định dạng để xóa hoàn toàn dữ liệu trên ổ C của bạn. Việc này sẽ giúp quá trình cài đặt Windows trở nên dễ dàng hơn và đôi khi, việc Định dạng ổ cứng là bắt buộc.
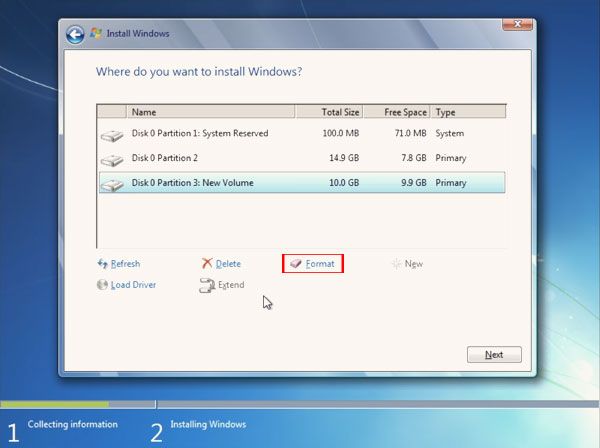
Bước 6: Tiếp theo, một thông báo từ trình cài đặt Windows sẽ xuất hiện, cảnh báo rằng tập tin phục hồi, tập tin hệ thống và phần mềm của bạn đã cài đặt trên ổ cứng đó sẽ bị xóa hoàn toàn và không thể phục hồi, nhấn OK để bắt đầu quá trình Định dạng ổ cứng. Chờ một chút cho quá trình Định dạng hoàn tất và phân vùng ổ C sẵn sàng cho việc cài đặt hệ điều hành của bạn.
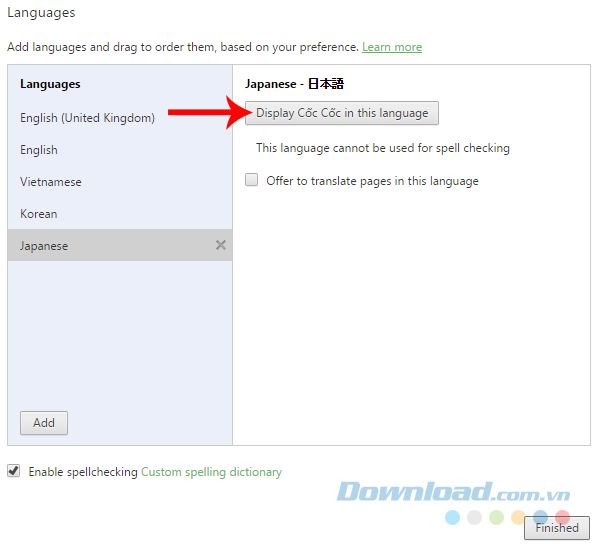
Bước 7: Nếu bạn muốn xóa phân vùng ổ cứng (có thể là ổ D hoặc ổ E), bạn có thể chọn phân vùng muốn xóa và nhấn Xóa.
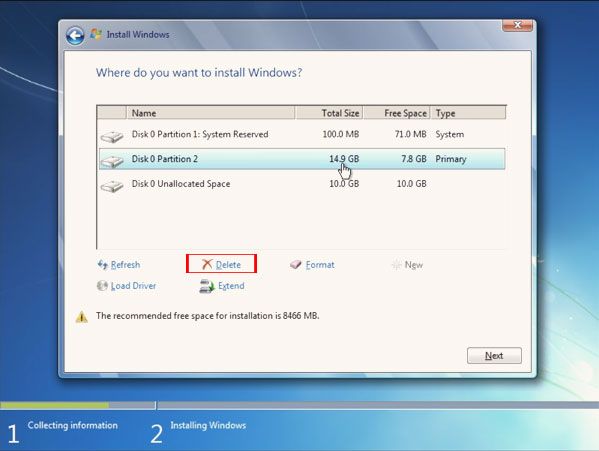
Vẫn cảnh báo về việc xóa file và dữ liệu hệ thống trên ổ cứng bạn chọn, nhấn OK nếu bạn muốn xóa hoàn toàn phân vùng ổ cứng trên máy tính. Hành động này khác biệt một chút so với Định dạng vì khi xóa, phân vùng đó sẽ bị xóa hoàn toàn chứ không còn như Định dạng. Do đó, sau khi xóa phân vùng, bạn sẽ cần phải tạo mới.
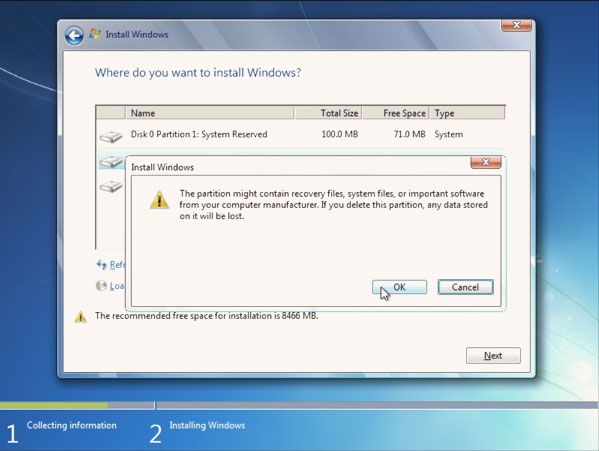
Bước 8: Để tạo phân vùng mới, chọn Mới (1), sau đó chọn Dung lượng (2) cho phân vùng mới. Dung lượng ở đây được tính bằng MB (1GB bằng 1024 Mb), vì vậy dung lượng là 25598MB tương đương 25GB. Bạn có thể chọn dung lượng cho phân vùng mới và nhấn Áp dụng, sau đó chọn Tiếp tục để hoàn tất.
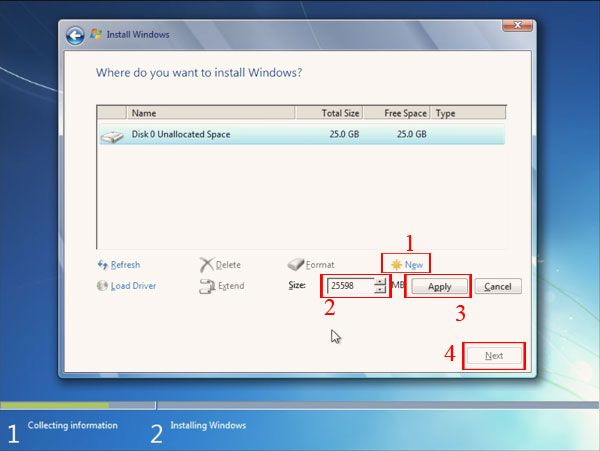
Các phương pháp này áp dụng khi bạn cài đặt từ Windows 7 trở lên. Hãy đọc kỹ và thực hiện theo để tránh gặp phải vấn đề trong quá trình cài đặt. Bạn cũng có thể xem thêm hướng dẫn cài đặt Windows không cần USB và DVD để biết thêm chi tiết về cách cài đặt Windows qua phần mềm.
Chúc các bạn thành công.
