Bạn có thể đã biết cách định dạng usb, ổ cứng bằng cách click chuột phải vào ổ đĩa và chọn Format hoặc dùng phần mềm để format. Tuy nhiên, thao tác Format bằng CMD khá mới mẻ và ít người biết đến. Trong bài viết sau đây, chúng ta sẽ cùng theo dõi các bước để định dạng ổ cứng bằng CMD như thế nào nhé!

1. Định dạng ổ cứng bằng lệnh diskpart trong CMD
Bước 1: Mở CMD với quyền quản trị.
Trên Windows 7
Để mở CMD với quyền quản trị trên Windows 7, bạn làm như sau:
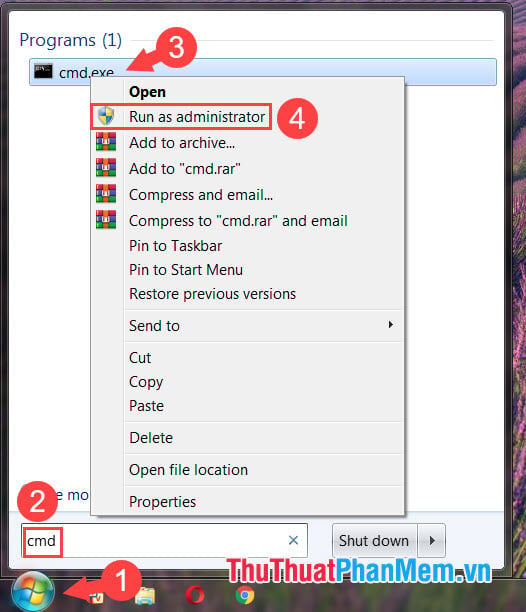
Trên Windows 10
Để mở CMD với quyền quản trị trên Windows 10, bạn thực hiện các bước sau:
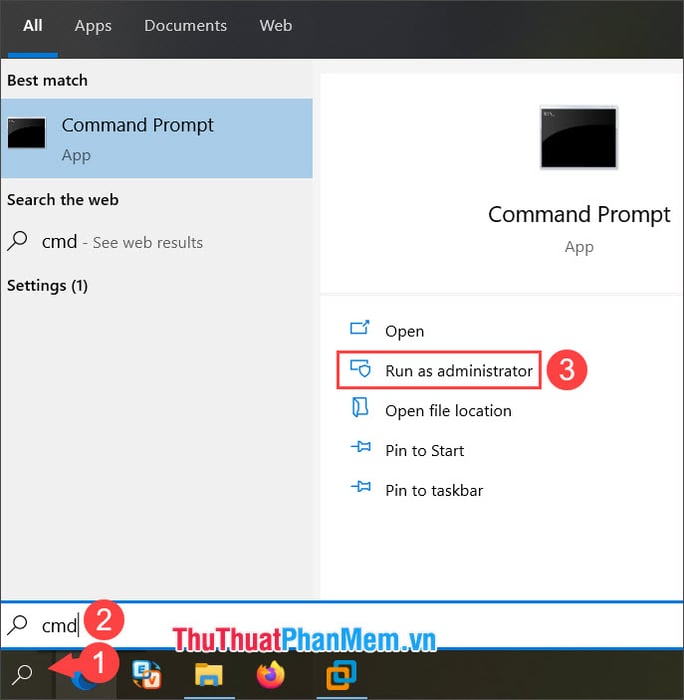
Bước 2: Khi đã vào được Command Prompt với quyền quản trị, nhập lệnh sau và nhấn Enter.
diskpart
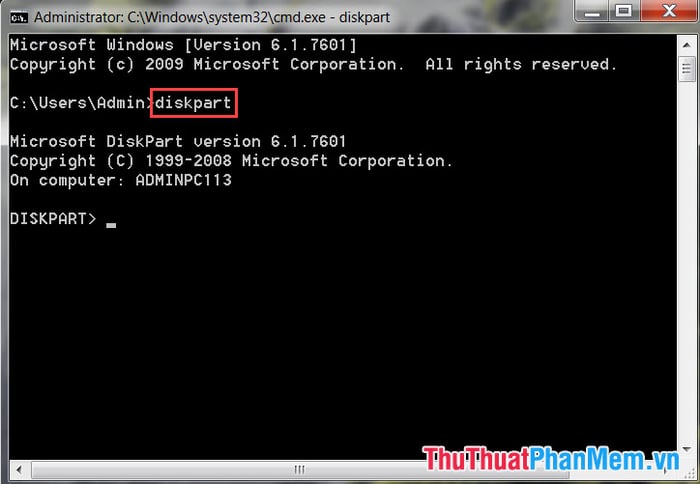
Bước 3: Tiếp theo, nhập lệnh sau và nhấn Enter.
list disk
Sau khi nhập lệnh trên, danh sách các ổ cứng trên máy sẽ hiển thị. Hãy ghi nhớ tên ổ đĩa của bạn là Disk 0, Disk 1,... Disk n để sử dụng trong lệnh tiếp theo.
Ví dụ: Trong ví dụ này, mình sẽ chọn và định dạng Disk 1 với dung lượng 1024 MB.
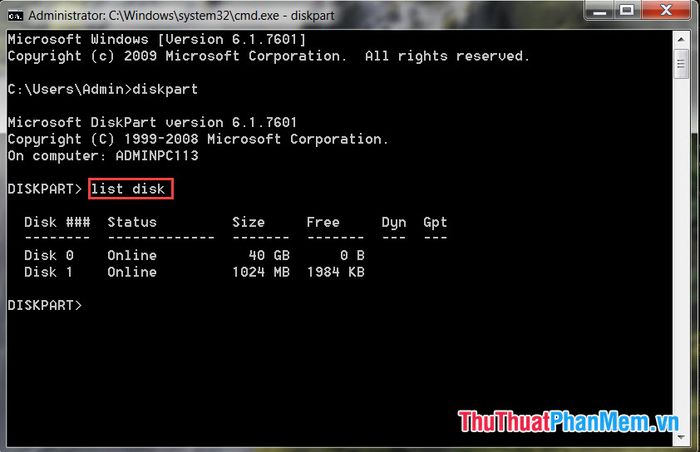
Bước 4: Tiếp theo, nhập lệnh sau và nhấn Enter.
select disk n
(với n là số ổ đĩa bạn đã chọn)
Ví dụ như ở bước trên, mình định dạng disk 1 nên câu lệnh của mình là select disk 1.
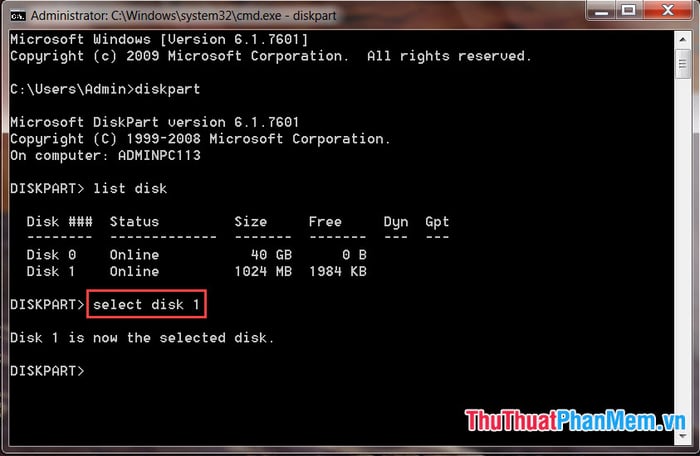
Bước 5: Tiếp theo, nhập lệnh sau để xóa phân vùng và nhấn Enter.
clean
Sau khi nhận được thông báo thành công như hình dưới, bạn đã hoàn thành quá trình định dạng ổ đĩa.
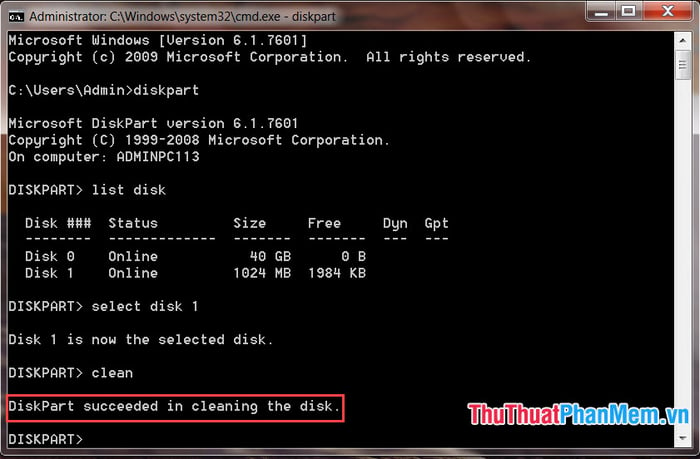
Bước 6: Tiếp theo, nhập lại lệnh sau để kiểm tra ổ đĩa đã chọn.
list disk
Nếu ổ đĩa bạn đã định dạng có dấu *, đó là ổ đĩa bạn đang chọn.
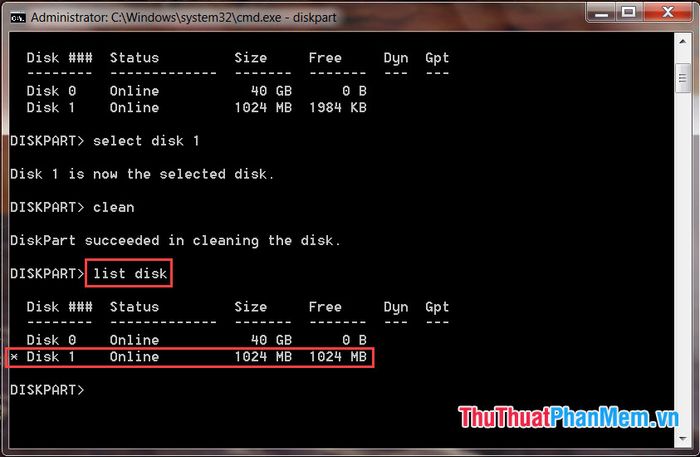
Bước 7: Nhập lệnh sau để tái tạo phân vùng.
create partition primary
Nếu nhận được thông báo thành công là đã hoàn tất.
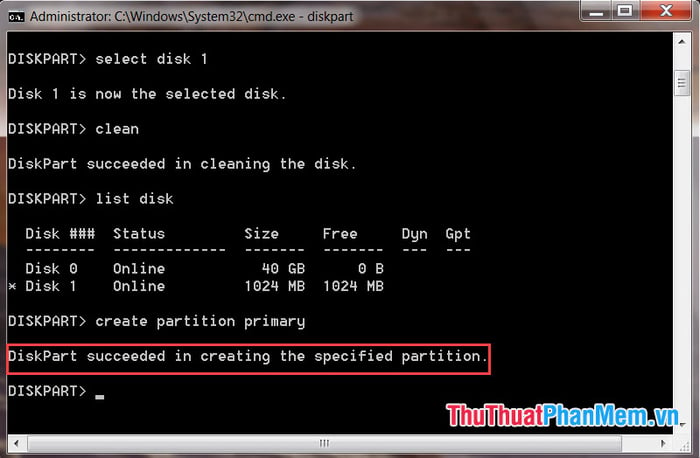
Bước 8: Nhập lệnh sau để kích hoạt phân vùng đã chọn.
active
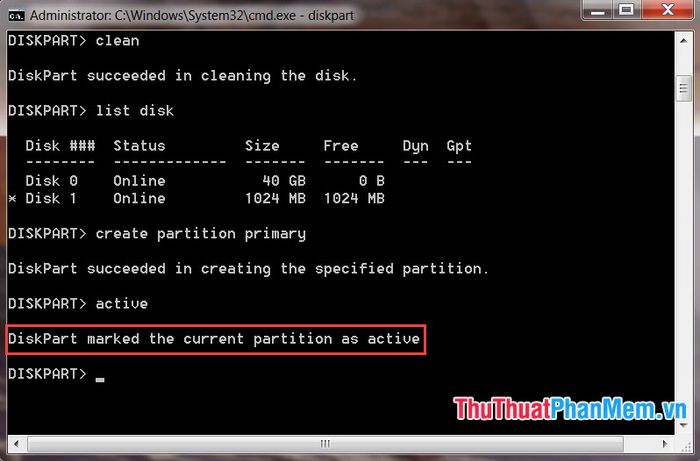
Bước 9: Nhập lệnh sau để định dạng lại ổ đĩa về định dạng NTFS và đặt tên mới cho nó.
format FS=NTFS label=tên ổ đĩa quick
(Trong đó tên ổ đĩa là tên mà bạn muốn đặt cho ổ đĩa)
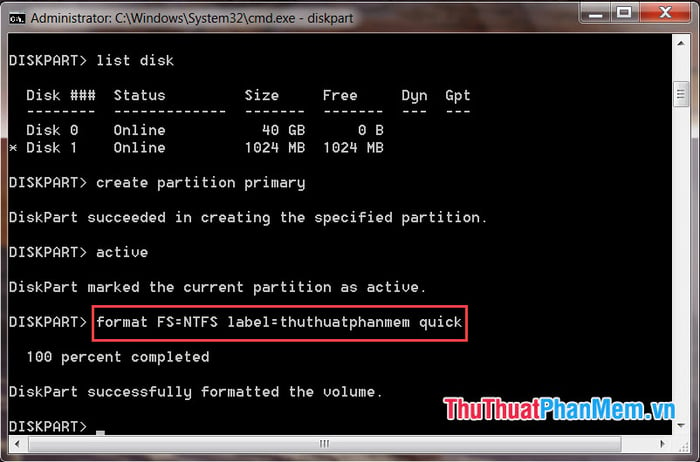
Bước 10: Ở bước này, bạn đã hoàn tất quá trình định dạng và tạo ổ đĩa bằng CMD. Nhập lệnh exit và nhấn Enter để thoát khỏi DISKPART, sau đó đóng cửa sổ cmd.
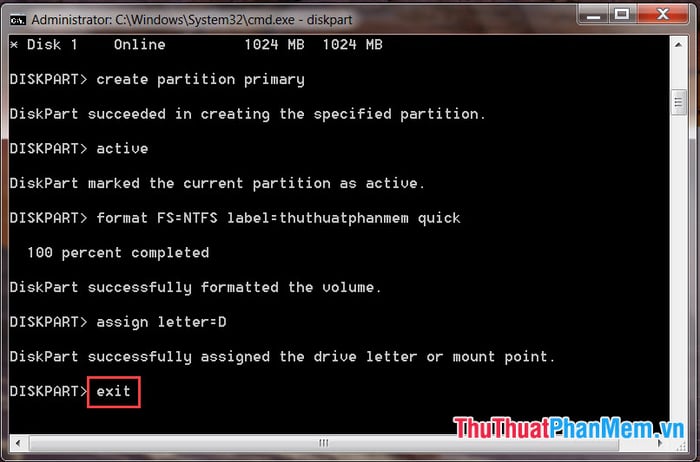
2. Định dạng ổ nhanh bằng lệnh format trong cmd
Bước 1: Mở CMD với quyền quản trị và nhập lệnh sau:
format <tên ổ đĩa>: /q
(với tên ổ đĩa) là ổ đĩa bạn đã chọn như C, D, E...
Ví dụ: Trong ví dụ này, mình sẽ định dạng ổ D bằng lệnh sau.
format D: /q
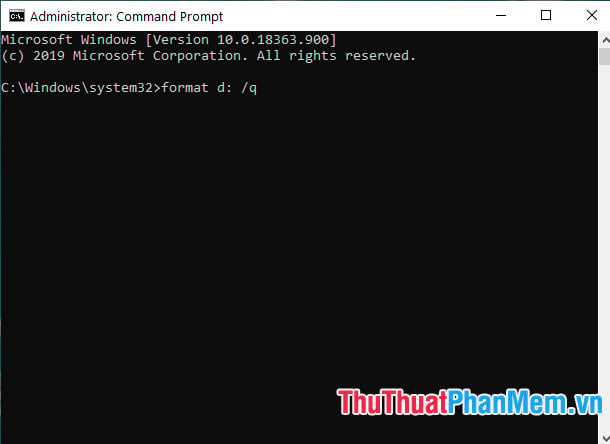
Bước 2: Nếu có thông báo yêu cầu nhập tên ổ đĩa hiện tại của bạn, hãy nhập tên ổ đĩa và nhấn Enter.
Ví dụ: như khi ổ D của tôi được đặt tên là TTPM, tôi sẽ nhập TTMP vào ô Nhập nhãn thể tích hiện tại cho ổ đĩa D:
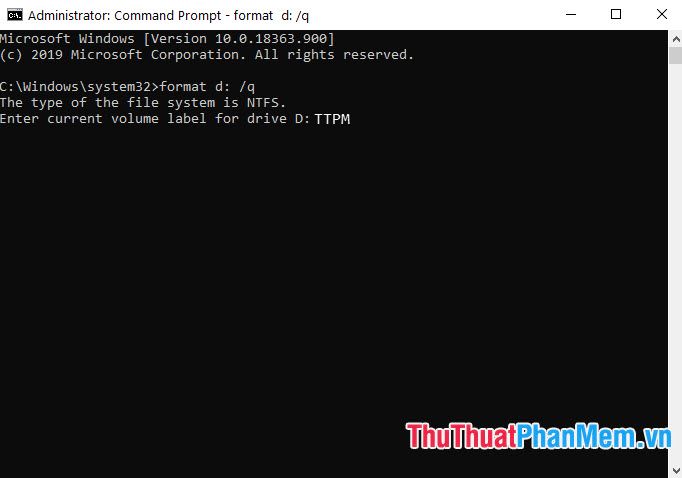
Bước 3: Khi cảnh báo về việc xóa hết dữ liệu trên ổ đĩa sau khi Format xuất hiện, hãy nhập Y và nhấn Enter để tiếp tục.
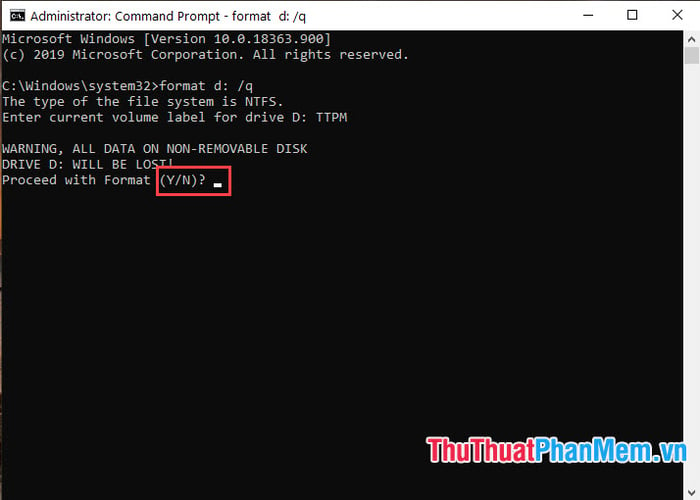
Bước 4: Tiếp tục bằng cách nhấn Enter để thực hiện quá trình Quick Format.
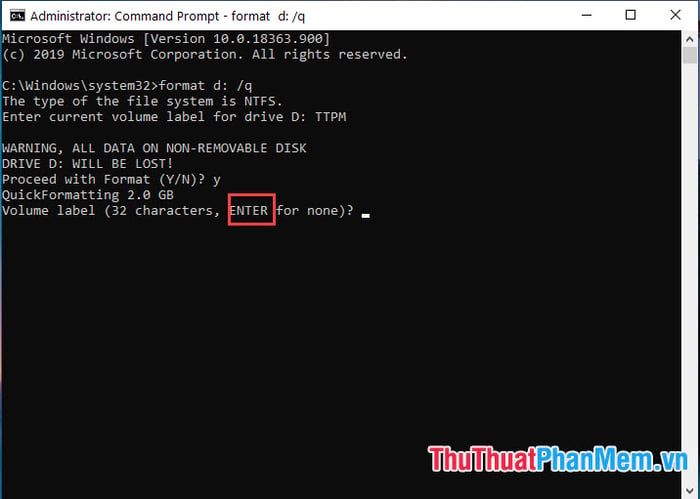
Sau đó, ổ đĩa của bạn sẽ được định dạng thành công khi thông báo Format complete xuất hiện như trong hình dưới.
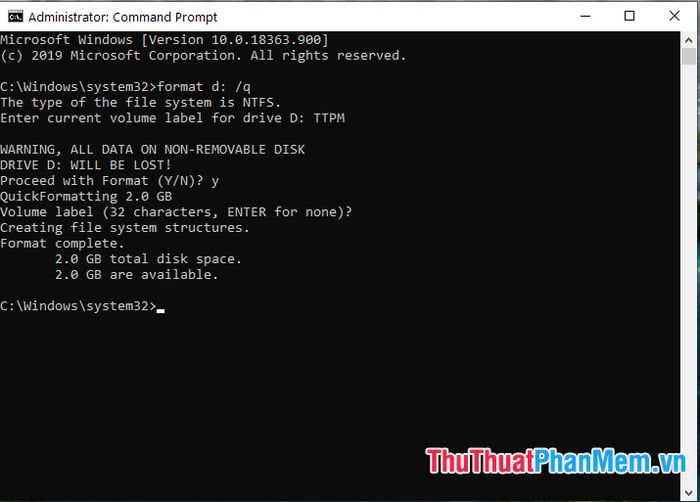
Ngoài phương pháp trên, bạn có thể sử dụng các lệnh sau để định dạng:
format <tên ổ đĩa>: /q /fs:exFAT: Lệnh này sẽ định dạng nhanh chóng với định dạng exFAT.
format <tên ổ đĩa>: /q /fs:NTFS: Định dạng nhanh chóng ổ đã chọn thành chuẩn NTFS.
format <tên ổ đĩa>: /fs:NTFS /v: Tên : Sử dụng lệnh này để định dạng nhanh chóng với tên bạn đã chọn (Tên = tên mà bạn muốn đặt cho ổ đĩa).
Với những hướng dẫn về cách định dạng ổ đĩa bằng lệnh CMD, bạn có thêm một phương pháp độc đáo và thú vị để thực hiện. Chúc các bạn thành công!
