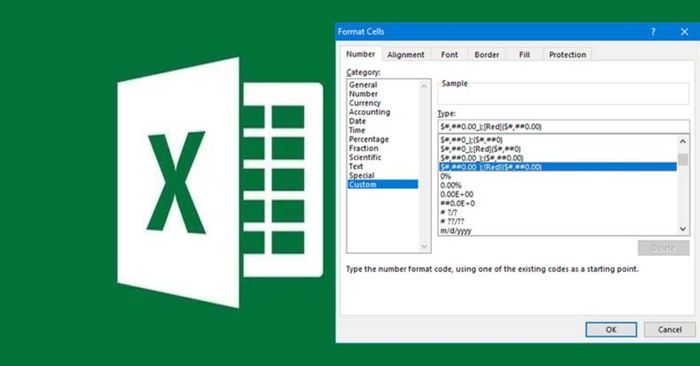
Excel là một công cụ tính toán rất phổ biến, đặc biệt là trong các công việc và học tập liên quan đến thống kê số liệu. Một bảng tính Excel được trình bày gọn gàng và chi tiết sẽ giúp cho người xem có ấn tượng tốt và phát hiện lỗi dễ dàng hơn. Định dạng số trong Excel là tính năng quan trọng để giúp thực hiện điều đó. Trong bài viết này, chúng ta sẽ hướng dẫn cách định dạng số trong Excel một cách chi tiết.
Định dạng số trong Excel là gì?
Excel là một ứng dụng giúp người dùng thống kê và nhập liệu các thông tin và số liệu cần thiết. Excel hỗ trợ đa dạng các dạng bảng như văn bản, số hoặc ngày tháng. Để tối ưu hóa sự tiện lợi cho người dùng, Excel đã cung cấp tính năng định dạng số. Vậy định dạng số trong Excel là gì?
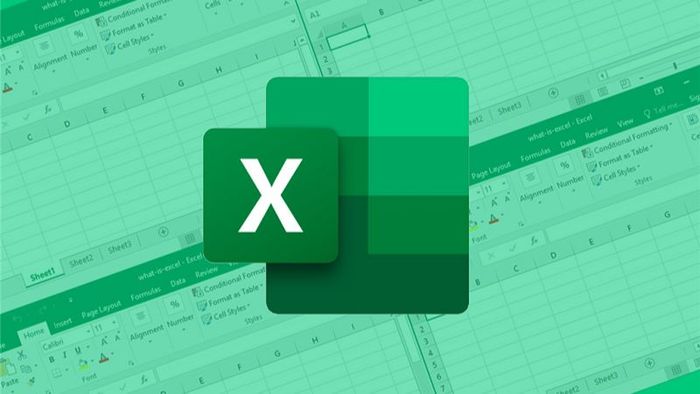
Tính năng định dạng số trong Excel giúp định dạng lại các thông tin số như tiền tệ, tỷ lệ phần trăm, ngày tháng năm để dễ đọc hơn. Đặc biệt quan trọng đối với những người làm việc và thống kê số liệu thường xuyên.
Lợi ích của việc định dạng số trong Excel
Khi áp dụng tính năng định dạng số trong Excel, bạn sẽ có những lợi ích như sau:
- - Giúp Excel hiểu và phân tích dữ liệu một cách chính xác hơn, tránh sai sót trong tính toán.
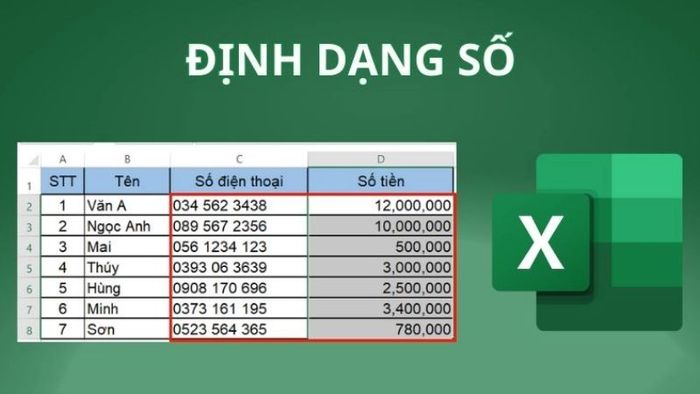
Hướng dẫn chi tiết cách định dạng số trong Excel
Khi thuyết trình hoặc trình bày bảng tính Excel cho sếp hoặc khách hàng, việc không định dạng số sẽ làm cho người đọc gặp khó khăn trong việc hiểu bảng tính. Để giải quyết vấn đề này, bạn cần định dạng lại các yếu tố số trước khi chia sẻ file dữ liệu Excel. Dưới đây là các bước chi tiết để định dạng số trong Excel mà bạn có thể tham khảo:
- - Bước 1: Chọn các ô hoặc cột cần định dạng. Sau đó, trên tab Home, nhấn vào General.
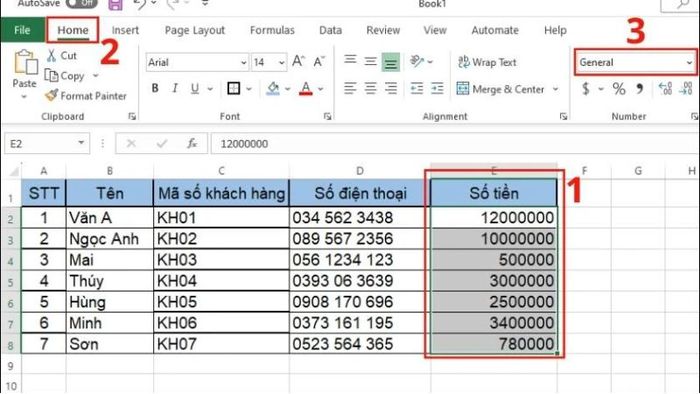
- Bước 2: Chọn kiểu định dạng phù hợp với file dữ liệu. Ví dụ, nếu bạn đang cần định dạng số, hãy chọn Number. Tính năng này còn hỗ trợ định dạng tiền tệ, ngày tháng, phần trăm, giờ, chữ,...
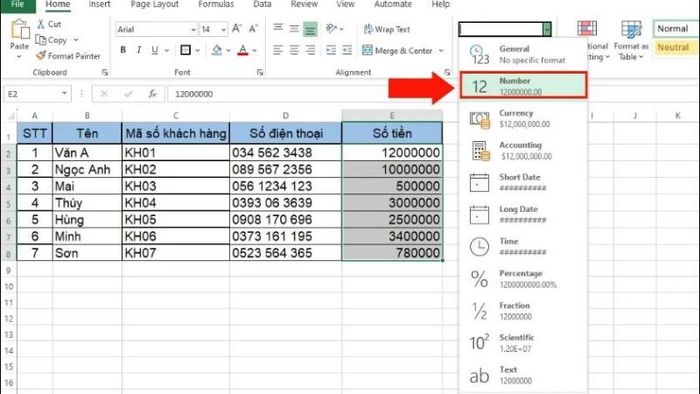
- Bước 3: Cuối cùng, nhấn vào các Fomat nhanh xuất hiện để dễ dàng định dạng số trong Excel.
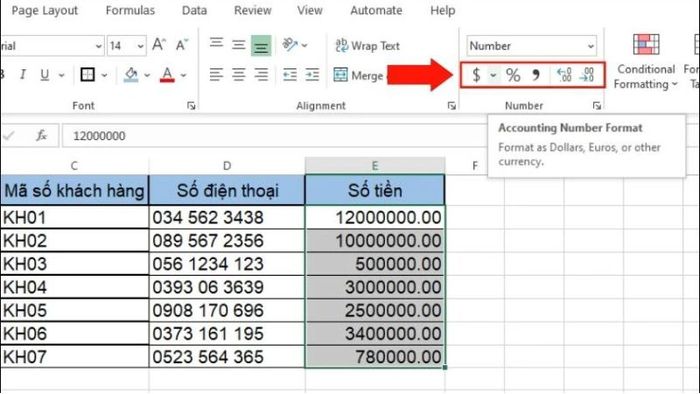
Với các hướng dẫn chi tiết như trên, bạn có thể định dạng số trong Excel một cách nhanh chóng.
Hướng dẫn định dạng số trong Excel cho các trường hợp khác nhau
Hiện nay, Excel cung cấp nhiều kiểu định dạng số để đáp ứng nhu cầu người dùng. Cùng tìm hiểu những kiểu định dạng số thông dụng trong Excel cùng Mytour.
Cách định dạng số trong Excel
Định dạng số trong Excel là một trong những định dạng phổ biến và được sử dụng nhiều nhất. Nó bao gồm các số thập phân, dấu phẩy phân cách, số âm. Dưới đây là hướng dẫn chi tiết về cách định dạng số trong Excel mà bạn có thể tham khảo:
- - Bước 1: Bôi đen các cột hoặc ô cần định dạng số.
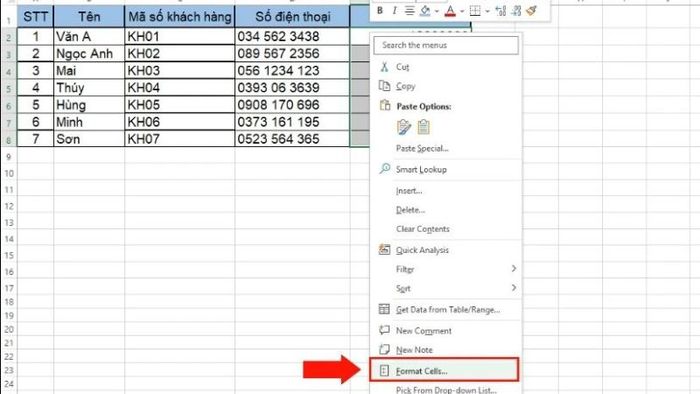
- Bước 4: Mở popup Format Cells, chọn Number và tùy chỉnh các yếu tố Format bao gồm:
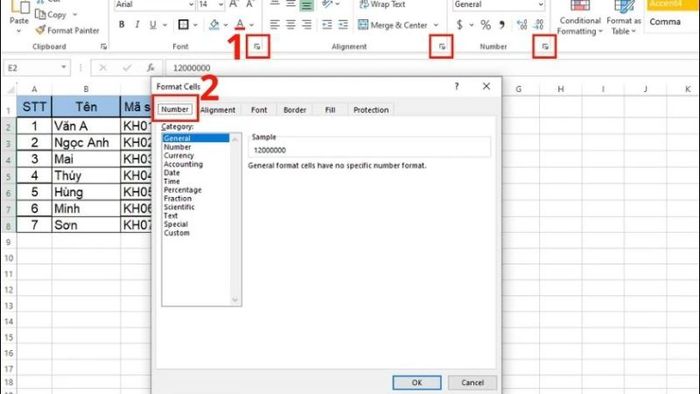
- Chọn Use 1000 Separator nếu cần dùng dấu phẩy để ngăn cách hàng nghìn.
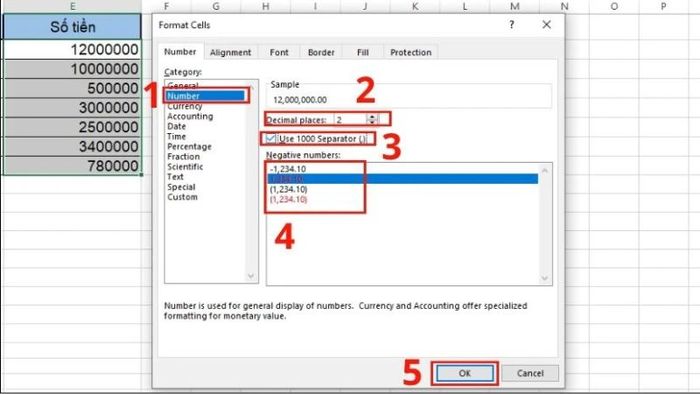
Cuối cùng, nhấn OK để hoàn tất Format số trong Excel.
Cách định dạng số 0 trong Excel
Trong một số trường hợp nhập số 0 đầu, như số điện thoại, CCCD, số tài khoản ngân hàng hoặc mã bưu điện, cần kiểm tra tính xác thực. Để giải quyết điều này, bạn có thể Format số 0 để định dạng số trong Excel một cách dễ dàng như sau:
- Bước 1: Bôi đen hoặc chọn cột hoặc ô chứa dữ liệu cần Format số 0 trong Excel. Sử dụng chuột, click phải chọn Format Cells.
Tuy nhiên, khi Format số 0, không thể định dạng nhiều 0 khác nhau đứng phía đầu. Đối với từng ô hoặc cột có tổng số 0 khác nhau, bạn phải thực hiện thao tác riêng.
Cách định dạng số điện thoại trong Excel
Bên cạnh định dạng số điện thoại bằng cách sử dụng số 0, bạn có thể áp dụng cách định dạng số điện thoại riêng như sau:
- Bước 1: Bôi đen ô hoặc cột cần nhập số điện thoại. Sau đó, click chuột phải và chọn Format Cells.
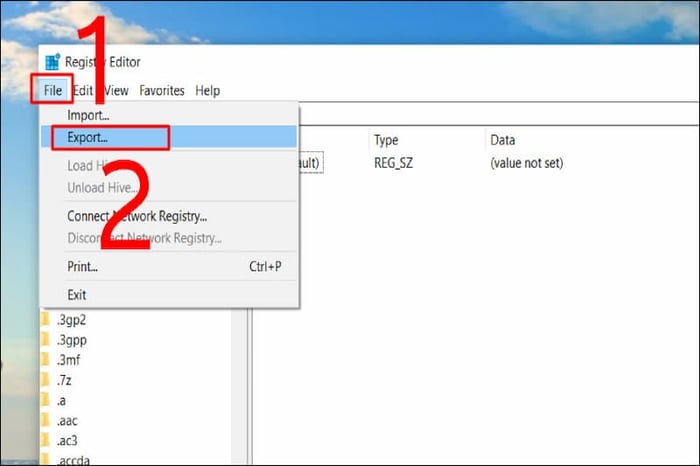
- Bước 2: Chọn Text trong thư mục Category, sau đó nhấn Ok để hoàn tất.
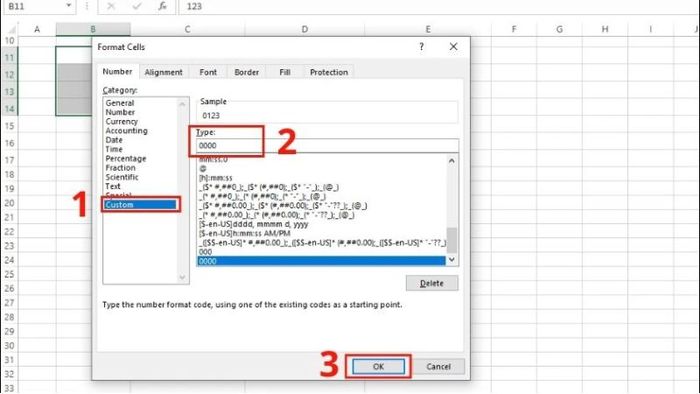
- Bước 3: Sau đó, bạn chỉ cần nhập dữ liệu số điện thoại vào vị trí đã bôi đen và đã được định dạng.
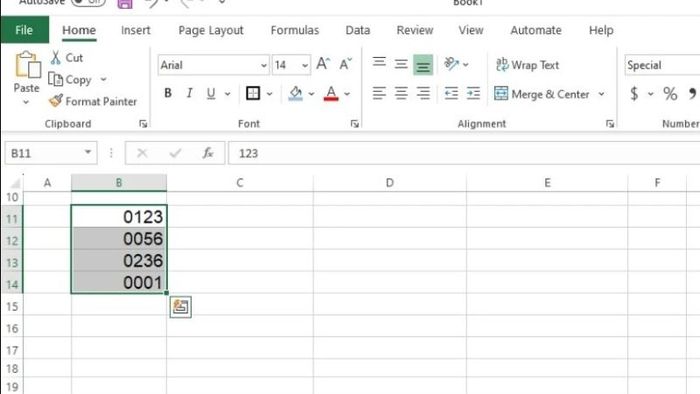
Khi đó, số 0 ở đầu số điện thoại sẽ không bị mất một cách tự nhiên. Excel sẽ tự động nhận dạng dữ liệu trong vùng đã bôi đen là dạng văn bản (text). Điều này giúp tránh sự nhầm lẫn và khó chịu cho người đọc khi nhập liệu số điện thoại.
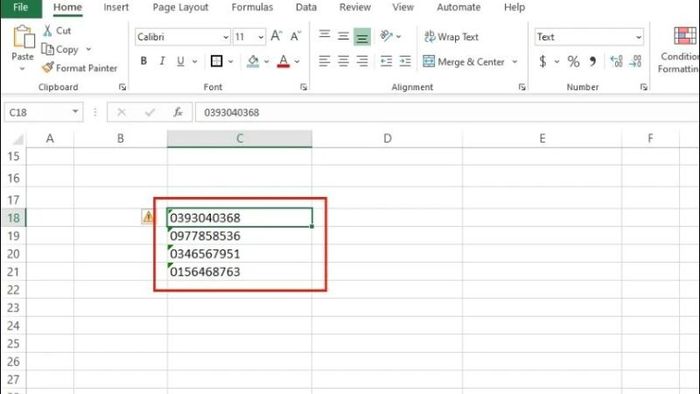
Định dạng số trong Excel sử dụng dấu chấm
Để phân biệt rõ ràng các con số trong dữ liệu, bạn có thể định dạng bằng dấu chấm cho chuỗi số. Việc này giúp chia dãy số thành các chuỗi văn bản và bảo toàn số 0 ở đầu khi nhập liệu số tài khoản hoặc số điện thoại.
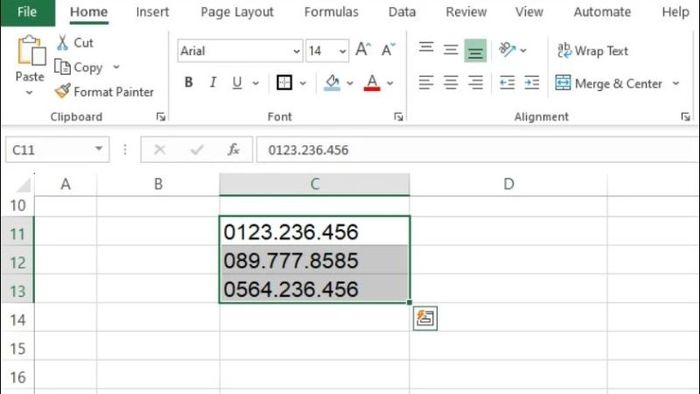
Ngoài ra, khi các số được phân tách bằng dấu chấm hàng nghìn, người đọc dễ dàng quan sát các số liệu trong bảng tính mà không gây nhầm lẫn.
Cách Format tiền tệ trong Excel
Để Format đơn vị tiền tệ chính xác nhất trong Excel, bạn có thể làm theo hướng dẫn định dạng số trong Excel dưới đây:
- Bước 1: Bôi đen các vùng dữ liệu cần Format tiền tệ.
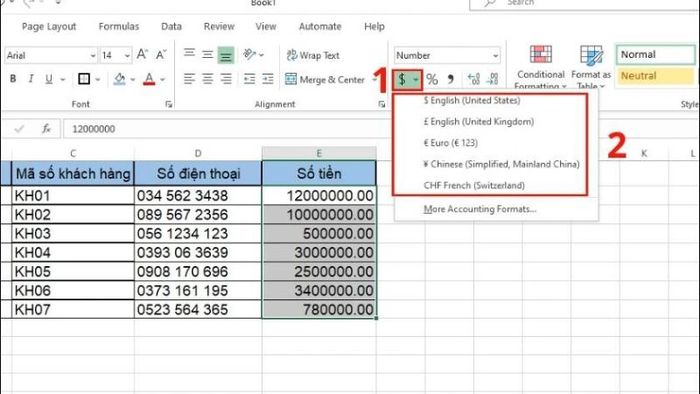
- Bước 2: Trên tab Home, chọn biểu tượng tiền tệ “$”. Chọn đơn vị tiền như VNĐ, USD,… Bấm OK để hoàn tất.
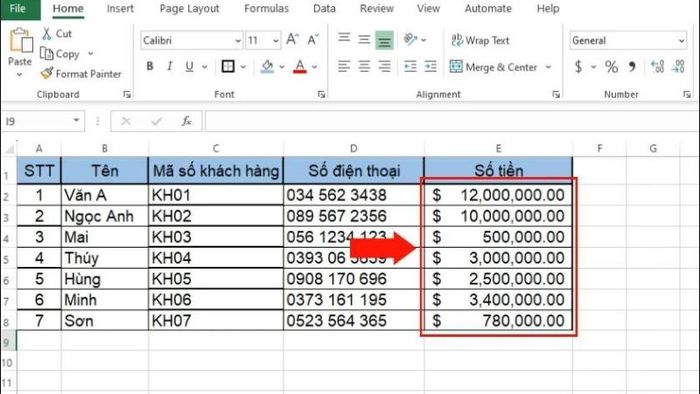
Cách Format số âm trong Excel
Để Format số âm, bạn chỉ cần chọn vùng dữ liệu số rồi mở hộp thoại Format Cells. Sau đó, thực hiện các bước sau để định dạng số âm:
- Chọn mục Custom trong cột Category.
- Trên ô Type, nhập định dạng #,##0_);(#,##0).
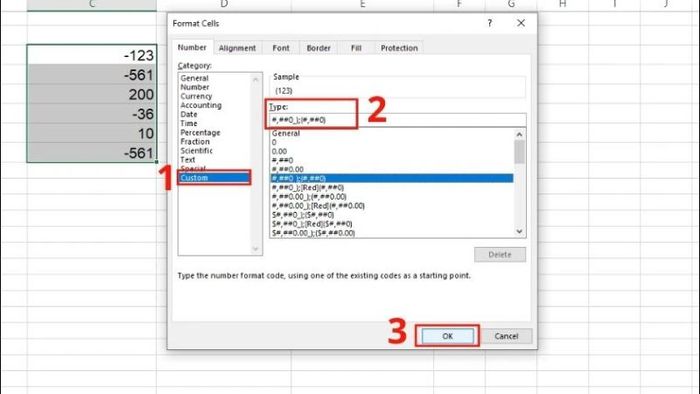
- Cuối cùng, nhấn Ok để hoàn tất định dạng số âm trong Excel.
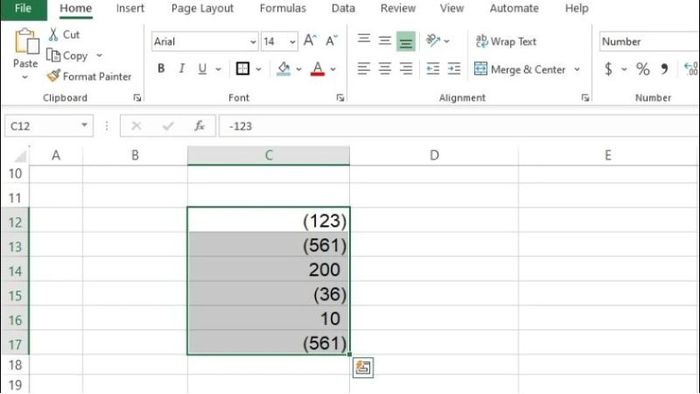
Một số lưu ý khi định dạng số trong Excel để tránh lỗi
Bên cạnh cách Format số trong Excel, bạn cần lưu ý một số điểm sau để tránh những trường hợp lỗi như:
- Khi đã định dạng số, hãy kiểm tra lại toàn bộ dữ liệu để đảm bảo kết quả hiển thị đúng như mong muốn.
- Áp dụng định dạng số cho toàn bộ cột để đảm bảo thống nhất, nhấn chọn mỗi cột và tiến hành định dạng theo hướng dẫn trên.
- Khi Format một ô, Excel sẽ tự động áp dụng cùng định dạng cho các ô tương tự. Nếu gặp lỗi, hãy kiểm tra lại định dạng của ô đó.
- Nên sử dụng định dạng văn bản cho các dữ liệu số không cần tính toán như CCCS, mã định danh, số điện thoại, số seri hoặc mã số để đảm bảo hiển thị chính xác.
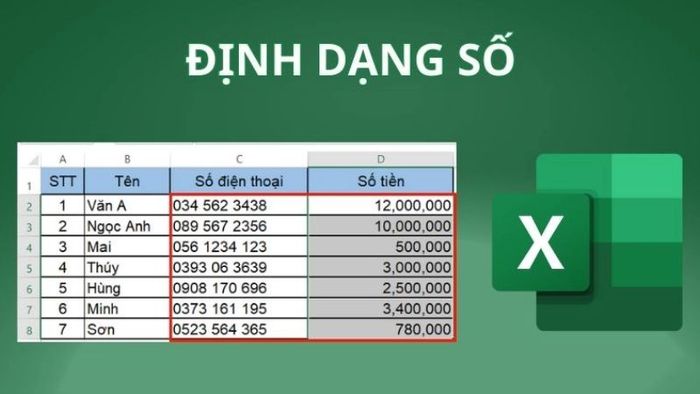
- Áp dụng Format Increase Decimal để tăng số chữ số sau dấu phẩy và Format Decrease Decimal để giảm số chữ số sau dấu phẩy. Điều này giúp kiểm tra số liệu chi tiết mà không ảnh hưởng đến giá trị tổng thể của ô dữ liệu.
- Xác định đúng kiểu dữ liệu số: Trước khi định dạng số, cần chắc chắn rằng đã xác định đúng kiểu dữ liệu của số. Excel hỗ trợ nhiều loại dữ liệu số như: số nguyên, số thập phân, tiền tệ, phần trăm, ngày tháng, giờ.
Tổng kết
Từ bài viết trên, bạn đã hiểu cách hướng dẫn định dạng số trong Excel phổ biến và thường được áp dụng. Hi vọng bạn có thể chuẩn bị một bảng dữ liệu Excel hoàn hảo nhờ những thông tin hữu ích từ Mytour.
