Mytour sẽ chỉ bạn cách xóa và định dạng thẻ nhớ một cách dễ dàng. Thẻ nhớ thường được sử dụng làm bộ nhớ trong máy ảnh và máy tính bảng; để sử dụng thẻ nhớ trên một hệ điều hành cụ thể, bạn cần phải định dạng thẻ trước. Lưu ý: sau khi định dạng, dữ liệu trên thẻ nhớ sẽ bị xóa hết.
Các bước
Trên Windows
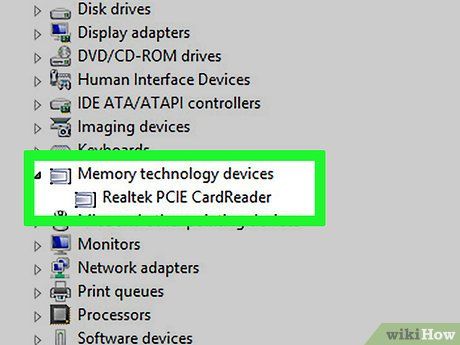
Kiểm tra xem máy tính của bạn có khe cắm thẻ nhớ hay không. Nếu thấy có khe mỏng hình chữ nhật phù hợp với thẻ nhớ trên máy tính, bạn có thể cắm trực tiếp vào mà không cần Đầu đọc thẻ nhớ USB hay đầu đọc thẻ nhớ.

Cắm thẻ nhớ vào đầu đọc. Có thể máy tính của bạn không có khe cắm thẻ nhớ, vì vậy bạn cần sử dụng đầu đọc thẻ nhớ USB.

Lắp thẻ nhớ vào đầu đọc. Cắm đầu đọc thẻ nhớ vào một trong các cổng USB trên máy tính. Nếu cửa sổ tác vụ hiện ra trên máy tính, bạn có thể đóng lại.
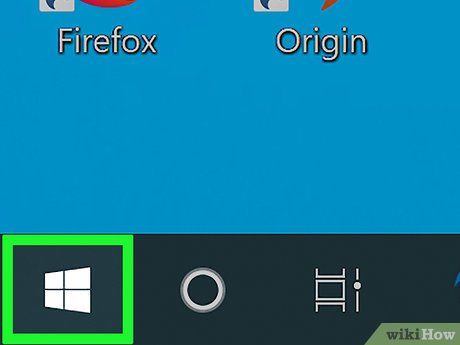
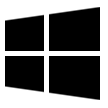
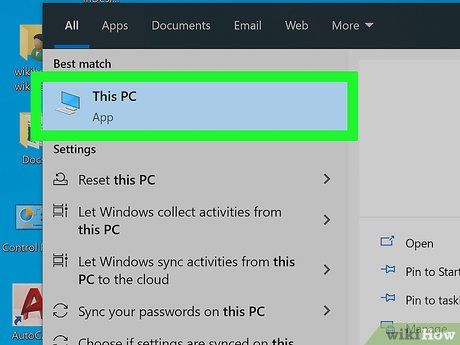
Mở This PC. Nhập this pc, sau đó nhấp vào This PC ở đầu cửa sổ Start.
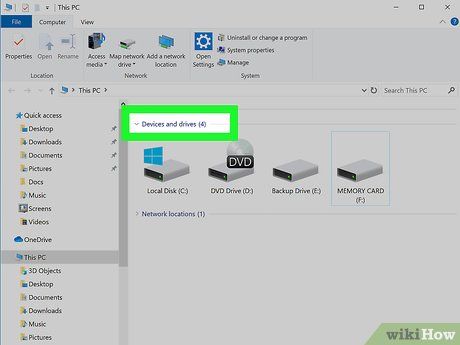
Tìm thẻ nhớ. Thẻ nhớ sẽ được liệt kê dưới tiêu đề 'Devices and drives' ở giữa cửa sổ This PC.
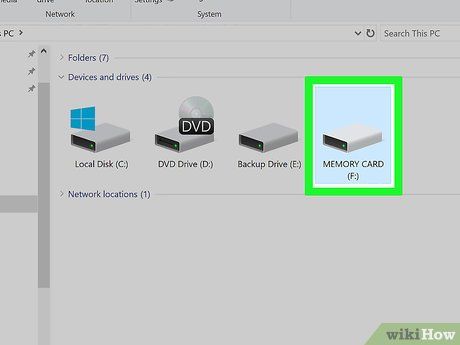
Nhấp phải vào thẻ nhớ. Một trình đơn thả xuống sẽ xuất hiện.
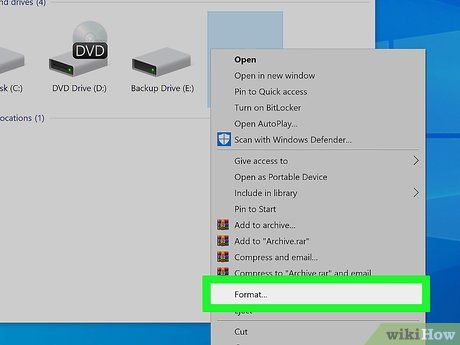
Nhấp vào tùy chọn Format… (Định dạng) nằm giữa trình đơn thả xuống. Trình đơn Format sẽ hiện ra.
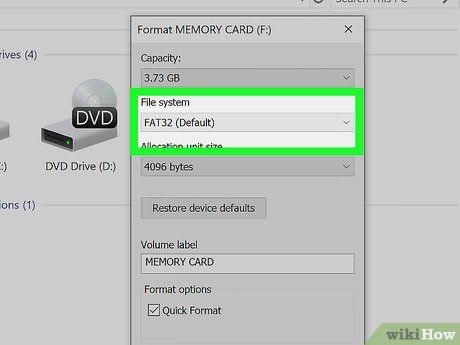
Nhấp vào khung thả xuống 'File system' (Hệ thống tập tin). Tùy chọn này nằm giữa trình đơn thả xuống. Một trình đơn nữa sẽ thả xuống.
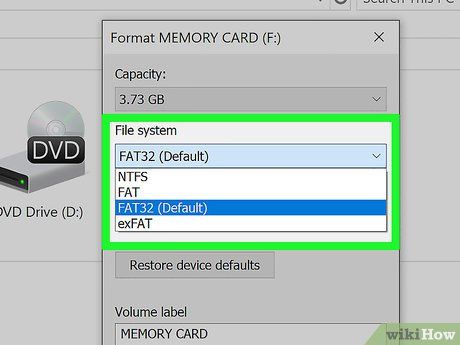
Chọn hệ thống tập tin. Nhấp vào một trong những tùy chọn sau (bạn cũng có thể thấy nhiều tùy chọn khác nữa trong trình đơn):
- FAT32 — Định dạng thẻ nhớ dành cho hầu hết các nền tảng với giới hạn kích thước tập tin là 4 GB (ví dụ: không có tập tin nào trên thẻ có kích thước lớn hơn 4 GB).
- NTFS — Định dạng thẻ nhớ chỉ dành cho Windows.
- exFAT — Định dạng thẻ nhớ dành cho hầu hết nền tảng và không giới hạn kích thước tập tin.
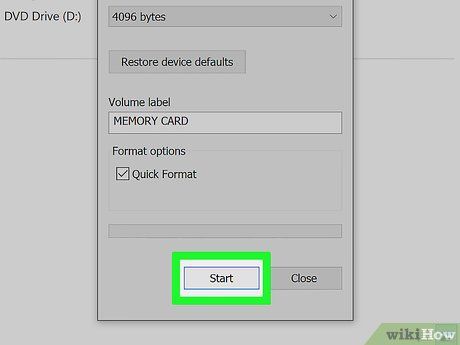
Nhấp vào nút Start nằm cuối cửa sổ. Bạn có thể chọn 'Quick Format' nếu muốn thực hiện định dạng nhanh hoặc không chọn để thực hiện quá trình định dạng chuyên sâu.
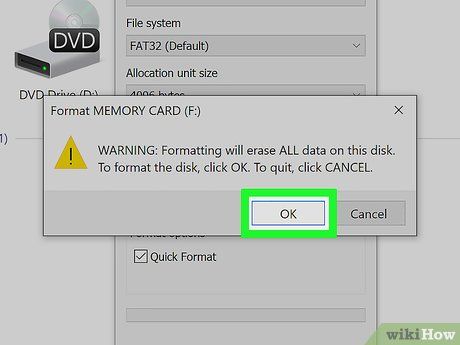
Nhấp OK khi được nhắc. Windows sẽ bắt đầu định dạng thẻ nhớ.
Trên Mac

Check xem máy tính của bạn có khe cắm thẻ nhớ không. Nếu có, bạn có thể cắm trực tiếp vào mà không cần đầu đọc thẻ nhớ.
- Nếu có, bỏ qua bước này.

Cắm thẻ nhớ vào đầu đọc. Nếu máy tính không có khe cắm thẻ nhớ, bạn cần dùng đầu đọc thẻ nhớ USB.
- Nếu không có cổng USB 3.0, bạn cần mua bộ chuyển đổi USB 3.0 to USB-C.
- Đầu đọc thẻ nhớ USB thường hỗ trợ thẻ SD và microSD.

Lắp thẻ nhớ vào đầu đọc. Cắm đầu đọc thẻ nhớ vào cổng USB trên máy tính.
- Nếu sử dụng bộ chuyển đổi USB-C, kết nối thiết bị trước rồi cắm đầu đọc vào.
- Nếu có khe cắm, chắc chắn làm đúng hướng khi cắm thẻ vào.
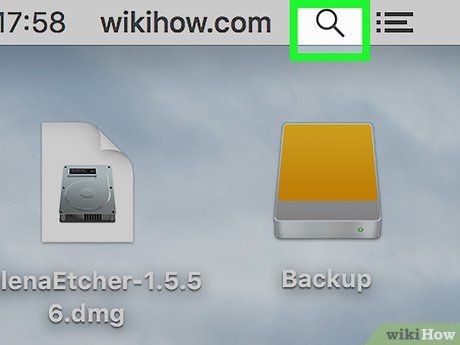

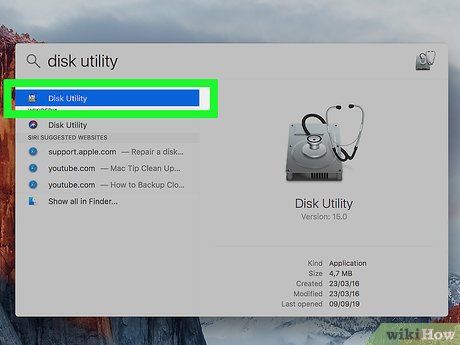
Mở Disk Utility. Nhập disk utility vào Spotlight, sau đó mở Disk Utility.
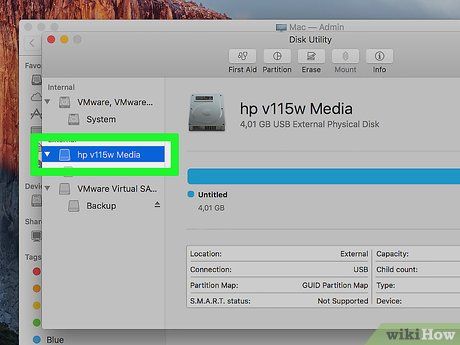
Chọn thẻ nhớ. Bấm vào tên thẻ nhớ ở góc trên bên trái của Disk Utility để chọn.
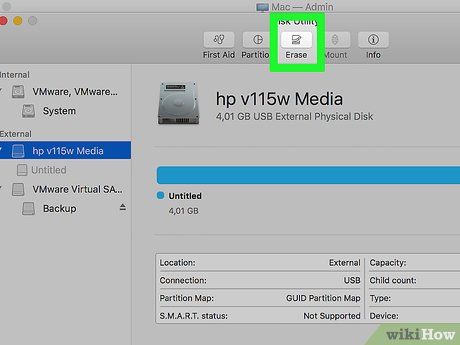
Bấm vào Erase (Xóa) ở đầu cửa sổ Disk Utility. Sẽ hiện ra một cửa sổ mới.
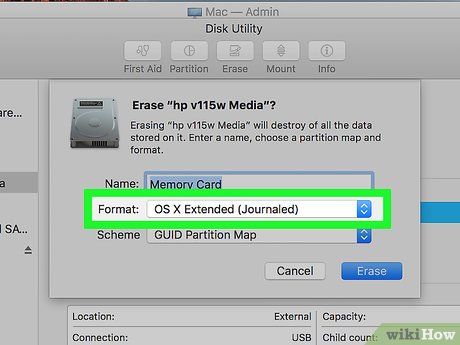
Bấm vào ô thả xuống 'Format' giữa cửa sổ. Một danh sách sẽ xuất hiện.
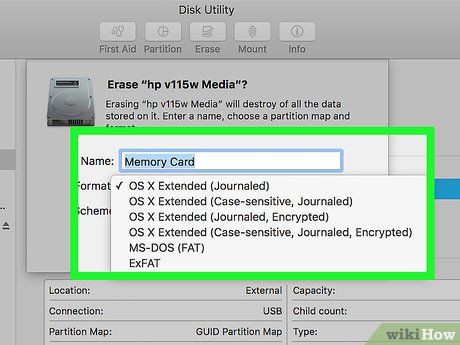
Chọn định dạng. Bấm vào một trong các loại định dạng trong danh sách thả xuống:
-
MacOS Extended (Journaled) — Định dạng chỉ dành cho macOS.
- Bạn cũng có thể chọn MacOS Extended (Journaled, Encrypted) hoặc các tùy chọn khác.
- MS-DOS (FAT) — Định dạng chuẩn FAT với giới hạn kích thước tập tin 4 GB nhưng có thể dùng trên nhiều hệ điều hành.
- ExFAT — Định dạng dùng trên nhiều hệ điều hành.
- Còn nhiều lựa chọn khác trong danh sách 'Format'.
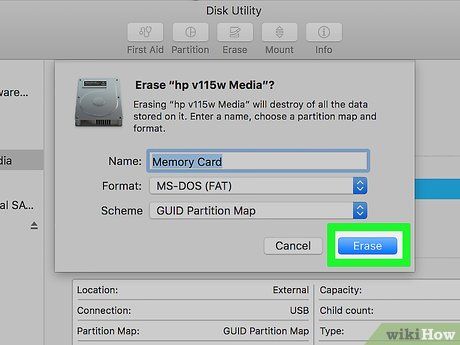
Bấm vào nút Erase (Xóa) ở phía dưới cửa sổ.
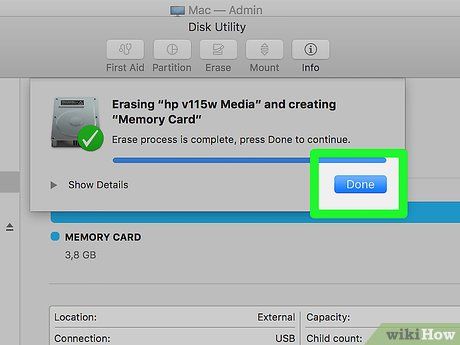
Bấm vào Erase khi lựa chọn xuất hiện. Máy tính Mac sẽ tự động bắt đầu định dạng thẻ nhớ.
- Thời gian định dạng có thể từ vài giây đến vài giờ tùy thuộc vào dung lượng và tốc độ của thẻ nhớ cùng với hiệu suất của máy tính.
Trên Android

Đảm bảo thẻ nhớ được gắn trên thiết bị Android của bạn. Để định dạng thẻ nhớ trên thiết bị Android (thường là microSD), thẻ phải được cài đặt sẵn trên thiết bị.
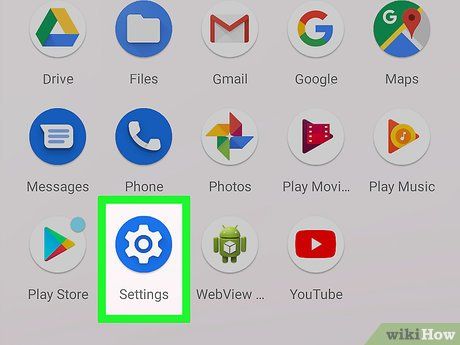 Mở phần Cài đặt trên Android.Cài đặt
Mở phần Cài đặt trên Android.Cài đặt
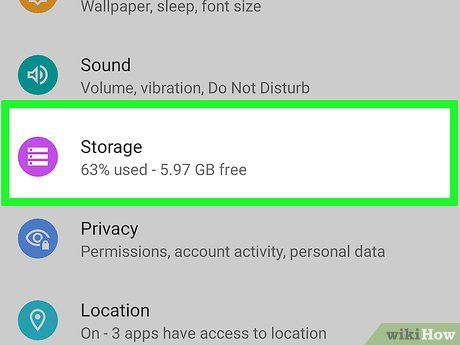
Bấm vào lựa chọn Storage (Bộ nhớ) gần phần đầu của trình đơn Settings.
- Trên Samsung Galaxy, nhấn vào Device maintenance (Bảo trì thiết bị).
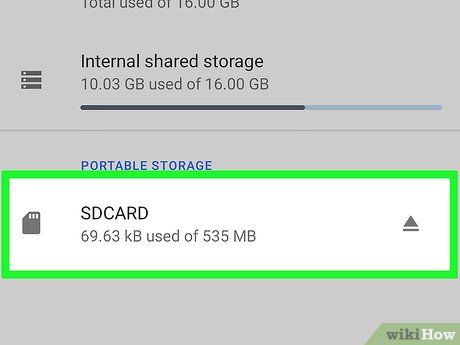
Chọn thẻ nhớ. Bấm vào tên thẻ nhớ để chọn.
- Trên Samsung Galaxy, hãy chọn Storage ở cuối trang.
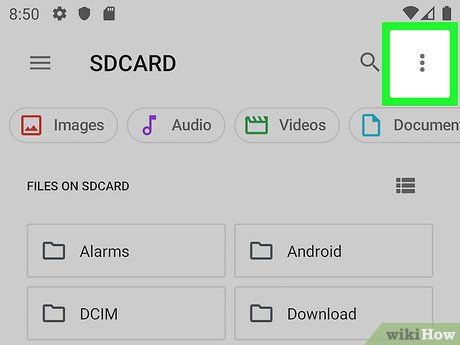
Bấm vào biểu tượng ⋮ ở góc trên bên phải của màn hình. Một trình đơn sẽ xuất hiện.
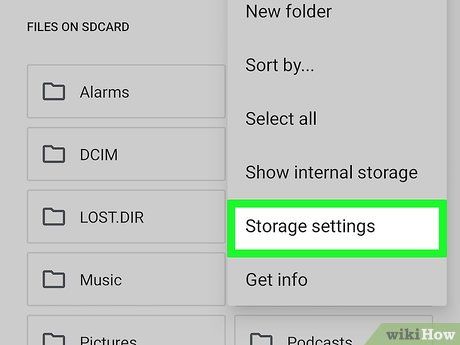
Bấm vào lựa chọn Storage settings (Cài đặt bộ nhớ) trong trình đơn thả xuống.
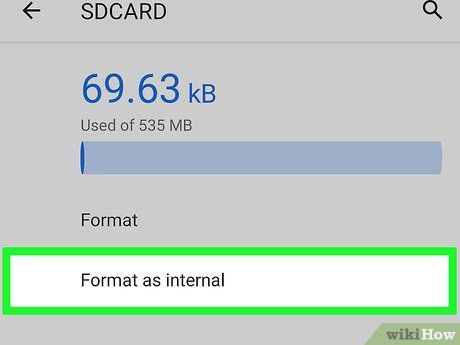
Bấm vào Format as internal (Định dạng như bộ nhớ trong). Lựa chọn này thường nằm gần đầu trang.
- Nếu bạn chỉ muốn xóa dữ liệu trên thẻ, bấm vào Format ở đây.
- Trên Samsung Galaxy, nhấn vào tên thẻ SD trước. Sau đó, chọn Format thay vì Format as internal.
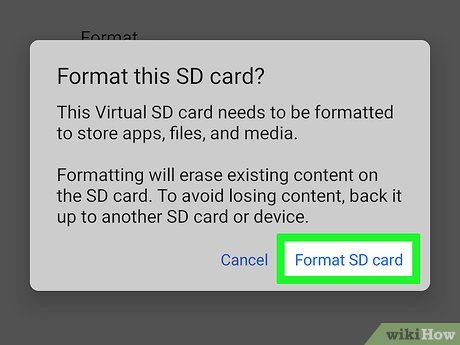
Nhấn vào XÓA & ĐỊNH DẠNG. Lựa chọn này nằm ở góc dưới bên phải màn hình. Thẻ nhớ sẽ bị xóa và định dạng lại.
- Trên Samsung Galaxy, bạn cần nhấn vào ĐỊNH DẠNG ở đây.
Trên máy ảnh

Bạn cần đảm bảo rằng thẻ nhớ đang nằm trong máy ảnh. Để định dạng thẻ nhớ từ phần cài đặt máy ảnh, thẻ nhớ phải được lắp sẵn trong thiết bị.

Bật máy ảnh. Nhấn vào nút nguồn (Power) của máy hoặc xoay nút chức năng.
 Chuyển sang chế độ phát lại Playback Mode.
Chuyển sang chế độ phát lại Playback Mode.
- Trên một số máy ảnh, có thể bạn cần xoay núm tròn để mở trình đơn Playback Mode.
- Nếu không biết cách mở Playback Mode, bạn nên tham khảo sách hướng dẫn hoặc tài liệu trực tuyến của máy ảnh.

Nhấn nút 'Menu'. Nút này sẽ khác nhau tùy vào máy ảnh, nhưng nhìn chung thường được đánh dấu là 'Menu', 'Settings', 'Preferences' hoặc tên viết tắt của bất kỳ từ nào trong số đó. Một trình đơn sẽ bật lên trên màn hình máy ảnh.
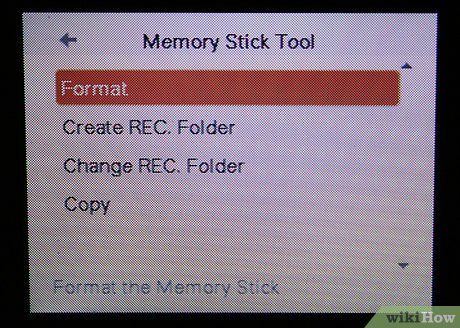
Chọn Định Dạng. Trong hầu hết trường hợp, bạn cần sử dụng nút mũi tên trên máy ảnh để chọn dòng Định Dạng rồi nhấn vào nút tròn nằm giữa các phím điều hướng để chọn.
- Xin nhắc lại, hãy tham khảo sách hướng dẫn hoặc tài liệu trực tuyến của máy ảnh để được hướng dẫn rõ ràng về cách truy cập tùy chọn Định Dạng.
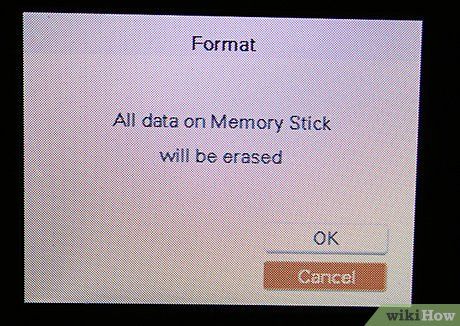
Chọn OK hoặc Yes khi được nhắc. Máy ảnh sẽ xóa và định dạng thẻ nhớ SD. Sau khi hoàn tất, máy ảnh sẽ thông báo rằng bạn có thể tiếp tục sử dụng thẻ nhớ.
Lời khuyên
- Nếu có thể, tốt nhất là bạn nên định dạng thẻ nhớ trên nền tảng mà bạn sẽ sử dụng thẻ. Chẳng hạn, nếu bạn định sử dụng thẻ nhớ trên máy Mac với chuẩn exFAT, sẽ tốt hơn nếu bạn dùng máy Mac để định dạng thẻ nhớ với hệ thống tập tin exFAT (dù PC cũng có thể sử dụng exFAT).
Cảnh báo
- Việc định dạng thẻ nhớ sẽ xóa hết toàn bộ dữ liệu được lưu trên thiết bị. Bạn đừng quên sao lưu tất cả dữ liệu trước khi tiến hành định dạng.
- Định dạng là quá trình không thể đảo ngược, vì thế hãy chắc chắn rằng bạn muốn thực hiện trước khi bắt đầu những bước trên.
