Đang tìm cách Định dạng USB bằng CMD vì không thể sử dụng lệnh Format trực tiếp? Mytour có giải pháp Định dạng USB bằng CMD một cách nhanh chóng và đơn giản.

1. Chú ý trước khi Định dạng USB
Trước khi Định dạng dữ liệu USB hoặc ổ cứng, hãy lưu ý những điều sau để tránh tình huống không mong muốn:
- 1. Dữ liệu trong USB sau khi Format không thể phục hồi.
Đối với các tài liệu quan trọng trong USB, hãy thực hiện sao lưu và kiểm tra kỹ trước khi Format. Sau khi Format USB, toàn bộ dữ liệu bên trong sẽ bị xóa và việc khôi phục trở nên vô cùng khó khăn, thậm chí là không thể.
- 2. Đảm bảo kết nối ổn định.
Trong quá trình Format USB, hãy đảm bảo kết nối và nguồn điện ổn định. Nếu không, có thể gặp lỗi và khó khôi phục về trạng thái ban đầu.
2. Hướng dẫn Định dạng USB bằng CMD (Command Prompt)
Trên máy tính, có nhiều phương pháp Định dạng khác nhau. Tuy nhiên, cách Định dạng USB bằng CMD vẫn được coi là phổ biến nhất vì có thể sử dụng ngay cả khi máy tính gặp lỗi hệ điều hành.
Bước 1: Mở Start, gõ CMD và chọn Command Prompt để khởi động.
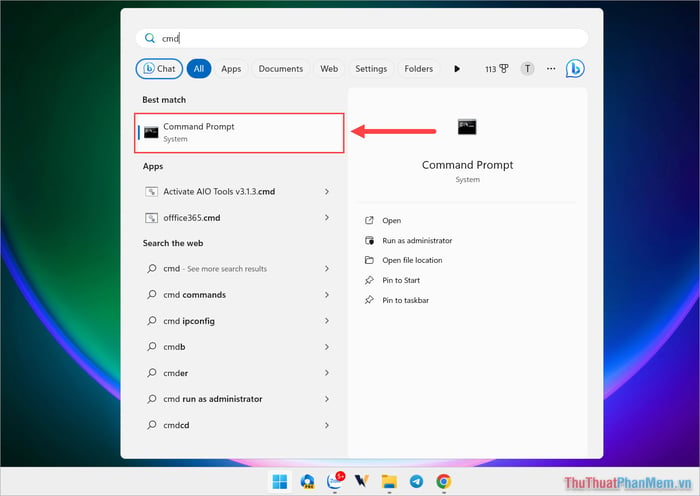
Bước 2: Tiếp theo, nhập lệnh Diskpart và nhấn Enter để mở trình quản lý ổ đĩa trên máy tính.
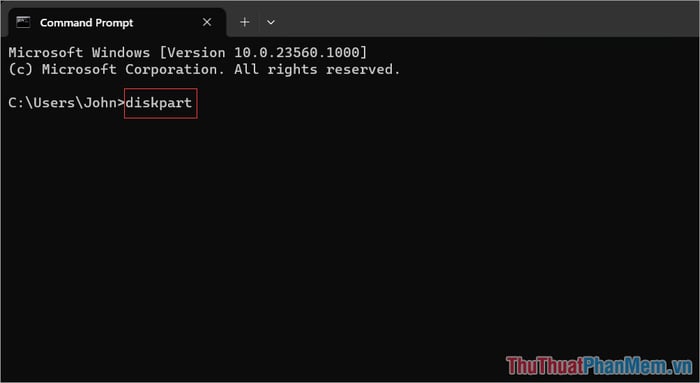
Bước 3: Sau đó, nhập lệnh List Disk và nhấn Enter để xem danh sách ổ đĩa trên máy tính.
Lệnh List Disk sẽ hiển thị toàn bộ danh sách các ổ đĩa đang kết nối trên máy tính, bao gồm thông tin như Số thứ tự ổ đĩa, Trạng thái hoạt động (Status), Dung lượng ổ đĩa (Size), định dạng ổ đĩa….

Bước 4: Thực hiện lệnh List Disk, bạn sẽ nhìn thấy danh sách các ổ đĩa trên máy tính. Nhiệm vụ của bạn là xác nhận vị trí và tên của USB. Để làm điều này, hãy chú ý đến Dung lượng tổng (Size).
Mẹo: Nếu bạn không xác định được tên USB, rút USB ra khỏi máy tính, thực hiện lệnh List Disk để kiểm tra danh sách ổ đĩa hiện có. Sau đó, kết nối lại USB và thực hiện lại lệnh List Disk để xem ổ đĩa nào mới xuất hiện, đó chính là USB của bạn.
Bước 5: Sau khi xác định tên ổ đĩa, thực hiện lệnh sau:
| Select “Tên ổ đĩa” → Enter |
Ví dụ: Trong trường hợp này, ổ USB của Mytour có tên là Disk 3, câu lệnh sẽ là: Select Disk 3.

Bước 6: Khi đã kết nối thành công với ổ USB, thực hiện lệnh Clean → Enter để làm sạch dữ liệu trong USB.
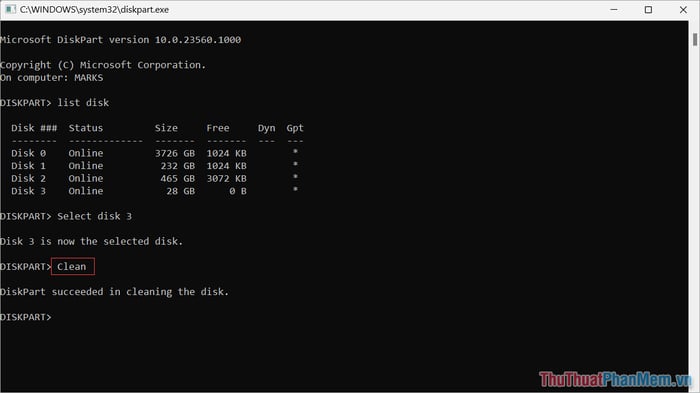
Bước 7: Sau khi lệnh Clean hoàn tất, sử dụng lệnh dưới đây để tạo phân vùng cho USB.
| Create partition primary → Enter |
Lưu ý: Nếu có bất kỳ cửa sổ mới nào mở lên, đóng tất cả các cửa sổ đó lại.
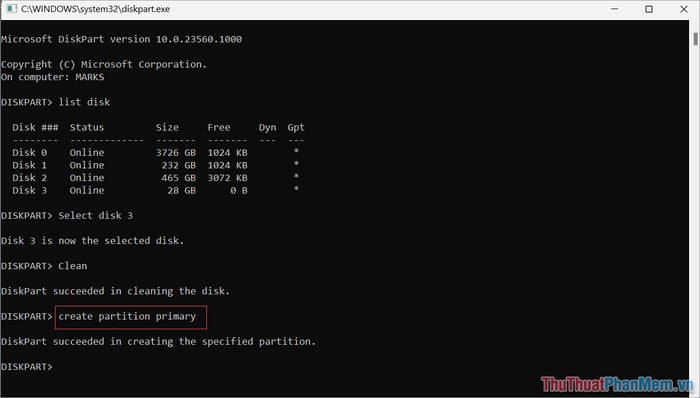
Bước 7: Tiếp theo, nhập lệnh dưới đây để thực hiện định dạng ổ USB trên máy tính.
| format fs=Định dạng label=Tên ổ đĩa quick |
Trong đó:
- Định dạng: Thay thế bằng một trong 03 định dạng sau: “FAT32, “exFAT”, “NTFS”. Hãy nhớ xóa dấu “” khi thay thế.
- Tên ổ đĩa: Đặt tên cho ổ đĩa, tránh sử dụng dấu để tránh lỗi trong quá trình Format USB.
- Quick: Chế độ định dạng nhanh, nếu không cần định dạng nhanh, bạn có thể loại bỏ “Quick” khỏi lệnh.
Ví dụ: Trong tình huống này, Mytour chọn định dạng NTFS, đặt tên USB là Mytour và sử dụng chế độ Format nhanh, câu lệnh sẽ như sau:
| format fs=NTFS label=Mytour quick |
Sau khi nhập đúng câu lệnh, nhấn Enter để thực thi lệnh.
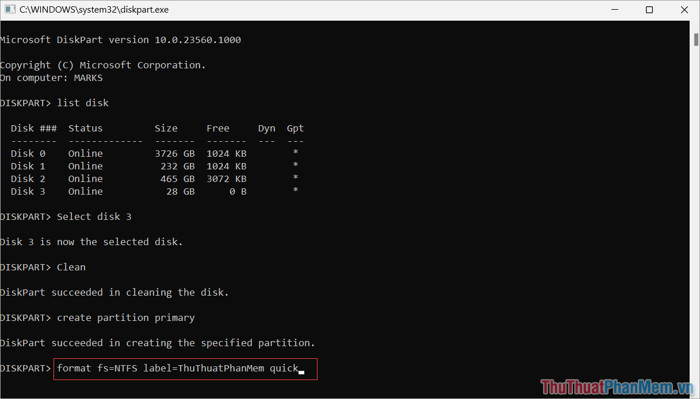
Bước 8: Khi lệnh thực hiện xong, USB đã được định dạng thông qua Command Prompt. Tuy nhiên, sử dụng lệnh assign để gán một ký tự cho USB (VD: A:, D:, E:, F:…)
Lưu ý: Nếu bạn sử dụng lệnh assign, hệ thống sẽ tự động gán ký tự ngẫu nhiên. Trong trường hợp muốn tự chọn ký tự, xem bước tiếp theo.
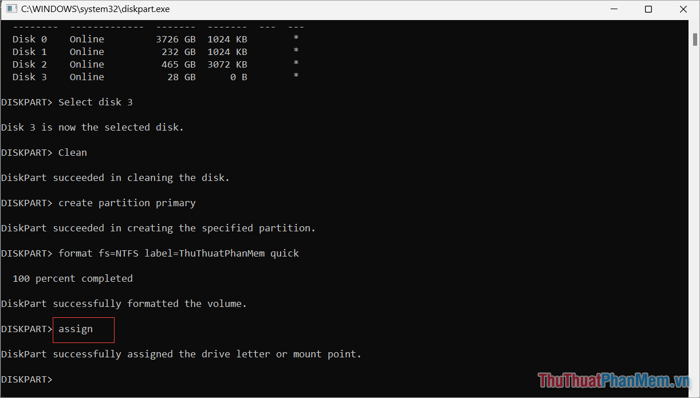
Bước 9: Nếu bạn muốn tự chọn ký tự cho USB, sử dụng lệnh dưới đây:
| assign letter=Ký tự muốn gắn |
Ví dụ: Mytour chọn ký tự M: cho ổ đĩa USB sau khi Format, câu lệnh là assign letter=M.
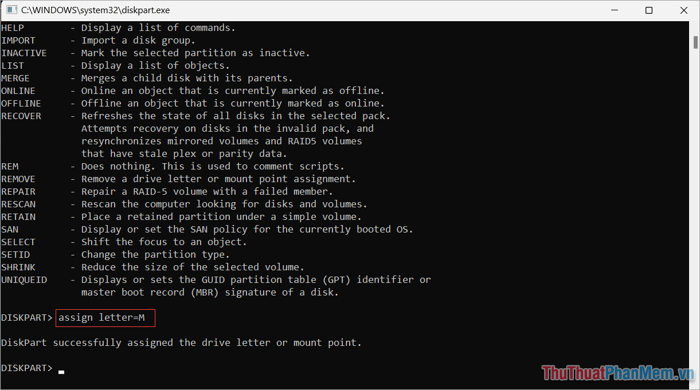
Bước 10: Với các bước trước đó, quá trình Format USB bằng CMD đã hoàn tất trên máy tính của bạn.
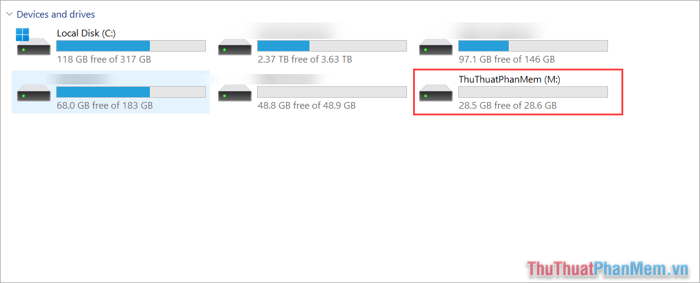
3. Cách Format USB bằng CMD siêu nhanh
Không chỉ có cách Format USB chi tiết như hướng dẫn phía trên, bạn còn có một cách Format USB siêu nhanh, chỉ mất chưa đến 1 phút. Hãy cùng nhau khám phá chi tiết!
Bước 1: Mở This PC để xác định ký tự của ổ USB cần Format.
Ví dụ: Trong trường hợp này, ổ USB cần Format có ký tự (M:).
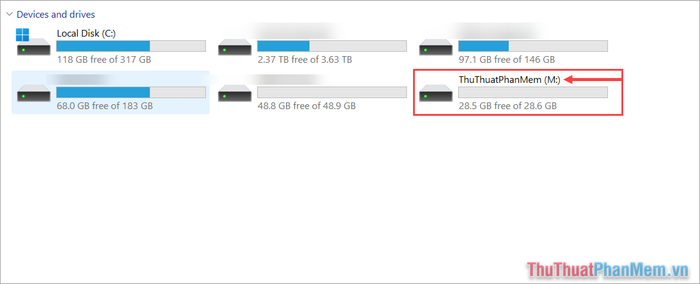
Bước 2: Mở Start, nhập CMD và chọn Run as administrator để khởi động CMD với quyền admin.

Bước 3: Khi cửa sổ CMD hiện ra, thực hiện lệnh dưới đây và nhấn Enter.
| format VOLUME: /v:FLASHDRIVE-LABEL /fs:FILE-SYSTEM /q |
Trong đó:
- VOLUME: Thay thế bằng tên ký hiệu ổ USB đã xem trong Bước 1/Phần 3.
- FLASHDRIVE-LABEL: Thay thế bằng tên ổ đĩa mới (viết không dấu)
- FILE-SYSTEM: Chọn 1 trong 3 định dạng có sẵn trên hệ thống FAT32, ExFAT, NTFS.
Ví dụ: Trong trường hợp này, ổ đĩa USB có ký tự là (M:); muốn Format, sử dụng định dạng NTFS và đặt tên là Mytour thì câu lệnh hoàn chỉnh là: format M: /v:Mytour /fs:NTFS /q
Khi bạn đã hoàn tất việc soạn thảo lệnh trong CMD, hãy nhấn Enter 2 lần để xác nhận thực hiện lệnh Format USB trong Command Prompt.
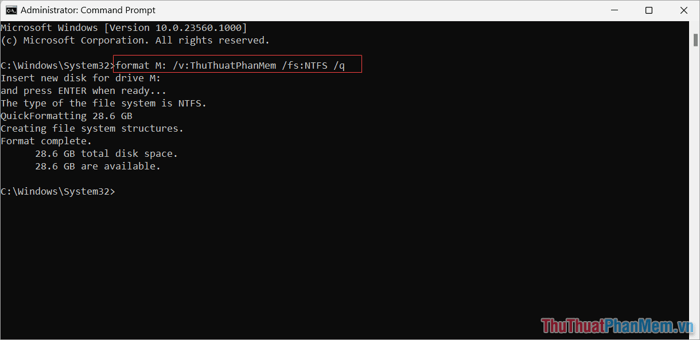
Trong hướng dẫn này, Mytour chia sẻ cách Format USB bằng CMD một cách đơn giản và nhanh chóng. Chúc bạn có một ngày tuyệt vời!
