USB, một thiết bị lưu trữ di động từ xa xưa đến nay, vẫn là lựa chọn phổ biến để lưu trữ dữ liệu. Ngày xưa, USB có kích thước lớn và dung lượng nhỏ, nhưng hiện nay, USB đã nhỏ gọn và có dung lượng lớn hơn nhiều. Chuẩn USB hiện tại là USB 3.0, mang lại tốc độ ghi chép nhanh chóng và ổn định. Trong bài viết này, Mytour sẽ hướng dẫn cách Định dạng USB trên máy tính.

1. Định dạng trực tiếp trên Windows sử dụng lệnh Format
Bước 1: Mở This PC, tìm kiếm USB cần định dạng. Bước 2: Chọn USB, chuột phải và chọn Format... Bước 3: Xuất hiện cửa sổ mới, bạn có thể tùy chỉnh trước khi định dạng, bao gồm dung lượng, hệ thống tập tin, kích thước đơn vị phân bổ và nhãn ổ đĩa. Sau khi cài đặt xong, nhấn Start để bắt đầu định dạng USB. Thời gian định dạng phụ thuộc vào dung lượng và tốc độ đọc của USB.
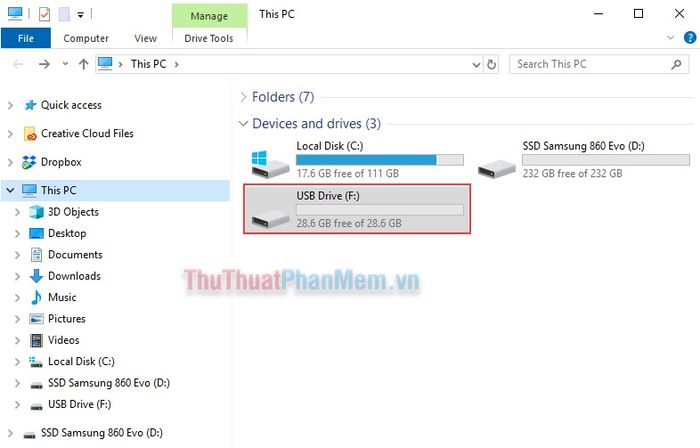
Bước 2: Chọn USB cần định dạng, click chuột phải và chọn Format...
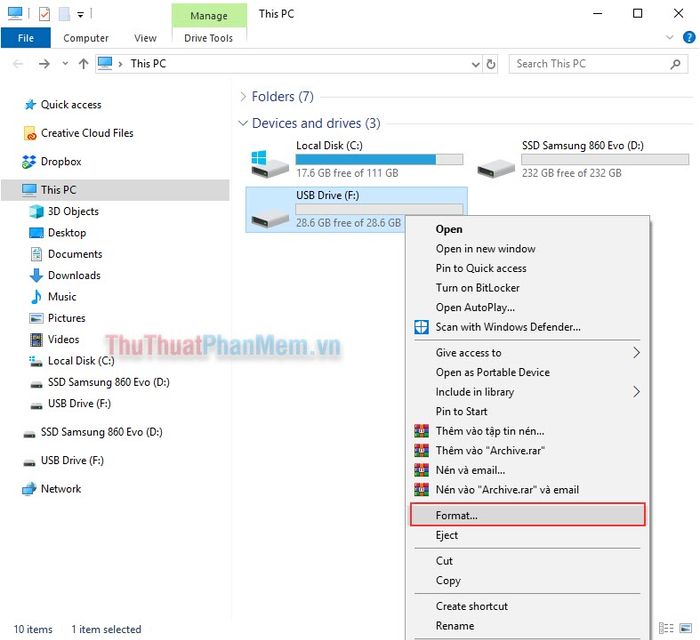
Bước 3: Xuất hiện cửa sổ mới, bạn có thể tùy chỉnh trước khi định dạng.
- Dung lượng: Dung lượng của USB
- Hệ thống tập tin: Định dạng USB
- Kích thước đơn vị phân bổ: Kích thước file
- Nhãn ổ đĩa:
Tên USB sau khi định dạng
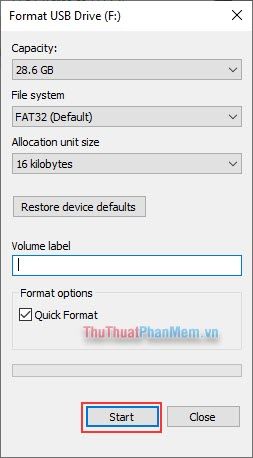
Sau khi hoàn tất thiết lập, nhấn Start để bắt đầu định dạng USB. Thời gian định dạng phụ thuộc vào dung lượng và tốc độ đọc của USB.
2. Định dạng USB trong Disk Management
Bước 1: Click chuột phải vào This PC và chọn Manage
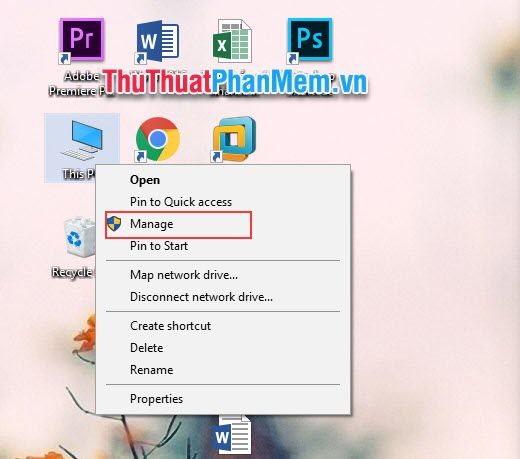
Bước 2: Trong Manage, chọn Disk Management ở cột bên trái. Sau đó, xác định ổ USB cần định dạng.

Bước 3: Click chuột phải vào ổ USB đó và chọn Format...
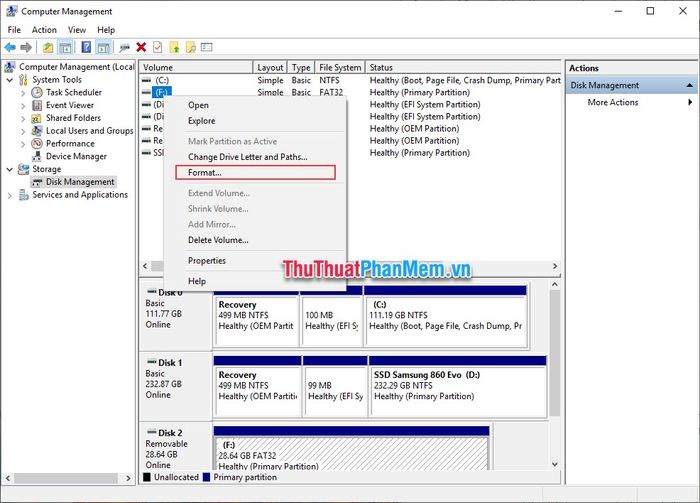
Bước 4: Tiến hành cài đặt các thông số sau:
- Tên ổ USB: Tên USB sau khi Định dạng
- Hệ thống tập tin: Định dạng ổ USB
- Kích thước đơn vị phân bổ: Kích thước file
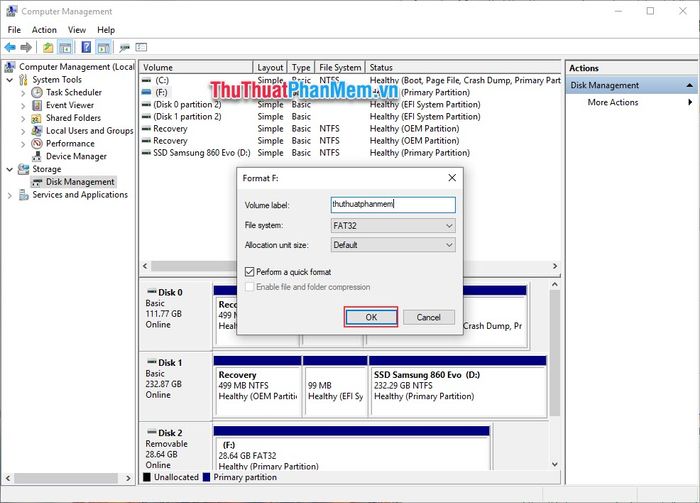
Sau khi thiết lập xong, nhấn OK để bắt đầu định dạng USB.
3. Sử dụng công cụ thứ ba - HP USB Disk Storage Format Tool
Mời bạn truy cập đường link này để tải phần mềm
Đơn giản chỉ cần tải về, không cần cài đặt. Khởi động và sử dụng ngay!
- Thiết bị: Chọn thiết bị cần Format
- Hệ thống File: Định dạng muốn áp dụng
- Nhãn ổ đĩa: Đặt tên cho USB sau khi Format
- Tùy chọn Format: Lựa chọn định dạng

Sau khi cài đặt xong, chỉ cần nhấn Start và phần mềm sẽ tự động Format USB của bạn.
Trong bài viết này, chúng tôi sẽ chia sẻ 3 phương pháp Format USB nhanh chóng, kể cả những cách mặc định trên hệ điều hành Windows. Bạn sẽ thấy việc Format USB trở nên đơn giản và hiệu quả. Chúc bạn thành công!
