Microsoft Word là phần mềm soạn thảo văn bản phổ biến nhất trên thế giới. Tuỳ thuộc vào mục đích sử dụng (pháp lý, chuyên nghiệp hoặc cá nhân), bạn cần tuân theo nguyên tắc định dạng riêng. Dưới đây là một số bước để thực hiện việc này.
Các bước
Định dạng bố cục văn bản
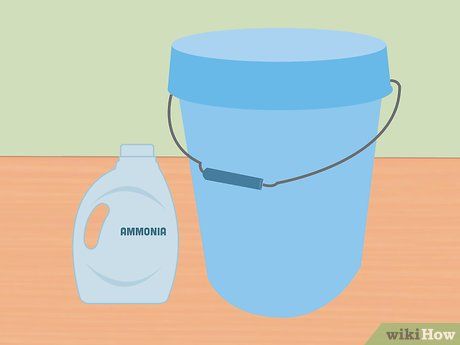
Tìm hiểu về giao diện người dùng của Word. Làm quen với các thành phần giao diện bao gồm tất cả các công cụ định dạng. Bạn có thể bật các công cụ này trên thanh công cụ bằng cách chọn 'View' và sau đó 'Standard'.
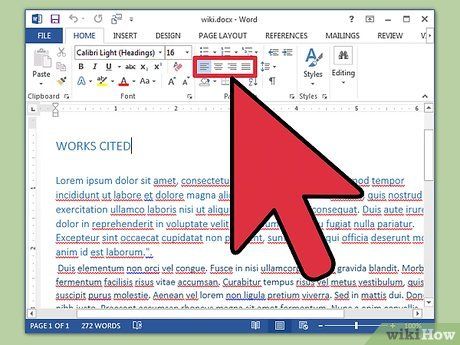
Sắp xếp lại định dạng của văn bản. Các loại văn bản khác nhau đều yêu cầu định dạng riêng biệt. Bạn có thể lựa chọn căn chỉnh văn bản sang trái, phải hoặc căn giữa bằng cách sử dụng các công cụ phù hợp trong thanh Ribbon.
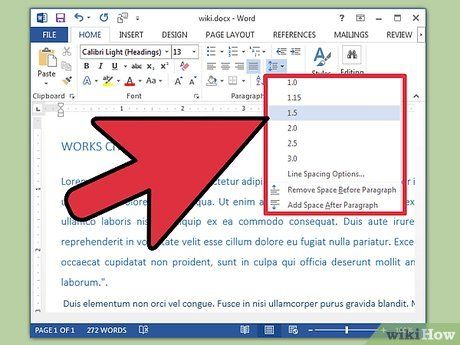
Thiết lập khoảng cách giữa các dòng trong văn bản. Điều chỉnh bằng cách sử dụng nút Line and Paragraph Spacing. Sau khi sử dụng, các dòng văn bản sẽ được căn chỉnh theo khoảng cách bạn đã chọn.
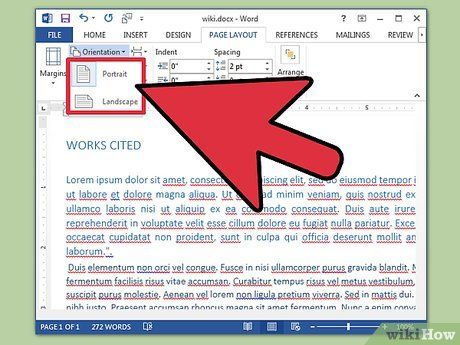
Điều chỉnh hướng xoay của trang. Nếu muốn thay đổi hướng viết, bạn có thể sử dụng tùy chọn “Orientations” trong phần Page Layout trên thanh trình đơn.
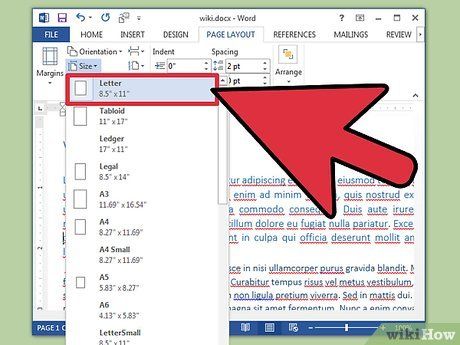
Thay đổi kích thước giấy trong phần Page Layout trên thanh trình đơn. Chọn kích thước giấy mong muốn từ danh sách thả xuống.
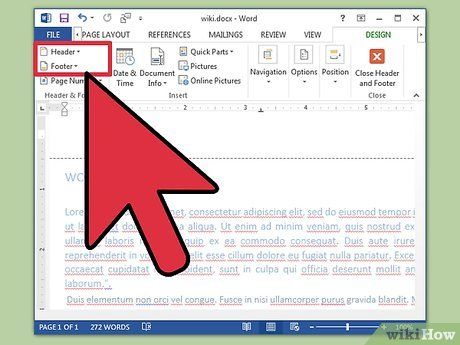
Điều chỉnh phần đầu trang và chân trang của văn bản. Phần đầu trang và chân trang chứa thông tin sẽ hiển thị trên mỗi trang của văn bản. Bạn có thể thiết lập chúng bằng cách nhấp đúp vào phần tương ứng trên trang.
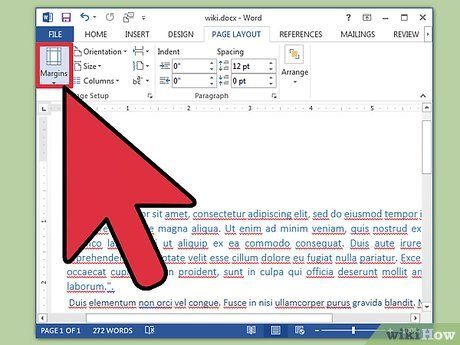
Điều chỉnh lề của trang. Chọn nút “Margins” trong phần Page Setup của thanh Page Layout và lựa chọn lề từ danh sách có sẵn.
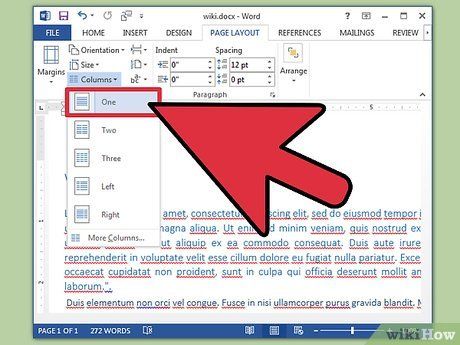
Thêm cột vào văn bản. Sử dụng tùy chọn “Columns” từ thanh Ribbon và chọn số lượng và căn chỉnh cột theo mong muốn.
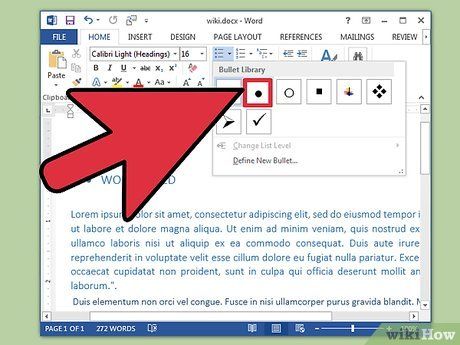
Thêm gạch đầu dòng và số. Bôi đen văn bản cần đánh số hoặc gạch đầu dòng và nhấp vào nút Numbering hoặc Bullets trên thanh Ribbon.
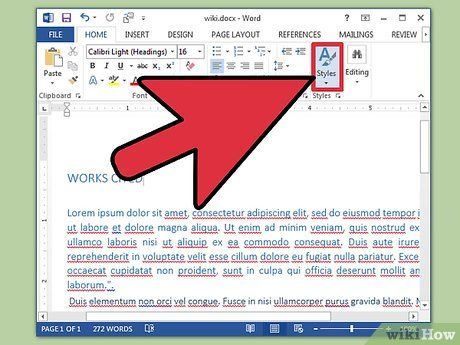
Định dạng Style cho văn bản. Sử dụng Style tiêu chuẩn có sẵn hoặc tạo ra Style riêng mình bằng cách nhấp vào nút Modify trên thẻ Styles.
Định dạng phông chữ.
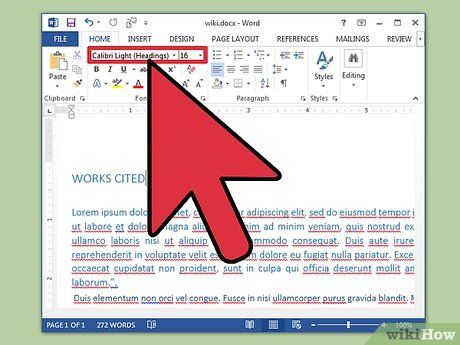
Điều chỉnh phông chữ. Trên thanh Ribbon, lựa chọn phông chữ và kích thước. Sau đó, định dạng văn bản theo ý muốn.
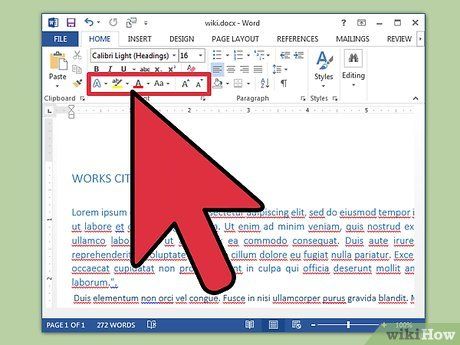
Thay đổi kích thước, màu sắc và tô sáng văn bản. Sử dụng các tùy chọn trên thanh Ribbon để thay đổi phông chữ, kích thước, màu sắc và tô sáng.
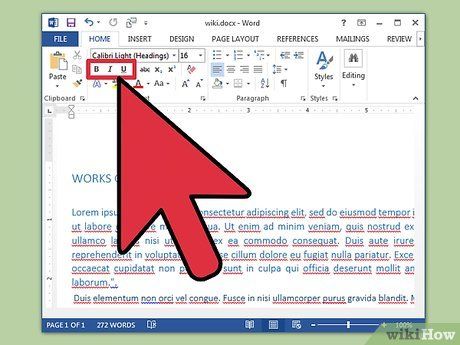
Chọn kiểu nhấn mạnh cho văn bản. Sử dụng các nút in đậm, in nghiêng và gạch chân trên thanh Ribbon sau khi lựa chọn phông chữ.
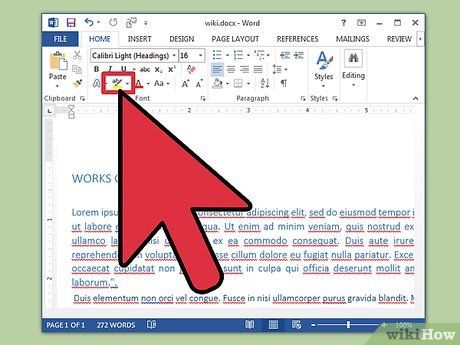
Thiết lập việc tô sáng văn bản và màu sắc phông chữ. Chọn văn bản cần thay đổi màu sắc và tô sáng, sau đó nhấp vào các nút tương ứng trên thanh Ribbon.
Thêm ảnh và biểu đồ.
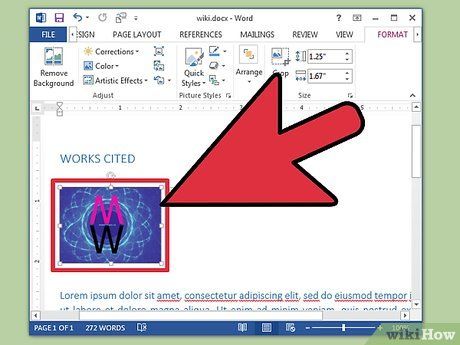
Đưa ảnh vào văn bản. Đặt ảnh vào vị trí cần thiết và sử dụng các phím di chuyển để điều chỉnh vị trí ảnh.
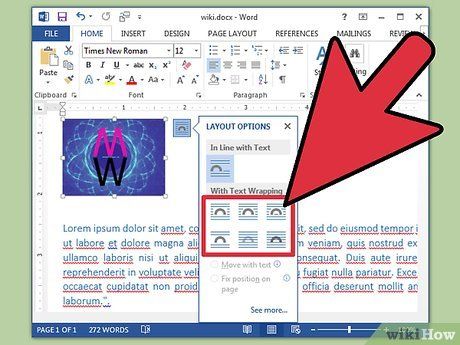
Sử dụng tính năng Wrap Text. Để văn bản hiển thị đúng cách xung quanh ảnh, sử dụng tính năng này và lựa chọn kiểu căn chỉnh phù hợp.
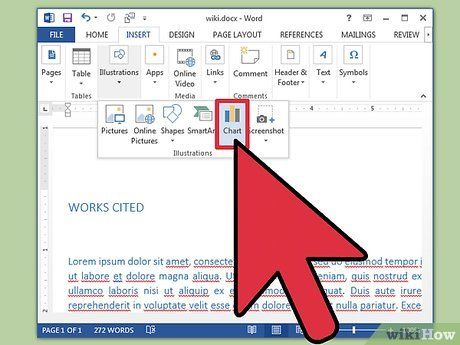
Thêm biểu đồ vào văn bản. Nhấp vào thẻ “Insert”, sau đó chọn 'Chart' và lựa chọn loại biểu đồ mong muốn.
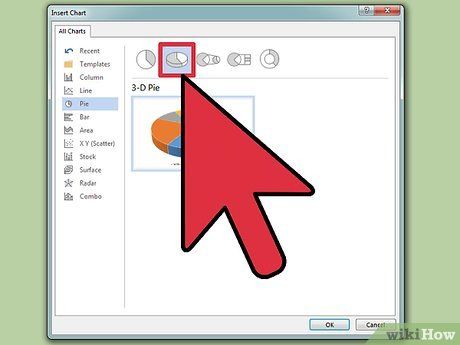
Chỉnh sửa biểu đồ. Lựa chọn loại biểu đồ cần sử dụng và thực hiện các chỉnh sửa cần thiết.
Lời khuyên
Trước khi điều chỉnh định dạng, hãy hiểu về nguyên tắc văn bản. Các công cụ định dạng chỉ áp dụng cho từng phần văn bản cụ thể.
