Thường, chúng ta sẽ mở file Word, Excel trên máy tính để làm việc. Tuy nhiên, trong nhiều trường hợp đặc biệt (đang di chuyển, không có máy tính, không có phần mềm trên máy...) thì chúng ta sẽ cần tới một cách khác để làm điều này. Với điều kiện khoa học kỹ thuật như ngày nay, các thiết bị di động hoàn toàn có thể thay thế những máy tính cồng kềnh và phức tạp. Và đương nhiên, chúng ta cũng rất dễ dàng mở file Word, Excel trên di động để thao tác.
Mở và đọc file PDF, chọn Foxit Reader hay Adobe Reader?
Hướng dẫn đọc file PDF trên Android
Cách mở và đọc file PDF trên điện thoại iPhone, iPad
Word, Excel là hai định dạng văn bản được biết đến rộng rãi với người dùng máy tính. Ngoài file PDF, chúng cũng là hai loại văn bản phổ biến nhất hiện nay.
Sao chép file Word, Excel từ máy tính vào điện thoại
Thay vì sử dụng Microsoft Office như trên máy tính, trong bài này chúng ta sẽ sử dụng một ứng dụng khác, một đối thủ lớn, được coi là 'người thay thế' đáng tin cậy cho MS Office, đó là WPS.
Không chỉ mở và đọc file Word, Excel trên iOS mà ứng dụng WPS này còn có khả năng truyền dữ liệu, giúp người dùng di chuyển, sao chép dữ liệu văn bản này từ máy tính vào điện thoại một cách đơn giản.
Bước 1: Các bạn truy cập vào App Store sau đó tìm kiếm và tải về công cụ WPS (miễn phí) của Kingsoft.
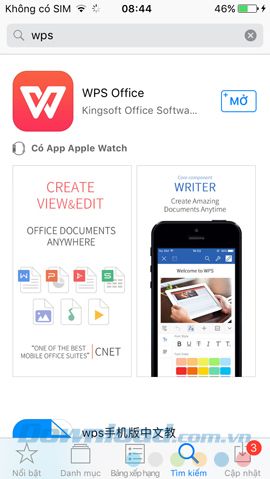
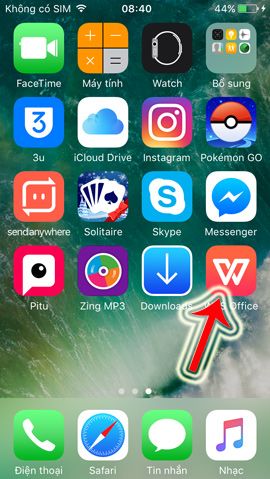
Bước 2: Trên giao diện chính của ứng dụng WPS trên iPhone, chạm vào Công cụ, sau đó chọn Chuyển file.
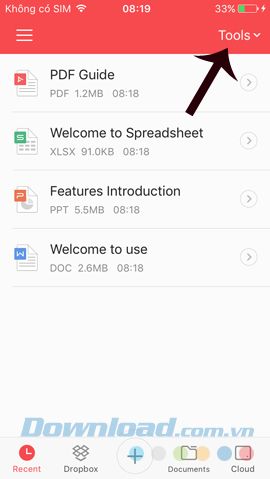
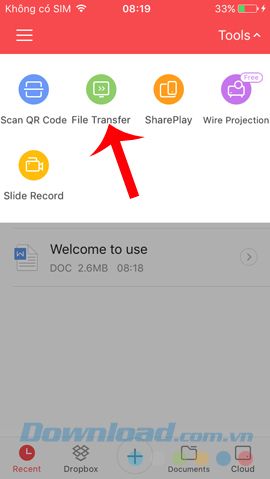
Bước 3: Lúc này máy sẽ thông báo và yêu cầu người dùng cần kết nối thiết bị với máy tính qua mạng WiFi. WPS sẽ cung cấp cho chúng ta thông tin về mạng WiFi mà điện thoại đang kết nối và một dải IP để truy cập trên máy tính. Chạm vào Bắt đầu để tiến hành.
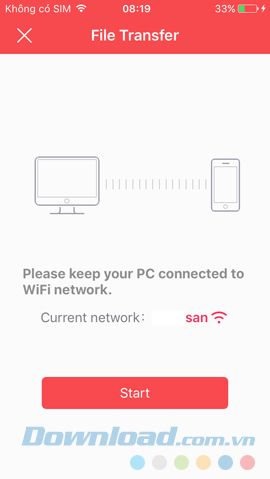
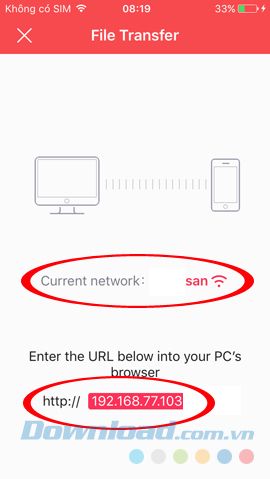 Kết nối chung mạng WiFi và nhập chính xác dải IP
Kết nối chung mạng WiFi và nhập chính xác dải IPBước 4: Các bạn mở một trình duyệt bất kỳ trên máy tính sau đó nhập dải IP được cung cấp từ điện thoại vào, giao diện chính sẽ hiện ra như dưới đây. Chọn Chọn tệp để bắt đầu tiến hành sao chép văn bản từ máy tính vào iOS.
LƯU Ý:
Bạn cần phải kết nối cùng một mạng WiFi với điện thoại.
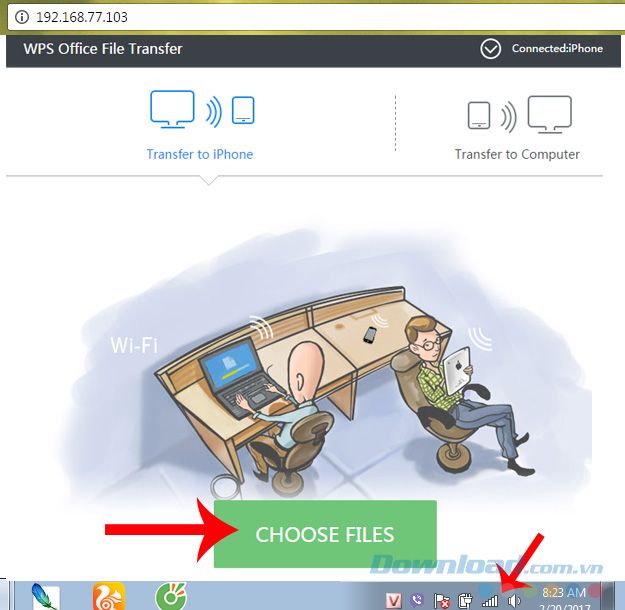 Giao diện trên máy tính sau khi kết nối thành công
Giao diện trên máy tính sau khi kết nối thành côngBước 5: Một cửa sổ Windows sẽ xuất hiện, chọn file cần di chuyển, nhấp chuột phải vào nó để xác nhận rồi Mở.
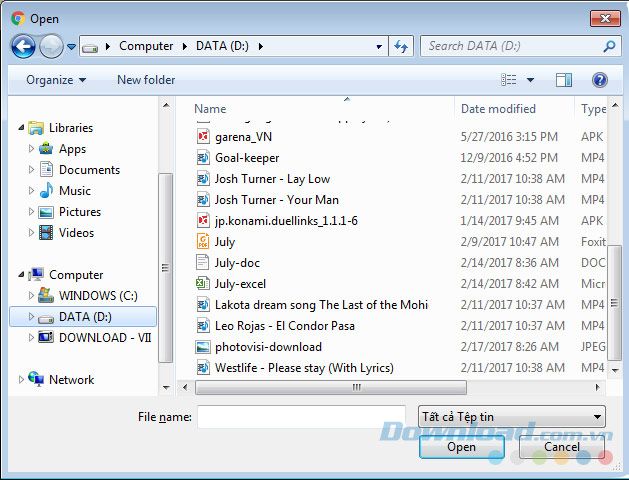
Tệp được chọn sẽ hiển thị trên giao diện máy tính và cũng trên ứng dụng WPS của điện thoại.
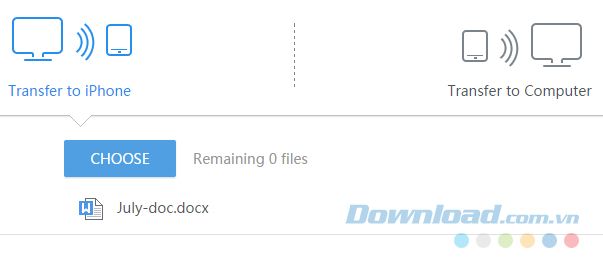 Thực hiện thành công, tệp sẽ hiển thị trên màn hình cả máy tính và điện thoại.
Thực hiện thành công, tệp sẽ hiển thị trên màn hình cả máy tính và điện thoại.Sử dụng WPS để đọc file Word, Excel trên iPhone, iPad
Sau khi đã di chuyển thành công các file văn bản từ máy tính vào điện thoại, chúng sẽ hiển thị ngay trên giao diện của Chuyển file hoặc Gần đây. Chỉ cần chạm vào file đó để mở và đọc trên điện thoại.
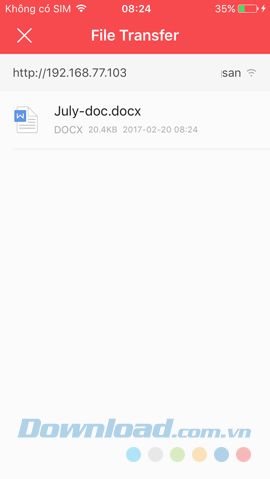
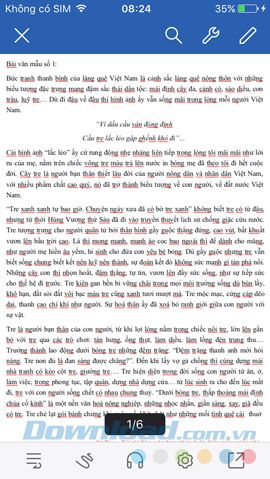
Chúng ta có thể thao tác cùng lúc với nhiều file. Tuy nhiên nếu các file có dung lượng lớn và đường truyền không tốt thì thời gian sẽ lâu hơn.
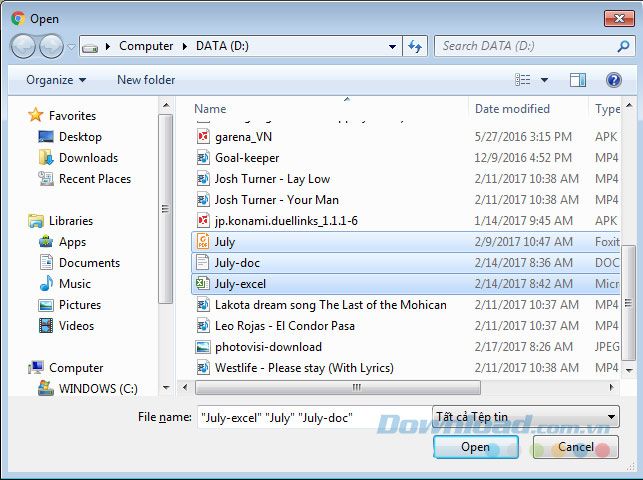 Có thể chuyển cùng lúc nhiều file với nhiều định dạng văn bản khác nhau
Có thể chuyển cùng lúc nhiều file với nhiều định dạng văn bản khác nhauVới mỗi định dạng văn bản được mở trên WPS cho iOS, người dùng có thể sử dụng các biểu tượng có sẵn trên màn hình để thực hiện các thiết lập, thay đổi cho văn bản của mình.
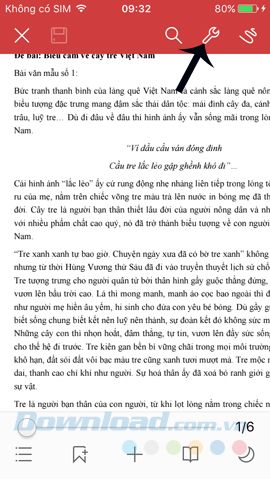
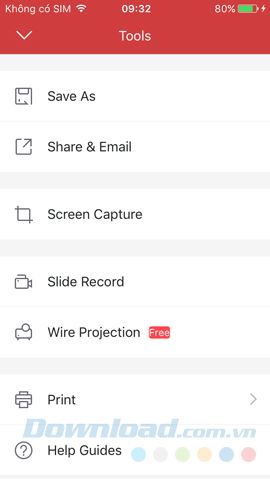
Có thể chèn thêm chữ ký, hình ảnh hoặc chữ viết tay... vào trong các văn bản này.
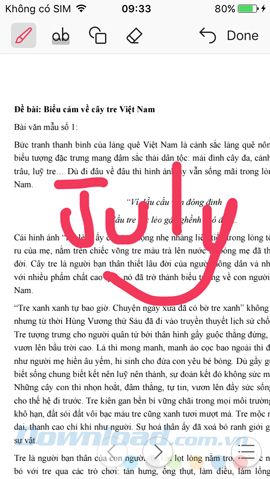
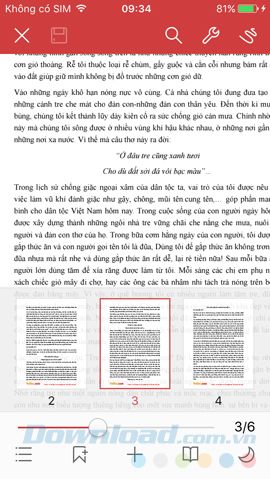 Có rất nhiều tùy chọn hỗ trợ để người dùng sử dụng khi đọc các file này
Có rất nhiều tùy chọn hỗ trợ để người dùng sử dụng khi đọc các file nàyNhư đã nói, WPS có thể sử dụng để thao tác với các định dạng này không thua gì máy tính, nên chúng ta có thể làm mọi điều với công cụ này trên chính thiết bị của mình.
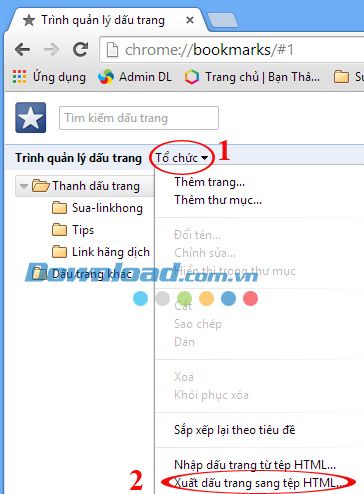
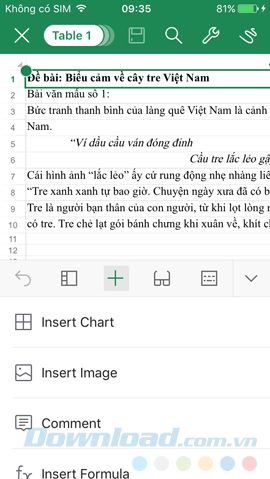
Từ việc chèn biểu tượng, nhập lệnh tính toán... tất cả đều có thể thực hiện ngay tại đây.
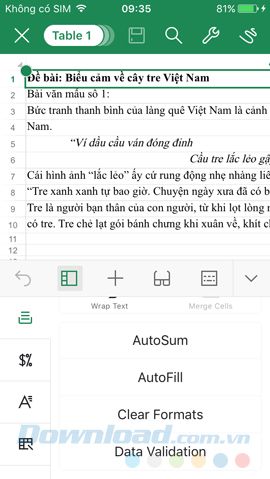
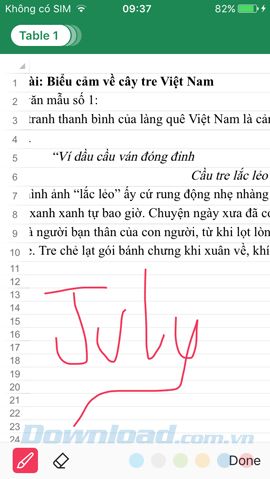 Có thể chèn ký tự, nhập lệnh, công thức ngay trên giao diện file Excel trên iOS
Có thể chèn ký tự, nhập lệnh, công thức ngay trên giao diện file Excel trên iOSNếu đang trong chuyến công tác, du lịch hoặc đơn giản là không có máy tính để sử dụng, thì bài viết này chính là một trong những cách mở và đọc file Word, Excel hiệu quả, tiện dụng và phù hợp nhất.
Chúc các bạn thực hiện thành công!
