Khi một ứng dụng trên Windows gặp sự cố hoặc ngừng hoạt động đột ngột, tập tin lỗi (crash dump file) sẽ được tạo ra để lưu lại thông tin hiện tại trước khi sự cố xảy ra. Bạn có thể khắc phục nguyên nhân gây ra lỗi bằng cách đọc tập tin memory dump (lỗi bộ nhớ). Bạn có thể sử dụng tiện ích miễn phí BlueScreenView để phát hiện lỗi một cách nhanh chóng hoặc sử dụng công cụ Windows Debugger để tìm hiểu thông tin chi tiết.
Các bước
Sử dụng BlueScreenView
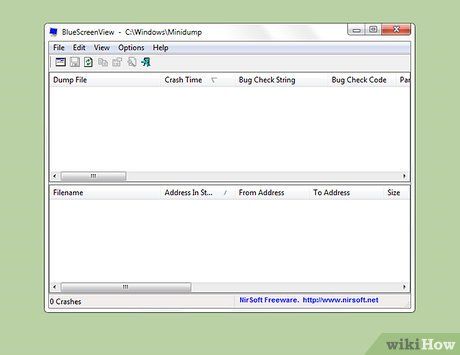
Sử dụng BlueScreenView nếu bạn chỉ cần tìm hiểu nguyên nhân gây ra lỗi. Đa số người dùng chỉ cần tập tin dump để xác định nguyên nhân khiến ứng dụng ngừng hoạt động hay sự cố màn hình xanh. BlueScreenView là tiện ích miễn phí của NirSoft có chức năng phân tích tập tin dump và xác định xem trình điều khiển hay yếu tố nào là nguyên nhân gây ra lỗi.
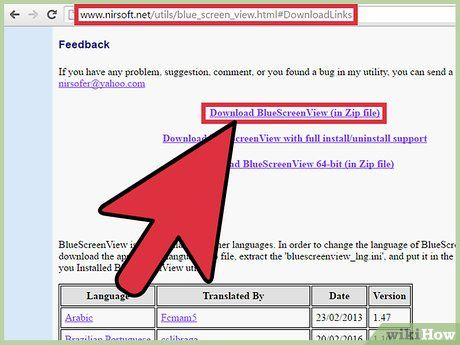
Tải BlueScreenView. Bạn có thể tải BlueScreenView từ trang web chính thức của NirSoft tại địa chỉ nirsoft.net/utils/blue_screen_view.html. Tải về và giải nén tập tin ZIP để bắt đầu sử dụng ngay.
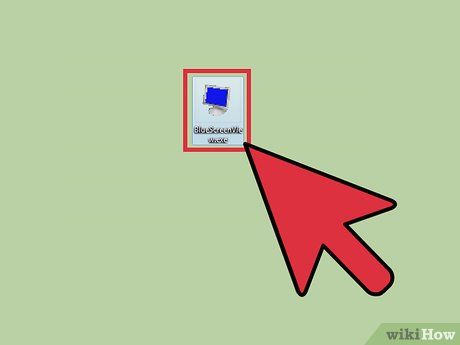
Mở BlueScreenView. Sau khi tải và giải nén, mở BlueScreenView. Bạn sẽ được yêu cầu quyền truy cập từ hệ điều hành Windows.
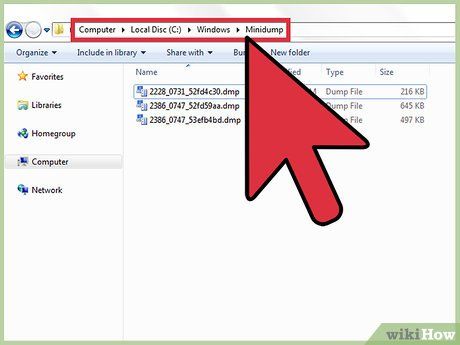
Chọn tập tin dump để phân tích. Khi máy tính gặp sự cố, tập tin 'minidump' sẽ được tạo ra. BlueScreenView có thể phân tích những tập tin này một cách dễ dàng. Chúng thường được lưu trữ tại đường dẫn C:\Windows\Minidump. Nếu không tìm thấy, hãy kiểm tra cài đặt hiển thị tập tin ẩn.
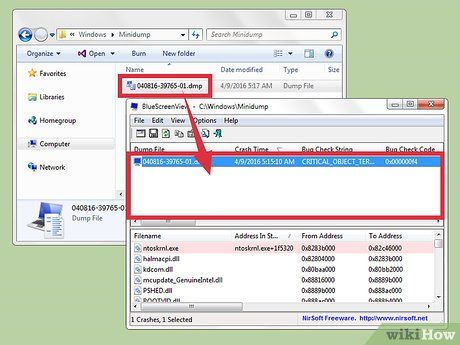
Kéo và thả tập tin .dmp vào BlueScreenView. Đơn giản nhất là kéo và thả tập tin .dmp vào cửa sổ chương trình. Tập tin sẽ không bị di chuyển từ vị trí gốc của nó. Dữ liệu sẽ hiển thị ngay sau khi thực hiện thao tác này.
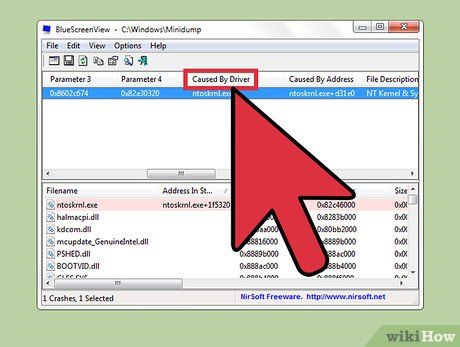
Đọc thông tin trong cột 'Nguyên nhân do Trình điều khiển'. Cột này hiển thị thông tin về trình điều khiển gây ra sự cố. Bạn có thể tìm thấy trình điều khiển gây ra vấn đề được tô đậm màu đỏ. Nhấp đúp vào để xem thông tin chi tiết về trình điều khiển.
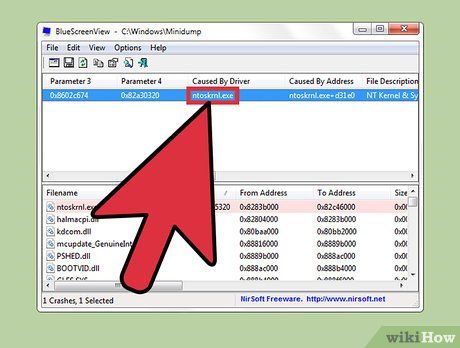
Khắc phục vấn đề. Sau khi xác định trình điều khiển gây ra sự cố, bạn có thể tìm giải pháp trên mạng bằng cách tìm kiếm từ khóa 'tên trình điều khiển gặp sự cố' để học hỏi từ những người gặp vấn đề tương tự.
Sử dụng WinDBG
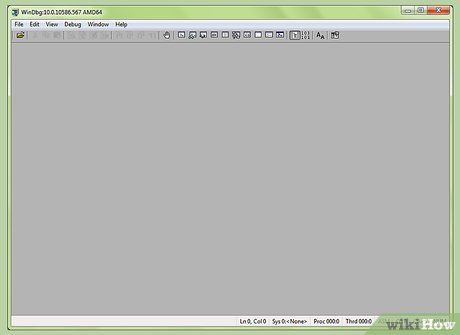
Phân tích sâu hơn. Windows Debugger không cần thiết cho mọi người nhưng nếu bạn muốn hiểu sâu hơn về cách Windows hoạt động với trình điều khiển và bộ nhớ, hoặc muốn phát triển, nó cung cấp nhiều thông tin hữu ích.
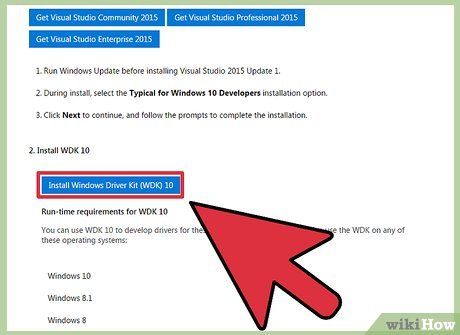
Tải Windows Software Development Kit (WDK). WDK bao gồm WinDBG để mở tập tin dump. Bạn có thể tải chương trình này tại đây.
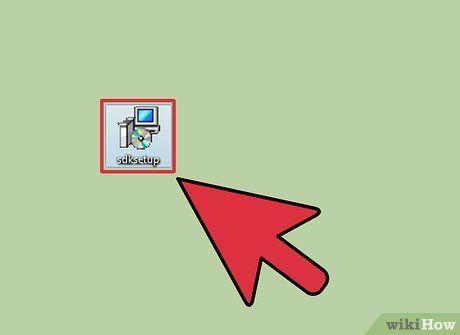
Chạy sdksetup.exe. Thực hiện thao tác này để khởi động trình cài đặt. Theo các bước mặc định cho đến khi cài đặt hoàn tất.
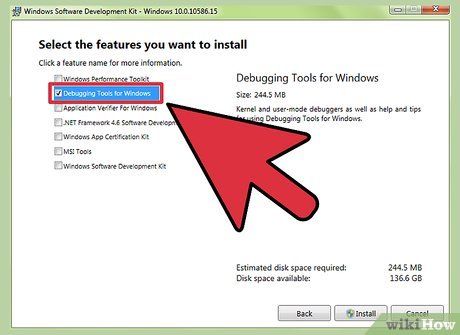
Bỏ chọn các mục không cần thiết. Khi cài đặt, chỉ chọn 'Debugging Tools for Windows' để tiết kiệm thời gian và không gian ổ đĩa.
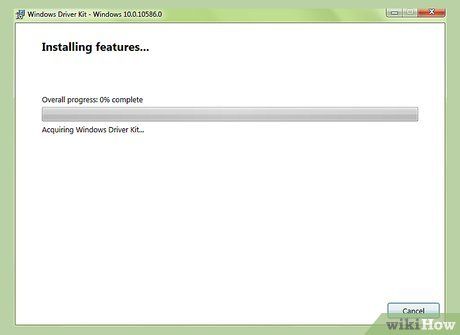
Chờ quá trình tải và cài đặt hoàn tất. Việc này có thể mất vài phút.
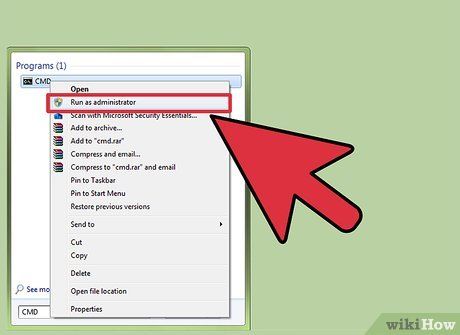
Mở Command Prompt với quyền quản trị. Để liên kết tập tin .dmp với WinDBG, mở Command Prompt với quyền quản trị và di chuyển đến thư mục 'system32'.
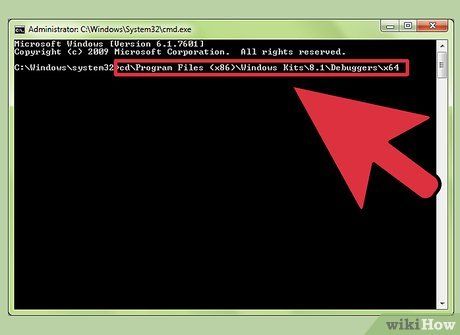
Chuyển đến thư mục trình sửa lỗi. Sử dụng lệnh sau để di chuyển đến thư mục chính xác.
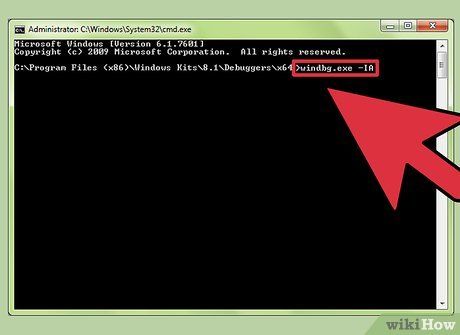
Liên kết tập tin dump. Nhập lệnh sau để liên kết WinDBG với tập tin .dmp.
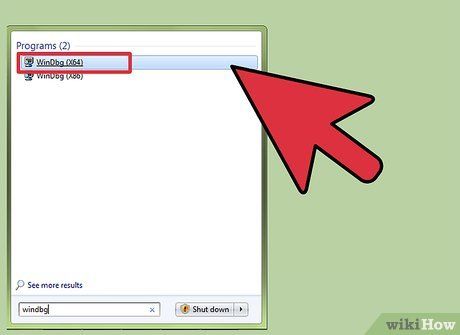
Mở WinDBG. Cấu hình để WinDBG có thể tải tập tin .dmp từ Microsoft. Bạn cần thực hiện thao tác này khi mở chương trình.
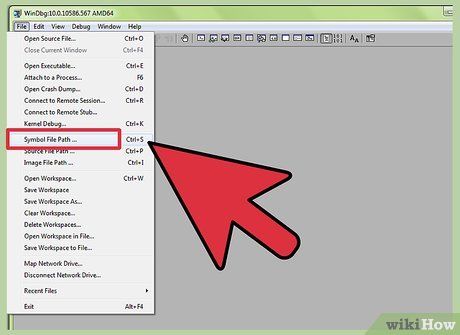
Mở 'File' và chọn 'Symbol File Path'. Điều này sẽ mở cửa sổ mới.
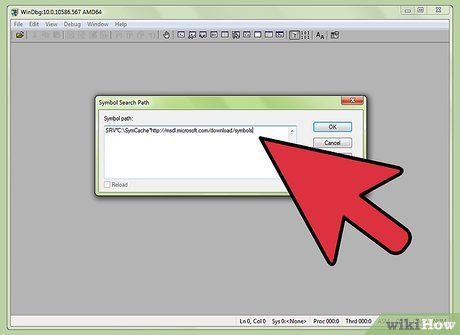
Sao chép và dán địa chỉ sau. Đường dẫn này giúp WinDBG tải biểu tượng từ Microsoft và lưu trữ chúng tại C:\SymCache.
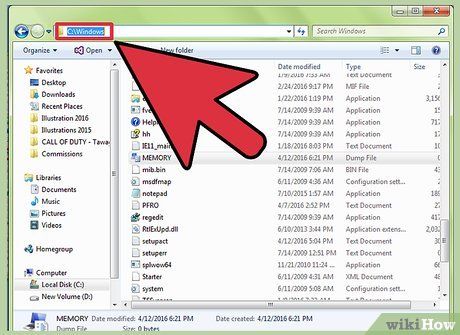
Chọn tập tin dump. Tập tin .dmp được tạo khi xảy ra lỗi hệ thống. Bạn có thể tìm chúng tại C:\Windows\Minidump hoặc C:\Windows\MEMORY.DMP.
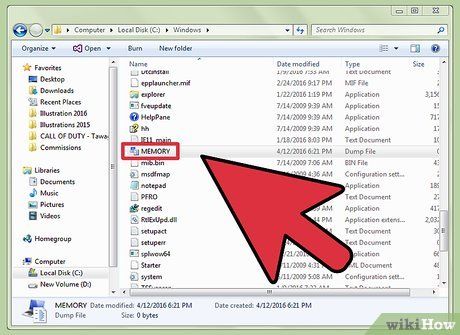
Nhấp đúp chuột vào tập tin dump. Nếu bạn đã cấu hình WinDBG đúng cách, chương trình sẽ tự động mở và xử lý tập tin.
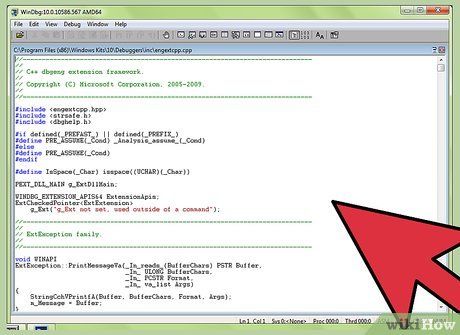
Chờ tải tập tin dump. Lần đầu mở tập tin dump, hãy kiên nhẫn chờ WinDBG tải biểu tượng từ Microsoft.
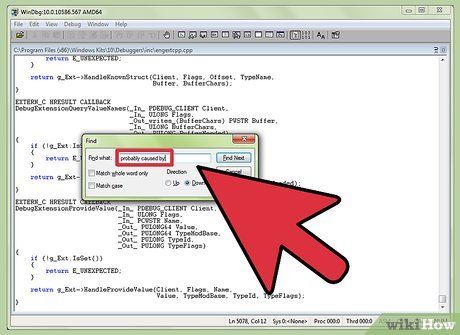
Tìm 'Probably caused by'. Đây là cách nhanh nhất để xác định nguyên nhân gây ra lỗi.
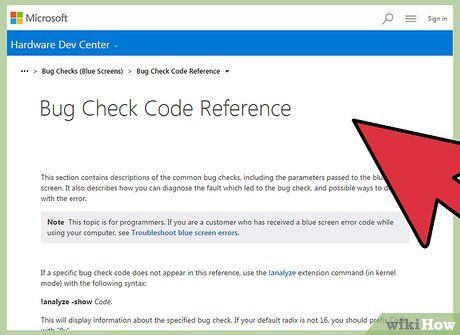
Tìm mã BugCheck. Tập tin dump sẽ cho bạn biết mã lỗi. Tìm mã dưới dòng 'Probably caused by' và tra cứu để biết thông tin chi tiết.
