Nếu bạn lâu không thay đổi ảnh đại diện trên Gmail, đây là cơ hội để làm mới. Hướng dẫn thay đổi ảnh trên Gmail và Google bằng điện thoại, máy tính đơn giản, hiệu quả.
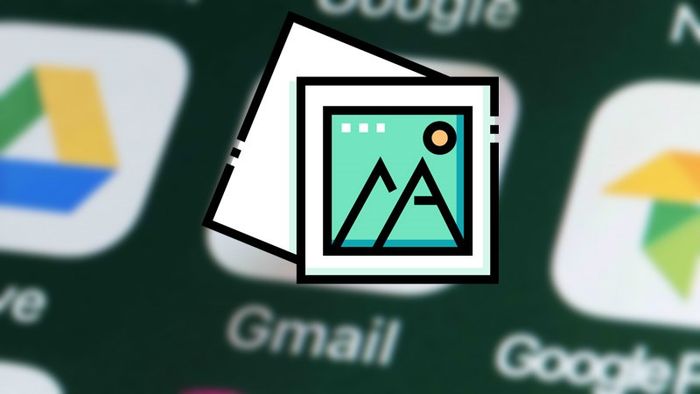
Hướng dẫn áp dụng cho iPhone, Laptop Dell với hệ điều hành iOS và Windows. Đối với các dòng điện thoại khác, hệ điều hành Android, và máy tính macOS, bạn thực hiện tương tự.
I. Cách thay đổi ảnh đại diện Google Gmail trên điện thoại
Hướng dẫn đơn giản
Mở Gmail > Chọn biểu tượng 3 gạch ngang > Chọn Cài đặt > Lựa chọn tên tài khoản > Vào Quản lý tài khoản Google của bạn > Chọn Cập nhật ảnh > Vào Ảnh hồ sơ > Vào Thay đổi > Chọn ảnh > Đặt làm hồ sơ.
Hướng dẫn đơn giản
Bước 1: Vào Gmail trên điện thoại, chọn biểu tượng 3 gạch ngang ở góc trái màn hình.
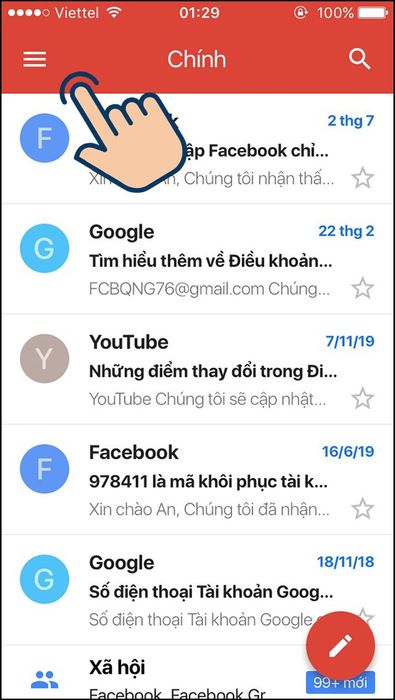
Bước 2: Cuộn xuống và nhấn Cài đặt.

Bước 3: Chọn tên tài khoản cần thay đổi nếu bạn sử dụng nhiều tài khoản Gmail.
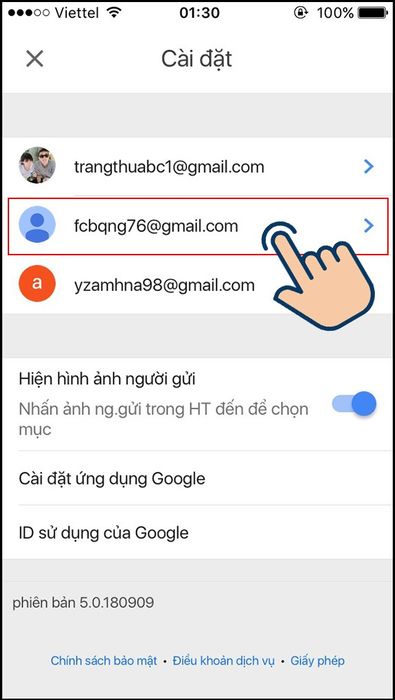
Bước 4: Chọn vào Quản lý tài khoản Google của bạn.
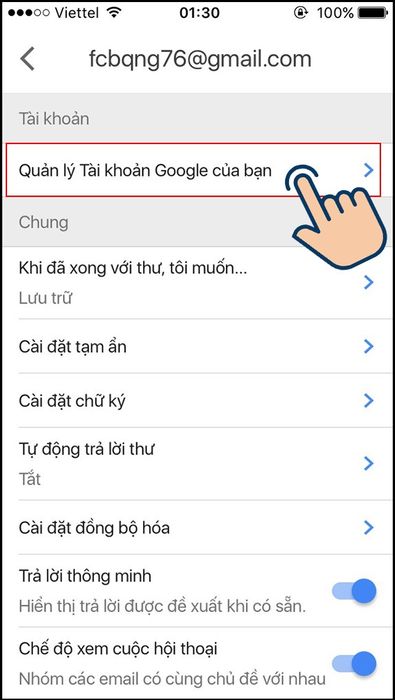
Bước 5: Tại trang Tài khoản Google, chọn Cập nhật ảnh.
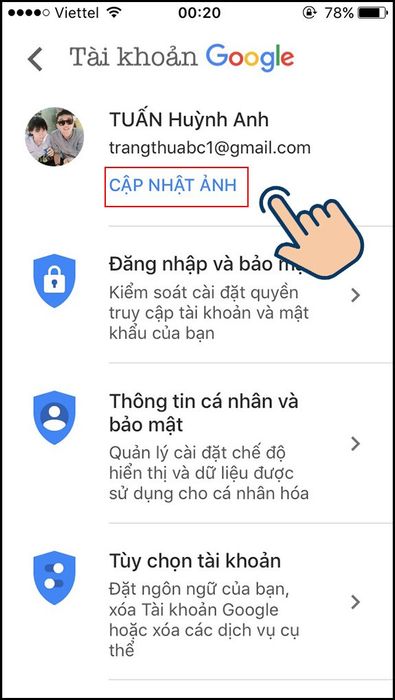
Bước thứ 6: Kích vào Ảnh của tôi.
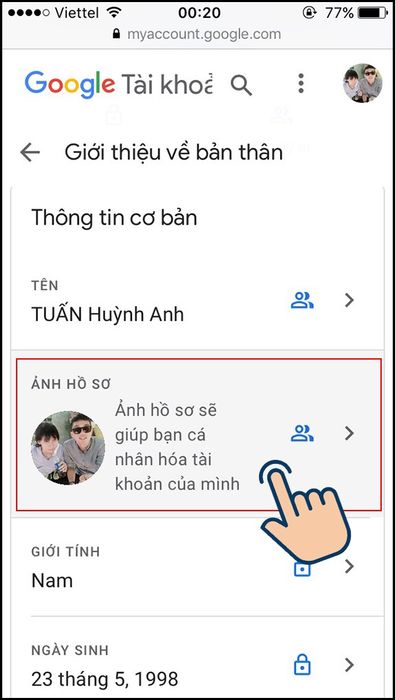
Bước số 7: Bấm vào Đổi ảnh. Tại đây, nếu bạn muốn xóa ảnh đại diện, hãy chọn xóa nhé!
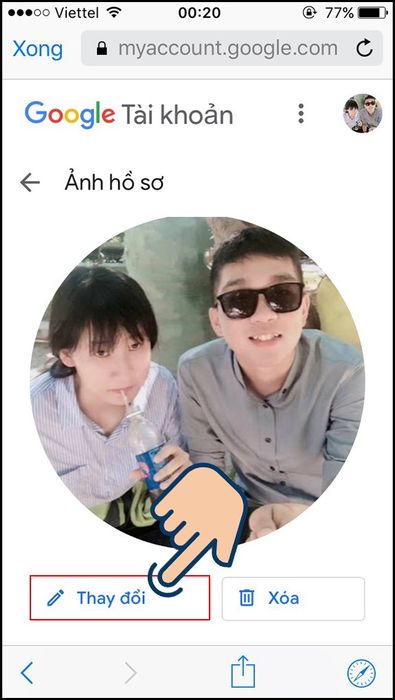
Bước số 8: Ở phần Chọn ảnh hồ sơ, bạn có thể chọn Tải ảnh lên để đưa ảnh từ thư viện ảnh trên điện thoại vào Gmail hoặc chọn Ảnh của bạn để chọn những bức ảnh đã có sẵn trên Gmail do bạn đã tải trước đó.
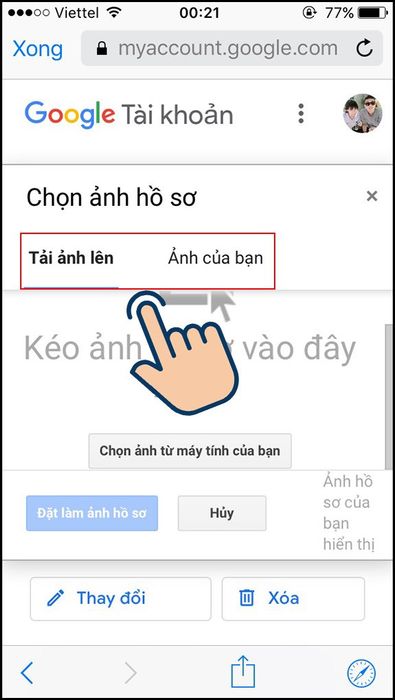
Bước thứ 9: Sau khi chọn ảnh, hãy bấm vào Đặt làm ảnh hồ sơ, bạn sẽ đã đổi ảnh thành công trên điện thoại.
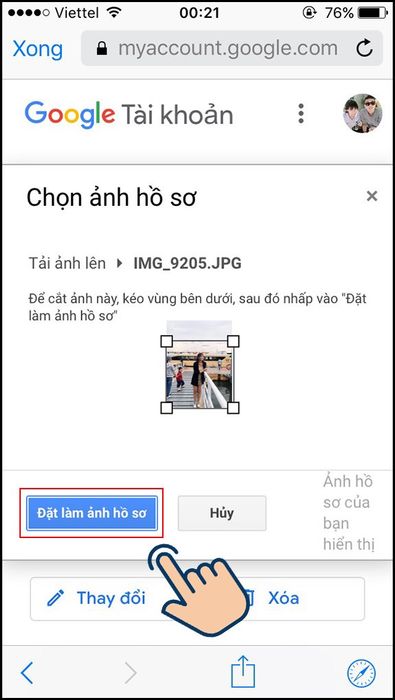
II. Hướng dẫn thay đổi ảnh đại diện Google Gmail trên máy tính
Hướng dẫn nhanh chóng
Bật Gmail > Chọn biểu tượng Cài đặt > Vào Xem tất cả tuỳ chọn cài đặt > Vào phần Album ảnh cá nhân và lựa chọn Giới thiệu về bản thân > Chọn Ảnh đại diện > Chọn Thay đổi giao diện > Chọn Ảnh > Thiết lập làm hình nền.
Hướng dẫn chi tiết
Bước 1: Bật Gmail và chọn biểu tượng Cài đặt.
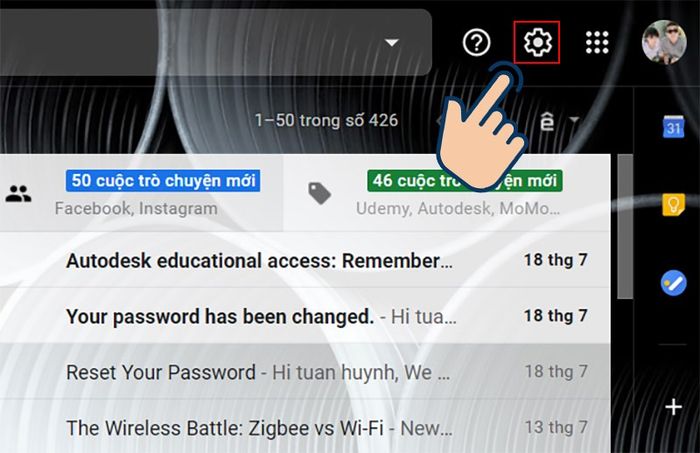
Bước 2: Bấm chọn vào Xem tất cả tuỳ chọn cài đặt.
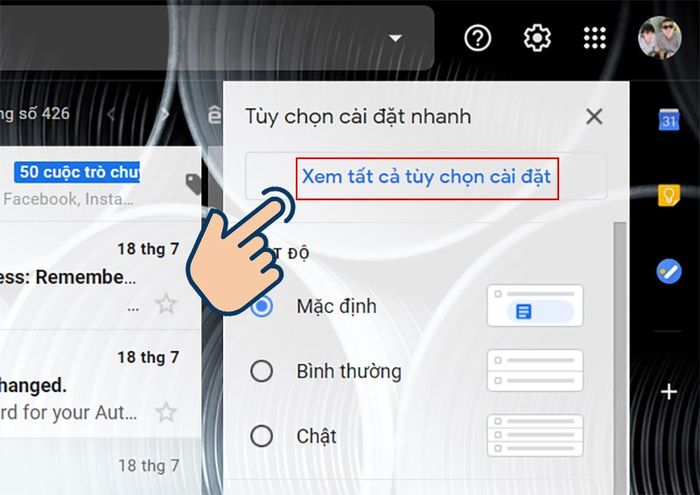
Bước 3: Cuộn xuống phần Album ảnh cá nhân và chọn Giới thiệu về bản thân.
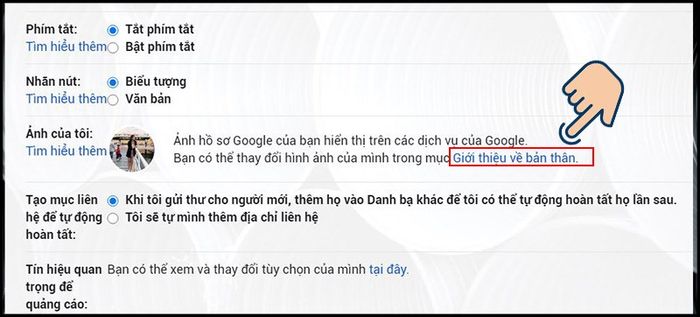
Bước 4: Chọn Ảnh đại diện.
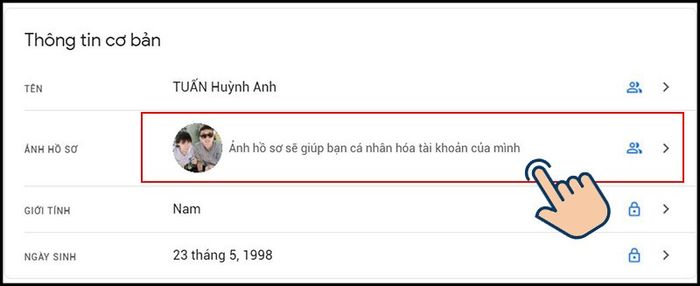
Bước 5: Nhấn vào nút Thay Đổi. Nếu bạn muốn loại bỏ ảnh đại diện, chọn Xóa.
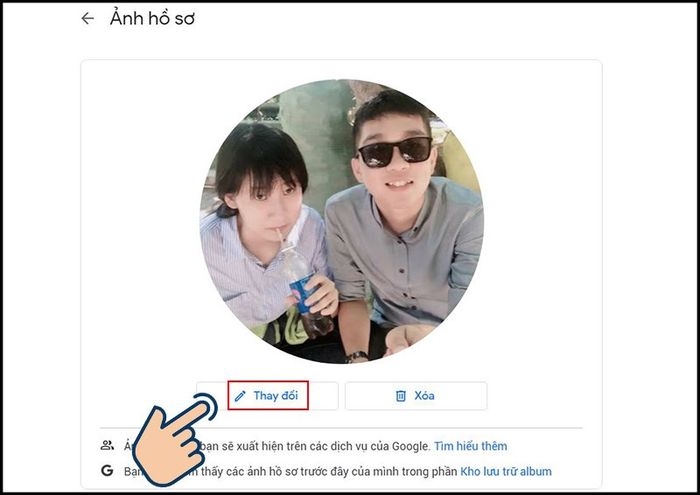
Bước 6: Bạn có thể tải lên ảnh mới từ máy tính lên Gmail bằng cách chọn Tải ảnh lên, hoặc chọn Ảnh của bạn để sử dụng những hình ảnh bạn đã tải trước đó.
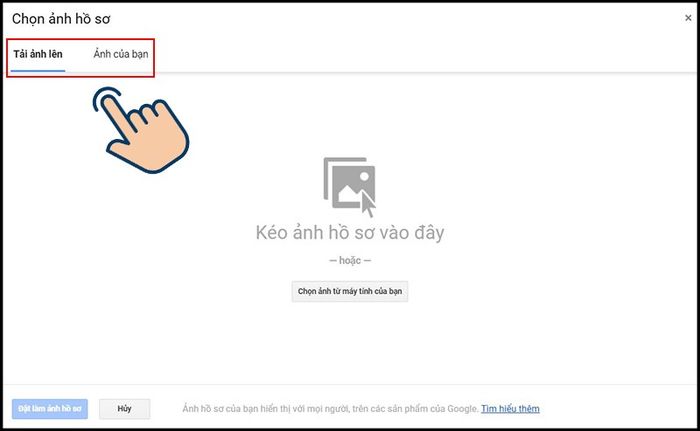
Bước 7: Sau khi đã chọn ảnh, hãy nhấn vào Đặt làm ảnh hồ sơ để hoàn tất quá trình thay đổi ảnh đại diện.
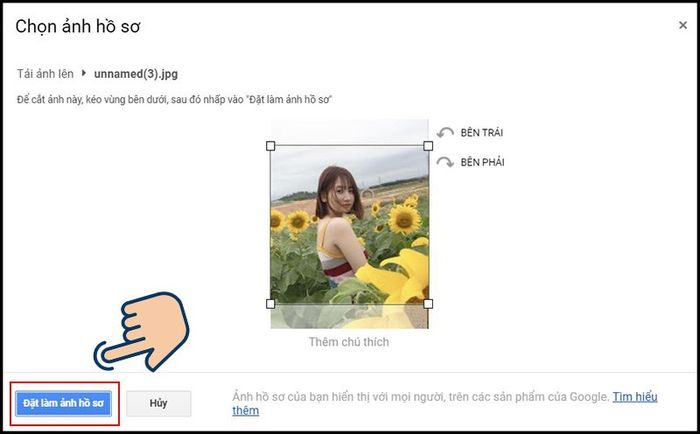
Tại trang này, bạn có thể linh hoạt thay đổi và chỉnh sửa thông tin cá nhân trên tài khoản Gmail như Thông tin liên hệ, giới thiệu bản thân, và nhiều hơn nữa.
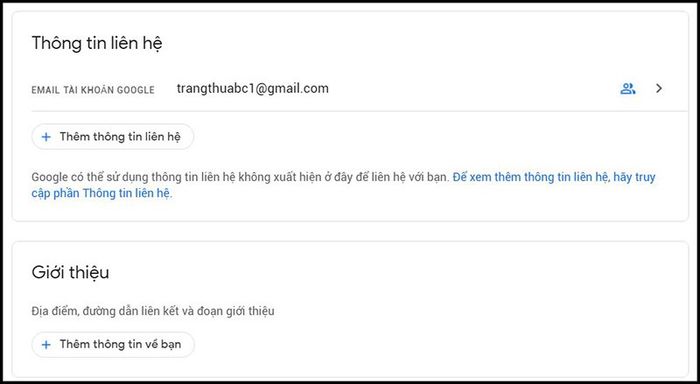
- 3 Cách đăng xuất tài khoản Gmail từ xa nhanh nhất
- Cách thu hồi email đã gửi qua Gmail trên điện thoại và máy tính dễ dàng
- Cách đăng xuất Gmail trên máy tính và điện thoại nhanh nhất
Với 2 cách thay đổi ảnh đại diện trên Gmail và Google, bạn có thể thực hiện một cách dễ dàng trên cả điện thoại và máy tính. Chúc bạn thành công trong việc thay đổi ảnh bất cứ khi nào bạn muốn.
