Cài đặt bàn phím điện thoại theo ý muốn không khó. Bài viết này sẽ hướng dẫn bạn cách thay đổi bàn phím điện thoại Android một cách đơn giản nhất.
Smartphone hiện nay gần như là một thiết bị không thể thiếu với nhiều người. Nó không chỉ là công cụ giúp họ trao đổi thông tin, liên lạc với người ở xa mà còn hỗ trợ đắc lực trong công việc. Đúng như tên gọi, điện thoại thông minh đa năng hơn rất nhiều so với các thiết bị gọi điện thông thường hay còn gọi là “cục gạch”.
Ngoài chức năng nhắn tin, gọi điện cơ bản, khi kết nối smartphone với Internet, bạn có thể tìm kiếm thông tin, biên soạn & chia sẻ tài liệu trực tuyến, thậm chí cài đặt ứng dụng nghe nhạc, xem phim, và sử dụng các ứng dụng hỗ trợ công việc. Tất cả đều có sẵn trên Google Play Store.
Android nổi tiếng với khả năng tùy biến linh hoạt. Mặc dù theo mặc định, cài đặt sẵn có của nó đáp ứng đủ cho người dùng thông thường. Tuy nhiên, bạn vẫn có thể cài đặt thêm ứng dụng để tối ưu hóa hệ điều hành này. Thay đổi bàn phím điện thoại là một trong số đó.
Gboard là bàn phím mặc định trên Android. Nó hoạt động tốt, nhưng bạn có thể thay đổi sang bàn phím có nhiều hiệu ứng đẹp mắt hơn. Dưới đây là hướng dẫn chi tiết.
Cách tải một bàn phím điện thoại mới
- Đầu tiên, bạn cần tải một ứng dụng bàn phím mới từ Google Play Store.
- Mở Google Play Store trên điện thoại.
- Nhập từ khóa keyboard.
- Chọn ứng dụng bàn phím mà bạn muốn tải về. Ví dụ, trong bài viết này chọn SwiftKey.
- Chạm vào Install.
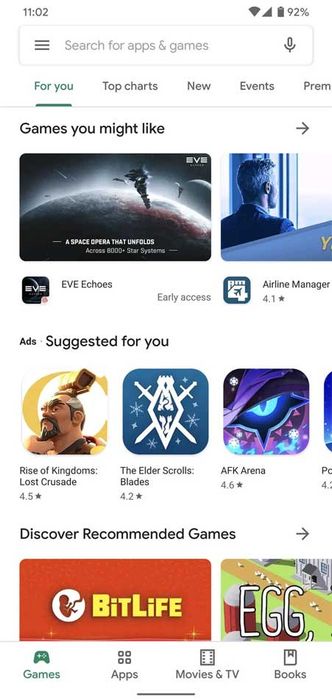
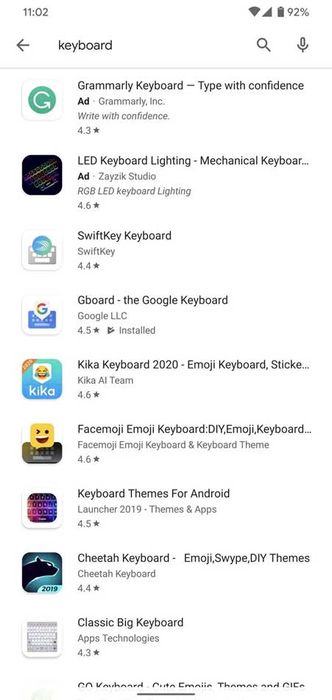
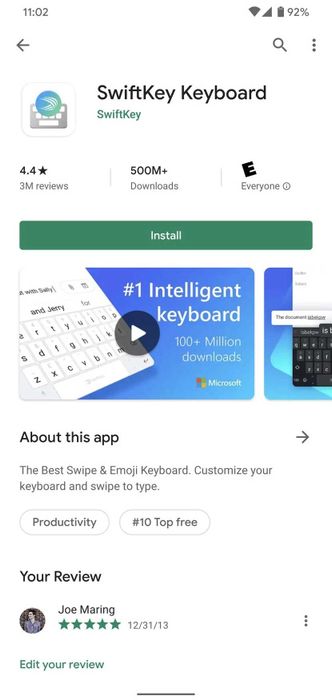
Cách đổi bàn phím trên điện thoại
- Bước 1: Mở cài đặt trên điện thoại
- Bước 2: Tìm và chọn Ngôn ngữ và phương thức nhập
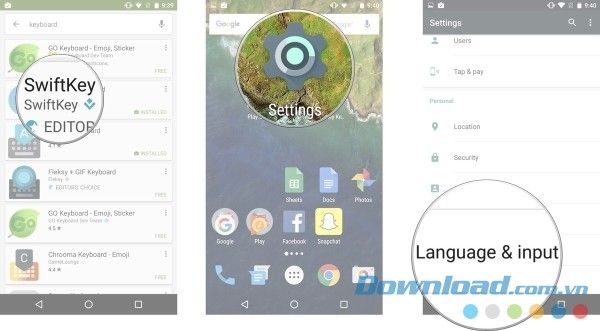
- Bước 3: Chọn tên bàn phím hiện đang sử dụng trong mục Bàn phím & phương thức nhập
- Bước 4: Chọn bàn phím mới bạn muốn sử dụng
- Bước 5: Chọn tên bàn phím mới muốn đặt làm mặc định, ví dụ như SwiftKey ở đây
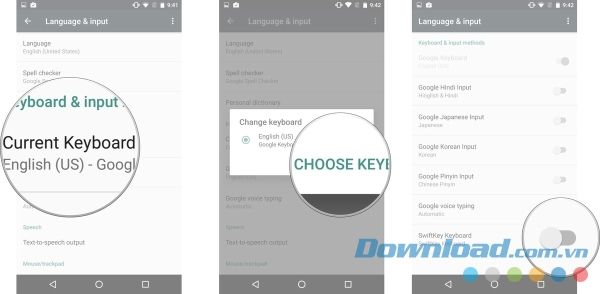
- Bước 6: Đọc thông báo Chú ý hiển thị trên màn hình và nhấn OK nếu muốn tiếp tục
- Bước 7: Đảm bảo bàn phím mới đã được kích hoạt thành công bằng cách đẩy nút tròn tương ứng sang phải và biểu tượng này chuyển từ màu xám sang màu xanh lá cây
- Bước 8: Quay lại màn hình Ngôn ngữ và phương thức nhập
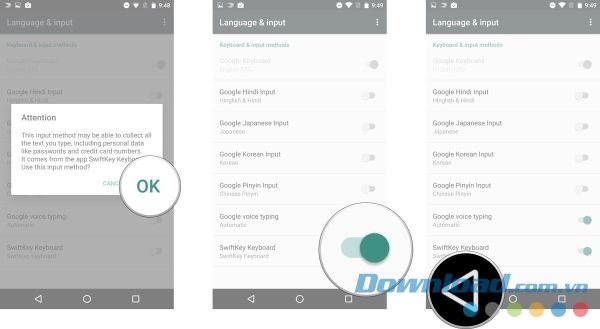
- Bước 9: Chạm vào Bàn phím hiện tại một lần nữa
- Bước 10: Chọn bàn phím mới (ví dụ như SwiftKey). Thao tác này sẽ tự động lưu
- Bước 11: Đảm bảo bàn phím mới đã được đổi thành công bằng cách viết một tin nhắn nhanh gửi cho ai đó
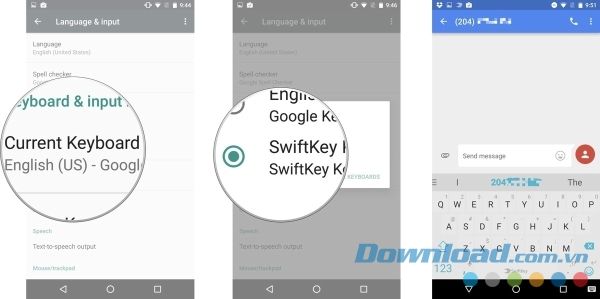
Quá là nhanh chóng. Bây giờ bạn có thể sử dụng bàn phím của bên thứ ba trên thiết bị Android. Nếu vì bất kỳ lý do nào, bạn muốn quay lại bàn phím gốc của hệ thống hoặc thử một bàn phím khác, chỉ cần lặp lại các bước trên.
Lưu ý: Phương pháp này áp dụng trên các thiết bị chạy Android gốc như Google Pixel, điện thoại Nexus và OnePlus 5. Trải nghiệm có thể khác một chút trên các dòng máy khác, nhưng các bước cơ bản gần như không thay đổi.
Cách tùy chỉnh phím tắt trong SwiftKey
Nếu bạn đang sử dụng SwiftKey, bạn có thể tùy chỉnh các phím tắt để gõ nhanh tin nhắn như sau:
- Truy cập cài đặt Rich Input của SwiftKey bằng cách vào menu 3 chấm ở góc phải của thanh công cụ, sau đó chọn Cài đặt > Rich Input.
- Tại đây, chọn Clipboard, sau đó chọn Thêm một clip mới.
- Tiếp theo, bạn có thể định nghĩa các phím tắt để gõ các cụm từ thường xuyên sử dụng. Ví dụ, bạn có thể chọn Mytourvn và Mytour làm phím tắt.
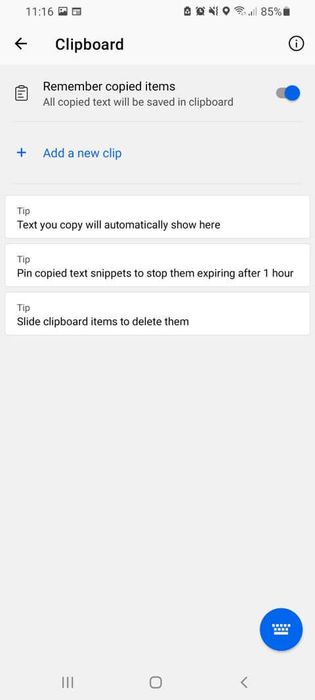
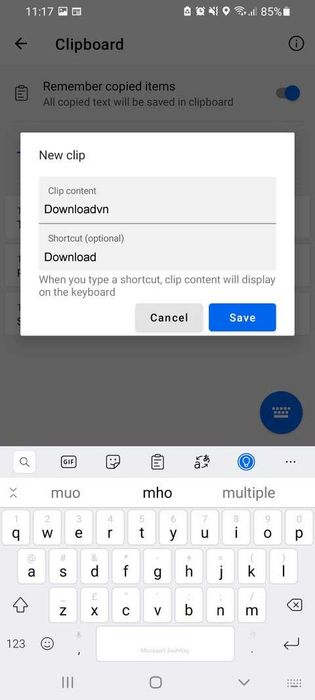
Để kiểm tra cài đặt mới này, hãy chọn biểu tượng bàn phím màu xanh ở phía dưới màn hình và gõ phím tắt đó. Bạn sẽ thấy từ hoặc cụm từ đã được chọn hiển thị trong gợi ý.
Trên CH Play có rất nhiều ứng dụng bàn phím và có thể khiến bạn bối rối. Vì vậy, bạn có thể xem xét 3 ứng dụng bàn phím tốt nhất trên Android hiện nay để có lựa chọn chất lượng nhất cho mình.
