Nhiều người đang tìm kiếm cách chuyển đổi MOV sang MP4. Vậy lý do để thực hiện việc chuyển đổi này là gì, phương pháp thực hiện ra sao và những điều cần chú ý là gì? Nếu bạn muốn biết cách đổi đuôi MOV sang MP4 trên iPhone, Android và máy tính, hãy theo dõi các thông tin dưới đây.
Lý do để chuyển đổi MOV sang MP4 là gì?
Việc chuyển đổi từ định dạng MOV sang MP4 mang lại nhiều lợi ích trong việc xử lý tập tin. Dưới đây là những mục tiêu chính của quá trình này:
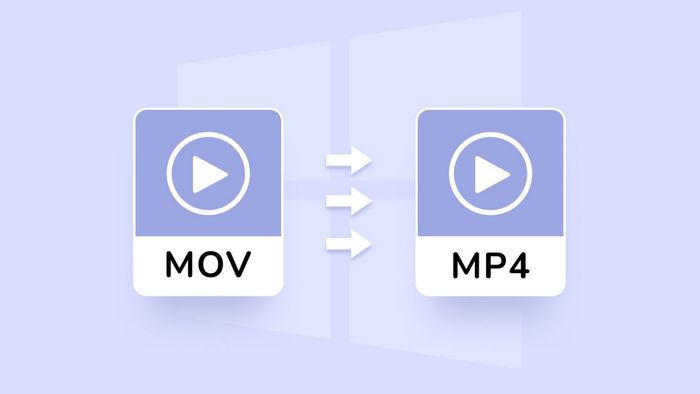
- Tính tương thích rộng rãi: Định dạng MP4 được hỗ trợ trên hầu hết các nền tảng, thiết bị và trang web, giúp bạn dễ dàng truy cập và sử dụng ở bất kỳ đâu.
- Thuận tiện chia sẻ: Với sự phổ biến của MP4, việc chia sẻ video trở nên đơn giản và nhanh chóng trên mọi nền tảng.
- Kích thước file nhỏ gọn: Định dạng MP4 giúp giảm đáng kể dung lượng file mà vẫn đảm bảo chất lượng hình ảnh và âm thanh, tiết kiệm không gian lưu trữ.
- Dễ dàng chỉnh sửa và xử lý: MP4 được hỗ trợ bởi nhiều phần mềm và công cụ, giúp bạn dễ dàng mở, chỉnh sửa và xử lý file một cách linh hoạt.
Chuyển đổi MOV sang MP4 bằng phần mềm
Nếu bạn đang sử dụng máy tính và muốn chuyển đổi file MOV sang MP4, có thể tận dụng các phần mềm chuyên dụng hoặc các trang web hỗ trợ chuyển đổi miễn phí. Dưới đây là một số phương pháp phổ biến mà nhiều người thường áp dụng:
VLC Media Player
Thông tin về phần mềm:
- Hệ điều hành hỗ trợ: Windows, macOS, Linux, Android, iOS
- Loại phần mềm: Phần mềm phát đa phương tiện mã nguồn mở, hoàn toàn miễn phí.
- Tính năng nổi bật: Hỗ trợ phát DVD, CD âm thanh, VCD và phát trực tuyến đa dạng giao thức,...
- Chi phí: Miễn phí.
- Link tải chính thức: https://www.videolan.org/vlc/
VLC Media Player là công cụ quen thuộc trong việc xử lý các định dạng file. Dưới đây là hướng dẫn chi tiết cách chuyển đổi MOV sang MP4 bằng phần mềm này:
Bước 1: Khởi động VLC Media Player, nhấn vào Media và chọn Convert/Save…
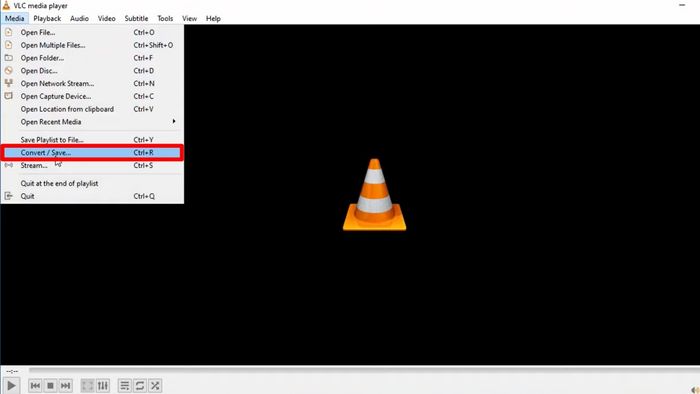
Bước 2: Nhấn Add để chọn file MOV cần chuyển đổi. Sau đó, bạn nhấn Convert/Save.
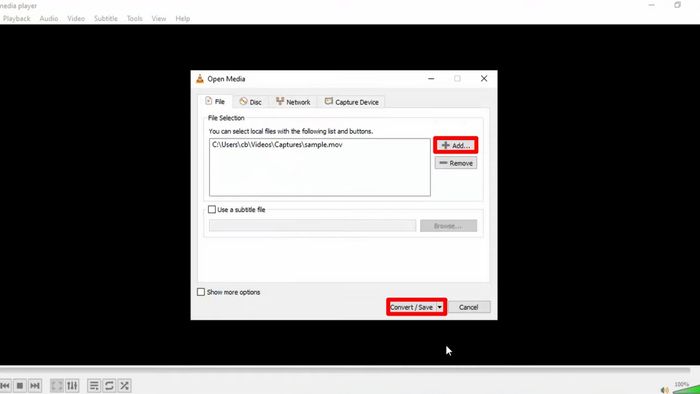
Bước 3: Tại mục Profile, bạn chọn định dạng MPEG4. Tiếp theo, bạn nhấn Browse.
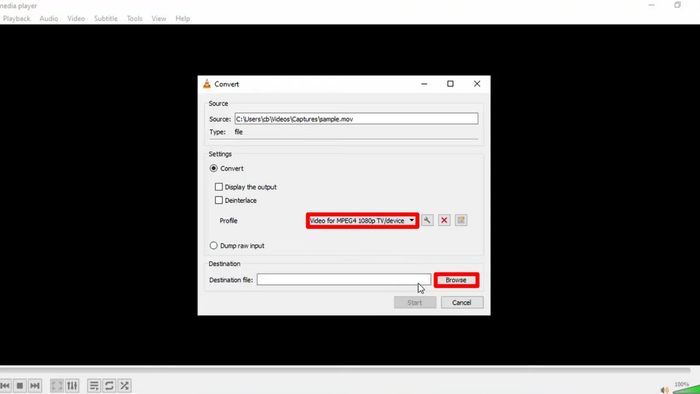
Bước 4: Trong phần tên file, bạn xóa đuôi .MOV và thay bằng đuôi .MP4, sau đó nhấn Save.
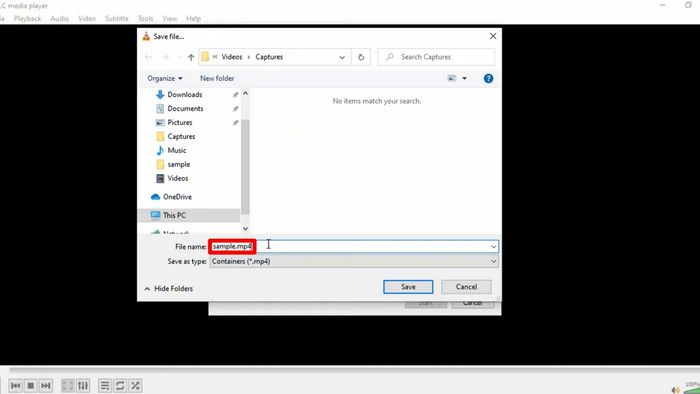
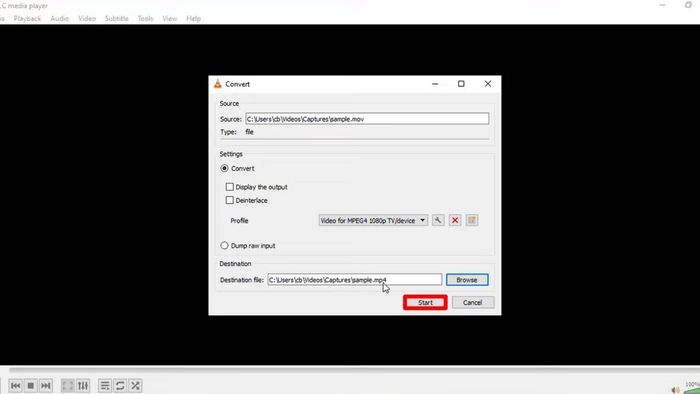
Các phương pháp trên chủ yếu áp dụng trên laptop hoặc máy tính. Nếu bạn chưa có laptop, hãy tham khảo ngay các cách dưới đây:
HandBrake
Thông tin về phần mềm:
- Hệ điều hành hỗ trợ: Windows, macOS, Linux
- Loại phần mềm: Công cụ chuyển mã video (Video transcoder)
- Tính năng chính: Hỗ trợ đa dạng codec video và âm thanh, tùy chỉnh chất lượng video và âm thanh, tích hợp phụ đề,...
- Chi phí: Miễn phí và mã nguồn mở.
- Link tải chính thức: https://handbrake.fr/
HandBrake là một phần mềm hữu ích để chuyển đổi định dạng video. Cách thực hiện như sau:
Bước 1: Khởi động HandBrake và kéo thả file MOV cần chuyển đổi vào giao diện phần mềm.
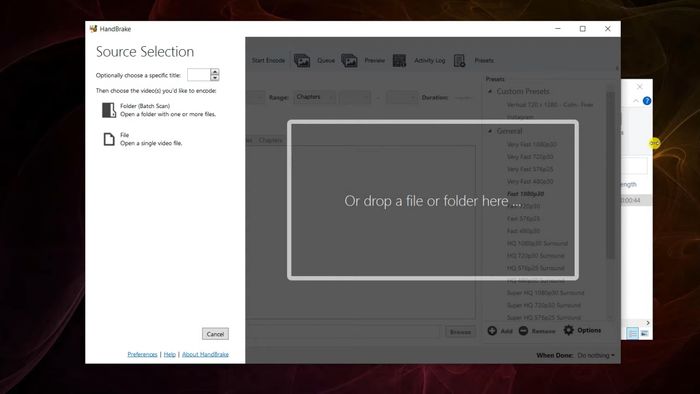
Bước 2: Điều chỉnh các thông số đầu ra tại các tab bên cạnh (bạn có thể bỏ qua bước này nếu không am hiểu về phần mềm).
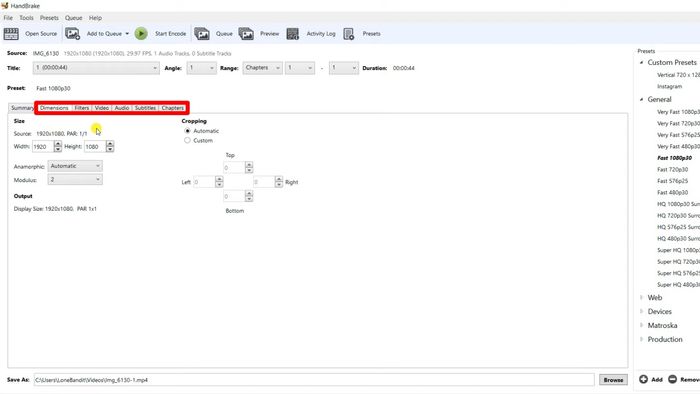
Bước 3: Nhấn Browse và chọn vị trí lưu file.
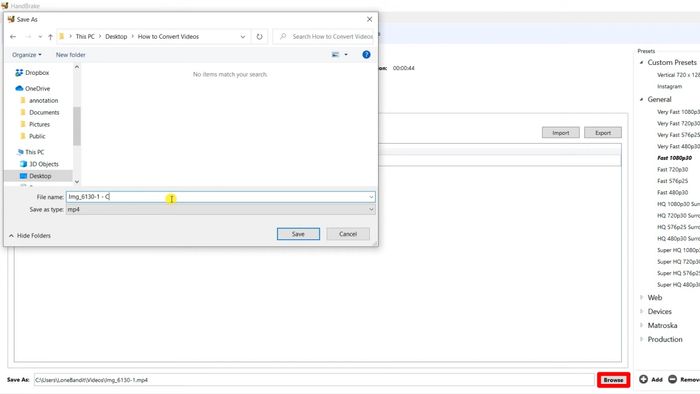
Bước 4: Nhấn Start Encode và đợi quá trình chuyển đổi hoàn tất.
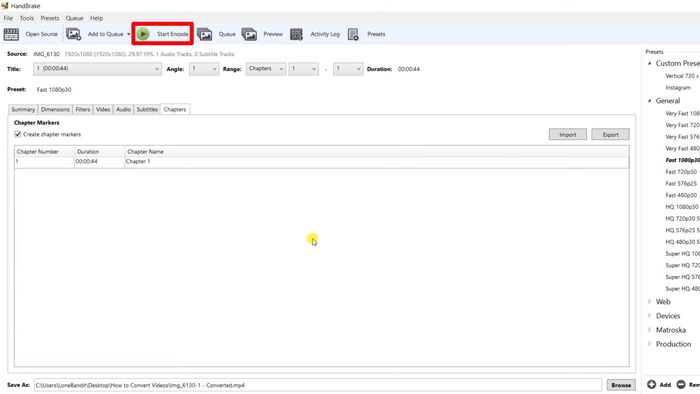
Adobe Media Encoder
- Hệ điều hành hỗ trợ: Windows, macOS
- Loại phần mềm: Công cụ mã hóa video
- Tính năng chính: Hỗ trợ đa dạng định dạng, tích hợp với các ứng dụng Adobe,...
- Chi phí: Adobe Media Encoder là một phần của gói Adobe Creative Cloud. Bạn có thể đăng ký gói Creative Cloud All Apps hoặc gói Single App dành riêng cho Media Encoder.
- Link tải chính thức: https://www.adobe.com/products/media-encoder.html
Bạn có thể sử dụng Adobe Media Encoder để chuyển đổi định dạng file theo các bước sau:
Bước 1: Kéo và thả file MOV vào khung số 1 như hình minh họa.
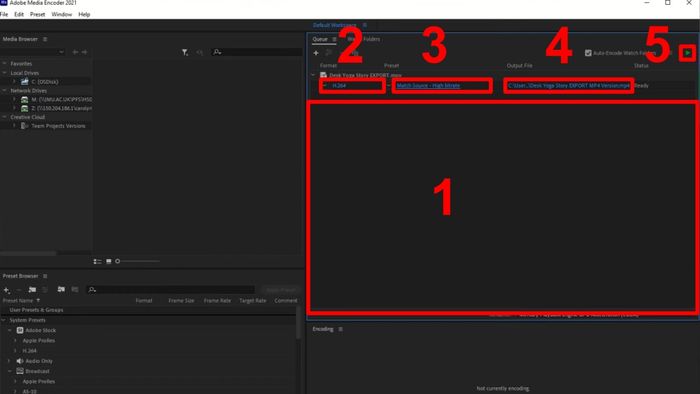
Bước 2: Điều chỉnh ô số 2 thành H.264 và ô số 3 thành Match Source - High Bitrate. Sau đó, bạn chọn vị trí lưu file tại ô số 4.
Bước 3: Nhấn biểu tượng Play tại vị trí số 5 để bắt đầu quá trình chuyển đổi file.
CloudConvert
CloudConvert là một trang web hỗ trợ chuyển đổi nhiều loại định dạng file. Dưới đây là cách chuyển MOV sang MP4 trên trang web này:
Bước 1: Truy cập link https://cloudconvert.com/. Tại mục chọn loại file, bạn chọn file MOV to MP4 sau đó nhấn Select File.
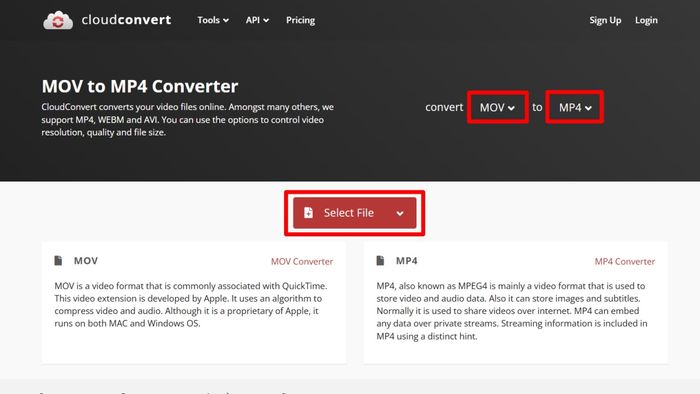
Bước 2: Chọn file MOV và nhấn Open.
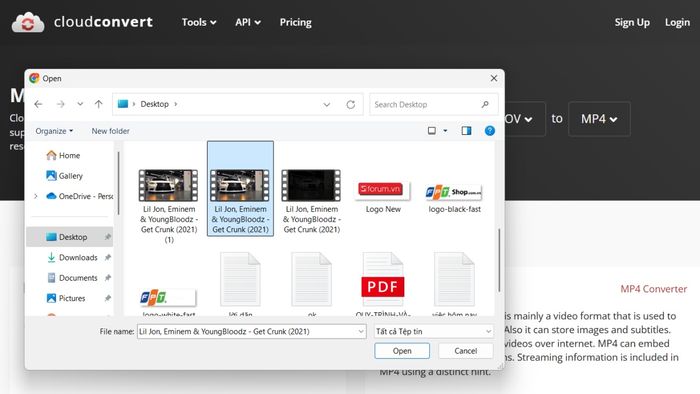
Bước 3: Nhấn Convert và chờ quá trình chuyển đổi hoàn tất.
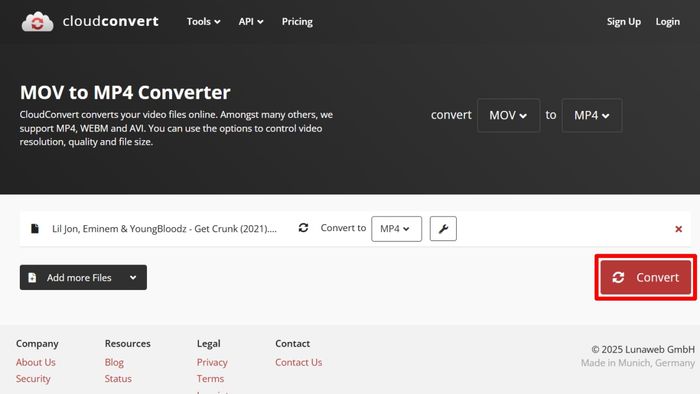
Bước 4: Khi file chuyển đổi xong, bạn nhấn Download và chọn vị trí lưu file.
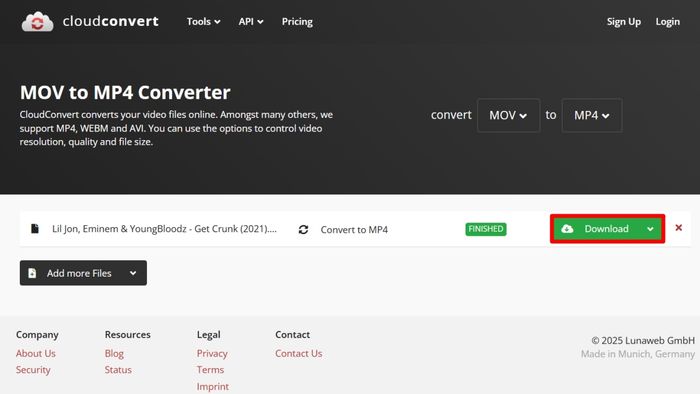
Chuyển MOV sang MP4 trên điện thoại
Nếu bạn sử dụng điện thoại, các phương pháp trên không khả dụng. Thay vào đó, bạn có thể dùng các ứng dụng khác. Vậy nên dùng ứng dụng nào và cách thực hiện ra sao? Dưới đây là hướng dẫn chi tiết cách chuyển đuôi MOV sang MP4 trên điện thoại:
Đối với Android
Đối với điện thoại Android, bạn có thể tải và sử dụng ứng dụng Video Converter, Compressor theo các bước sau:
Bước 1: Bạn cài đặt và mở ứng dụng Video Converter, Compressor.
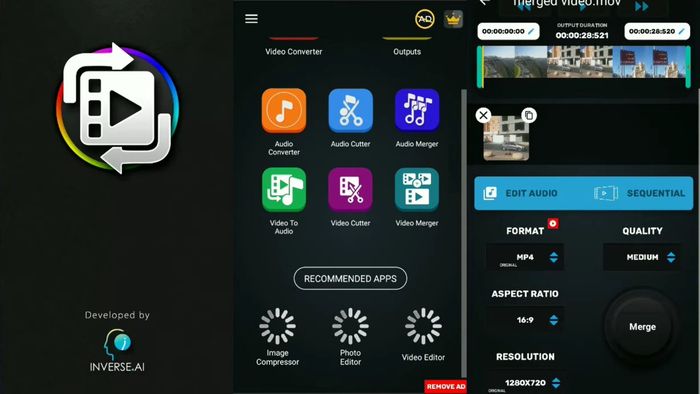
Bước 2: Nhấn Video Merger và chọn video cần chuyển đổi.
Bước 3: Chọn định dạng MP4, các thông số khác có thể tùy chỉnh theo ý muốn rồi nhấn Merge. Sau đó, bạn đặt tên cho file đầu ra và ứng dụng sẽ bắt đầu chuyển đổi. Bạn chỉ cần đợi một lát và kiểm tra file đã chuyển đổi trong mục MergedVideo.
Đối với iOS
Cách chuyển MOV sang MP4 trên iPhone cũng tương tự nhưng sử dụng ứng dụng khác, chi tiết như sau:
Bước 1: Tải ứng dụng MP4 Converter! về máy và khởi động.
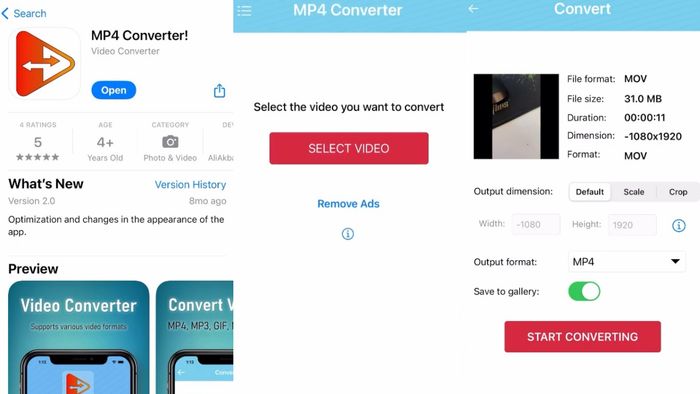
Bước 2: Nhấn Select Video và chọn video cần chuyển đổi.
Bước 3: Chọn MP4 tại mục Output format, bật nút Save to gallery rồi nhấn Start Converting. Sau đó, bạn chỉ cần đợi file được chuyển đổi và tự động lưu vào thư viện.
Lưu ý khi chuyển MOV sang MP4
Khi thực hiện chuyển đổi từ MOV sang MP4, có một số điểm quan trọng cần lưu ý để đảm bảo chất lượng video tốt nhất và tránh các vấn đề phát sinh như sau:
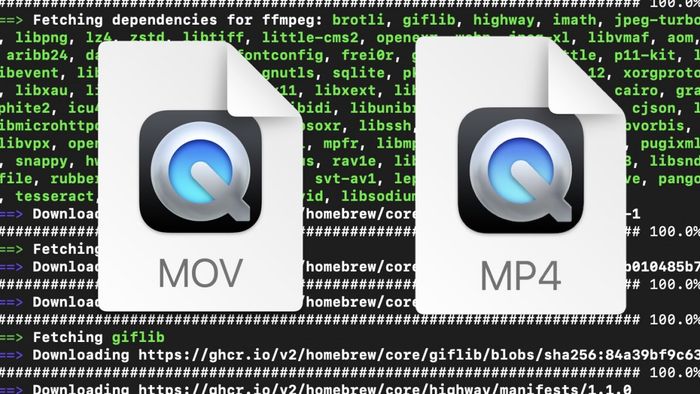
- Chất lượng video: Cần chú ý đến các thông số như độ phân giải, bitrate và codec. Bạn nên duy trì hoặc nâng cao độ phân giải và bitrate so với video gốc, đồng thời chọn codec H.264 hoặc H.265.
- Phần mềm chuyển đổi: Chỉ sử dụng các phần mềm chuyển đổi phổ biến và đáng tin cậy, ưu tiên các công cụ chuyên dụng để đảm bảo chất lượng. Tránh sử dụng các công cụ, phần mềm hoặc trang web không rõ nguồn gốc vì có thể gây hại cho file và thiết bị.
- Kiểm tra lại: Sau khi chuyển đổi, hãy kiểm tra kỹ lưỡng kích thước file, âm thanh và hình ảnh để đảm bảo không bị ảnh hưởng. Lưu ý rằng file có dung lượng lớn sẽ mất nhiều thời gian hơn để chuyển đổi.
Trên đây là hướng dẫn chi tiết cách chuyển đổi đuôi MOV sang MP4 trên iPhone, Android và máy tính. Ngoài các phương pháp trên, Mytour sẽ tiếp tục chia sẻ thêm nhiều thủ thuật hữu ích về các công cụ trực tuyến. Hãy theo dõi Mytour trong các bài viết tiếp theo để khám phá thêm nhé.
